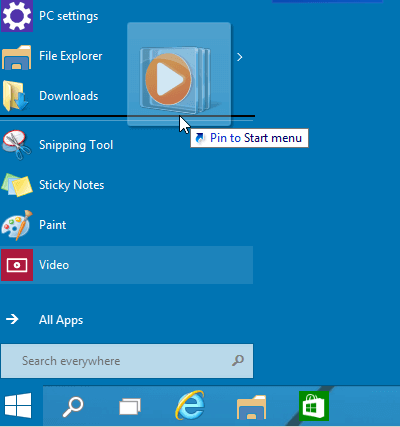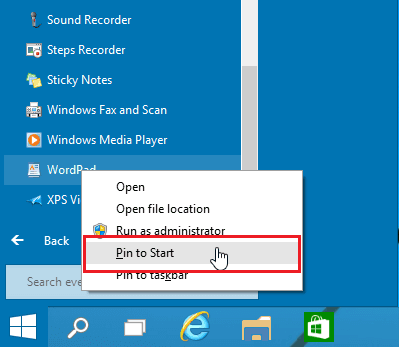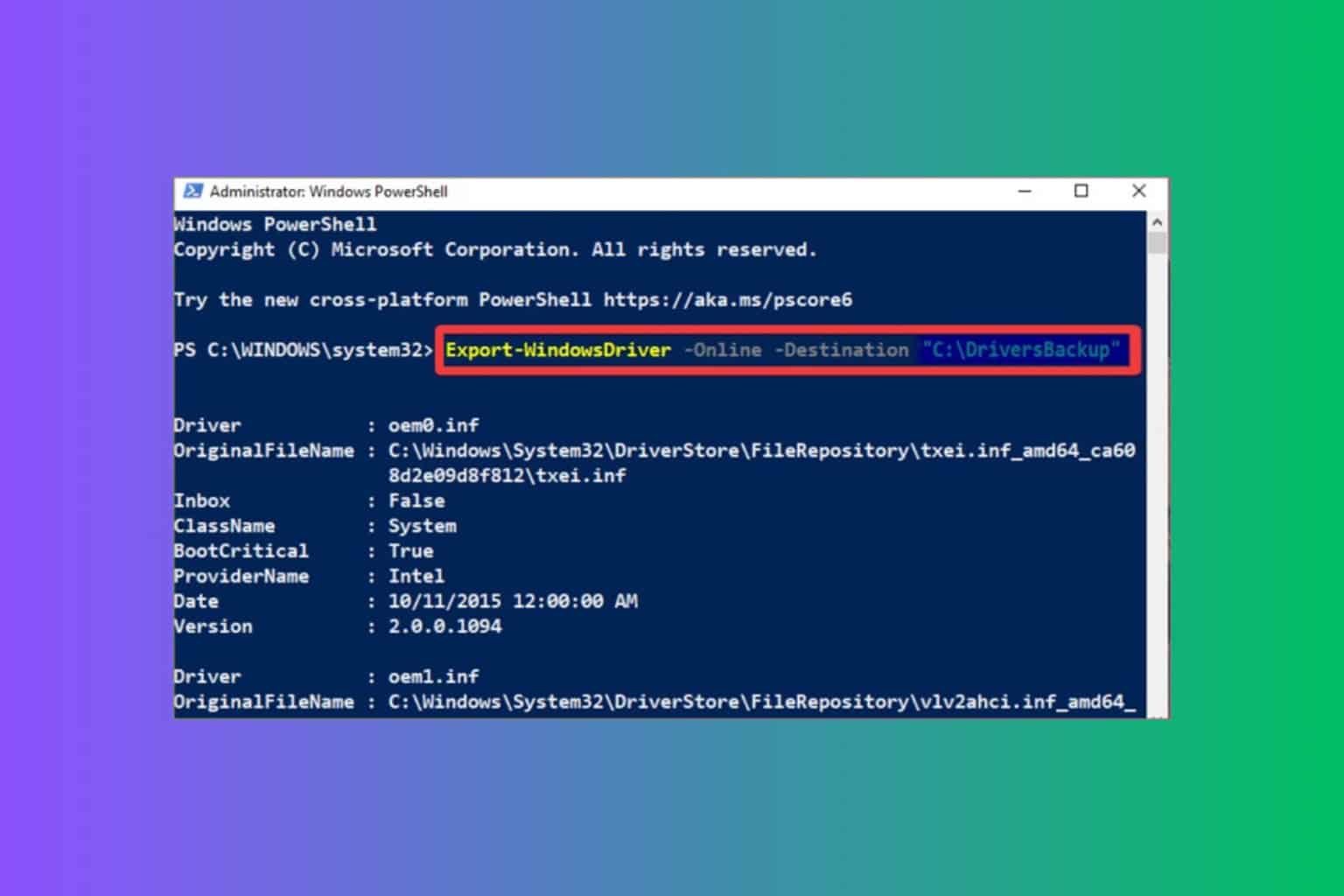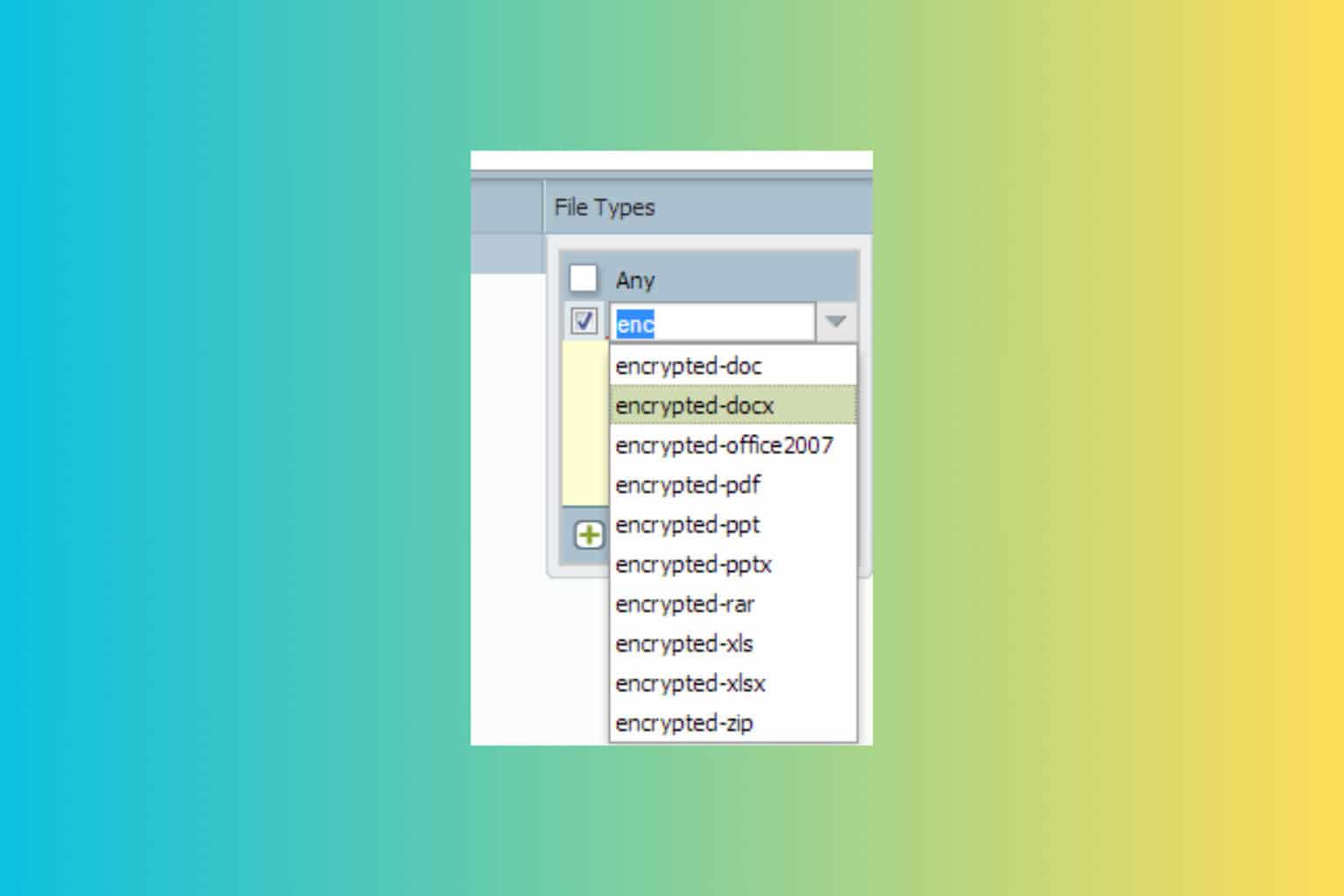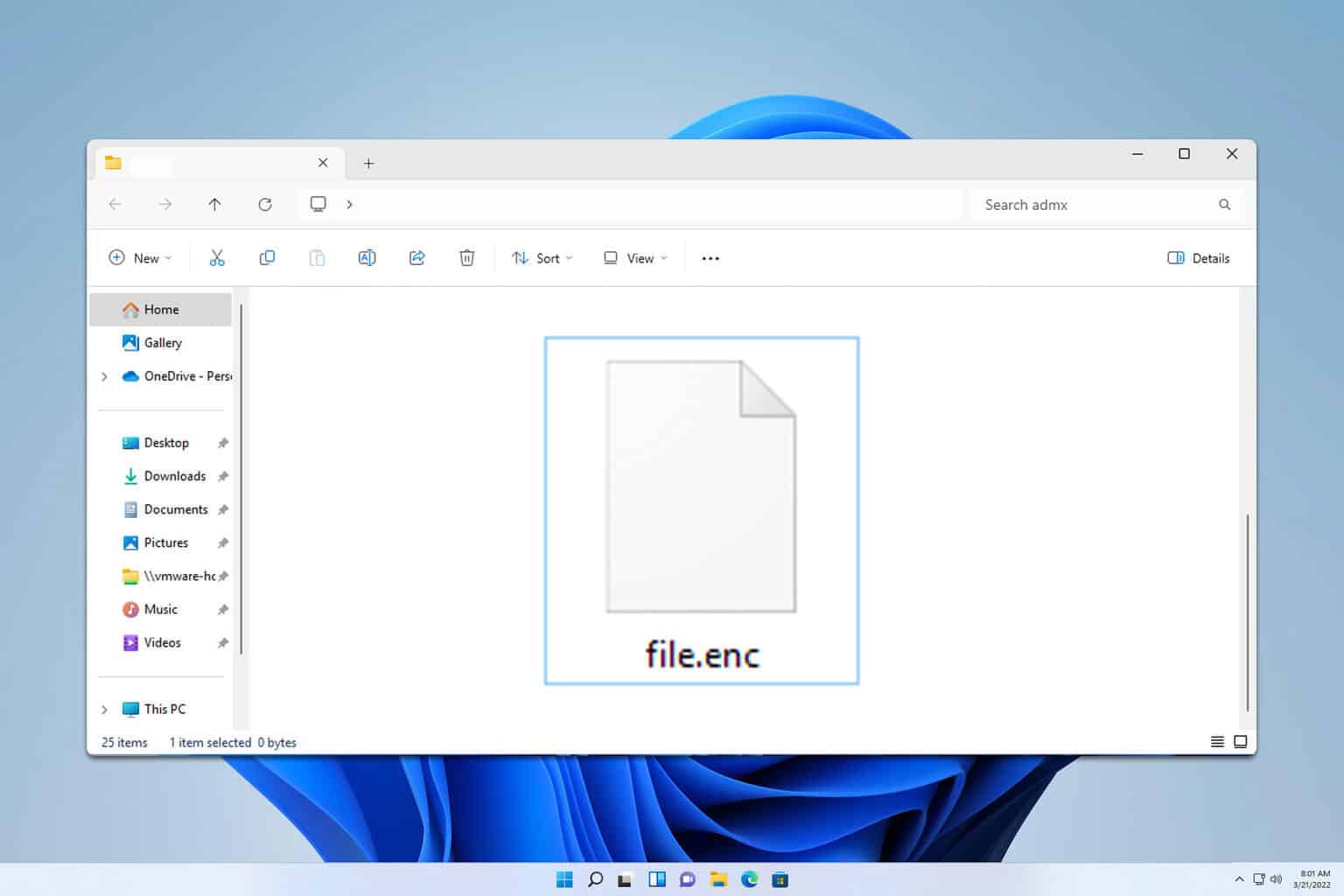How to pin apps to the left side of the Start Menu in Windows 10
3 min. read
Updated on
Read our disclosure page to find out how can you help Windows Report sustain the editorial team Read more
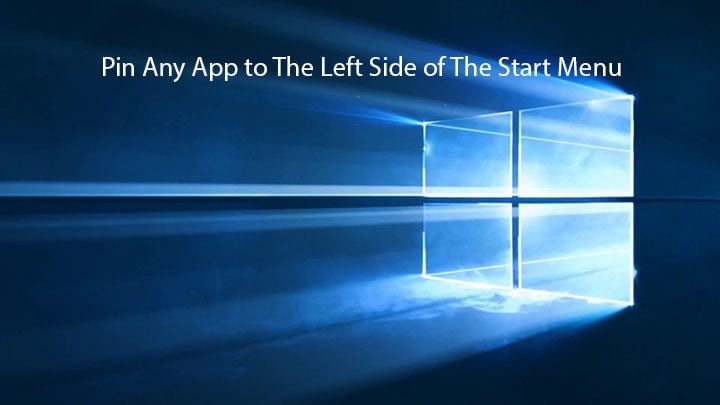
Quickly accessing your frequently used apps is important, so you might want to pin them to your taskbar or Start Menu.
If you’re not sure how to do it, continue reading this guide. We are going to explain you how to pin any app to the left side of the Start Menu in Windows 10.
Steps to pin apps to the left side of the Start Menu
Pin to Start command has been available in previous versions of Windows, but now it works a bit differently. If you use the Pin to Start command, it will pin your application to the right side of the Start Menu, not to the left — as it did in previous versions of Windows.
For example, if you try to navigate to “All apps” list and then try to drag and drop application to the left side of the Start Menu, you won’t be able to do. Your list of apps will get replaced by the “All apps” list.
As you can see, this can be a bit frustrating at times, but there’s no need to worry, since there are few solutions that you can try out.
Step 1 – Drag your app back to the default Start Menu list
- Open the Start Menu and navigate to All apps.
- In the All apps section locate the application you want to pin to the left side of Start Menu.
- Click and hold left mouse button and drag your desired application down to the Back button at the bottom of the Start Menu.
- Don’t release the left mouse button and wait for few seconds until the Back button takes you to the previous list.
- Now release the left mouse button and drop your app where you want.
— RELATED: How to Pin Folders to Start Menu in Windows 10
Step 2 – Move your app from the right side to the left side of Start Menu
- Open All apps list and find your desired application.
- Right click it the desired app and choose Pin to Start option. Your application should be pinned to the right side of Start Menu.
- Now, find your pinned application on right side and drag and drop it to the left side of Start Menu.
That’s it, you now know how to pin any app or folder to the Start Menu. If you have any comments, or maybe you know another way to pin apps in the Start Menu, just reach for the comments below.
Update: All the methods to pin apps to the left side of the Start Menu menu that you’ll find on the Internet no longer work. Currently, there is no ‘left side of the Start menu‘.
Indeed, at the time of writing, the methods described above did work. However, Microsoft rolled out new Windows 10 OS versions that no longer support the tweak.
RELATED POSTS TO CHECK OUT: