How to pin a file in Microsoft Teams
2 min. read
Published on
Read our disclosure page to find out how can you help Windows Report sustain the editorial team. Read more
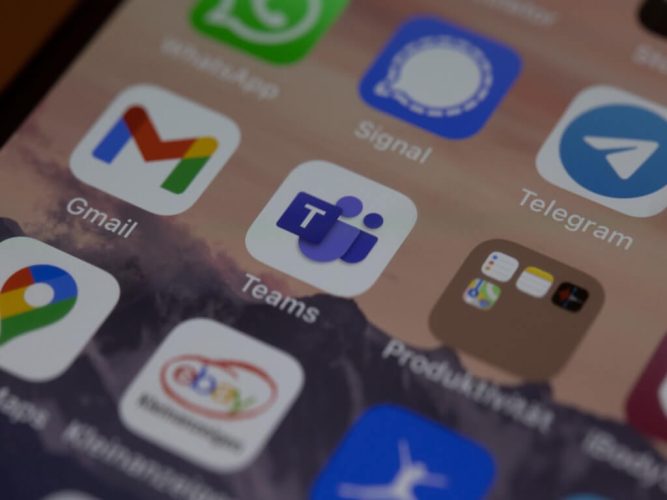
Since the outbreak of Covid-19 pandemic, dealing with apps providing online team collaboration—and Microsoft Teams in particular—has become a crucial aspect of the job for most white-collar professionals. In fact, as those of us enmeshed in the Microsoft ecosystem have realized, if your work involves any sort of communication, Teams is one of those tool that you simply can’t work without anymore. Apart from a host of handy features, the Teams app lets you share important files with your colleagues.
If there are some files that you’ve to access regularly, it’s better if you pin them in the Teams app, so you can get instant access to the essential files; moreover, this will also help you organize things in a neat and easy manner.
Let’s get started.
How to pin a file in Microsoft Teams
You can easily stick a file at the top of your Teams app. After you’ve launched the Microsoft Teams app, follow the steps below for pinning your file in Microsoft Teams:
- Head to the File tab. From there, pick the document you’d like to pin and click on the circle at its left.
- A host of options will pop up; choose the Pin to top in the toolbar.
That’s it; you’ve just successfully pinned a file in Teams. To unpin it again, select the file and click on the Edit from the top. Then click on Unpin. Note that you can only pin three files at any given time.
Also, if you’ve pinned multiple files at a time, you can also move them around rather easily. Just click on Edit Pin, and select Move Left or Move Right to shuffle them around.
Pinning files in Microsoft Teams
And that’s all, folks. If you use some files frequently, pining them to the top of Teams apps is a suitable approach to workflow organization. Hopefully, following the above steps helped you pin your files in Teams without any hassles. But that’s not all; Microsoft Teams has a lot to offer, so make sure you’re making the most of it.









User forum
0 messages