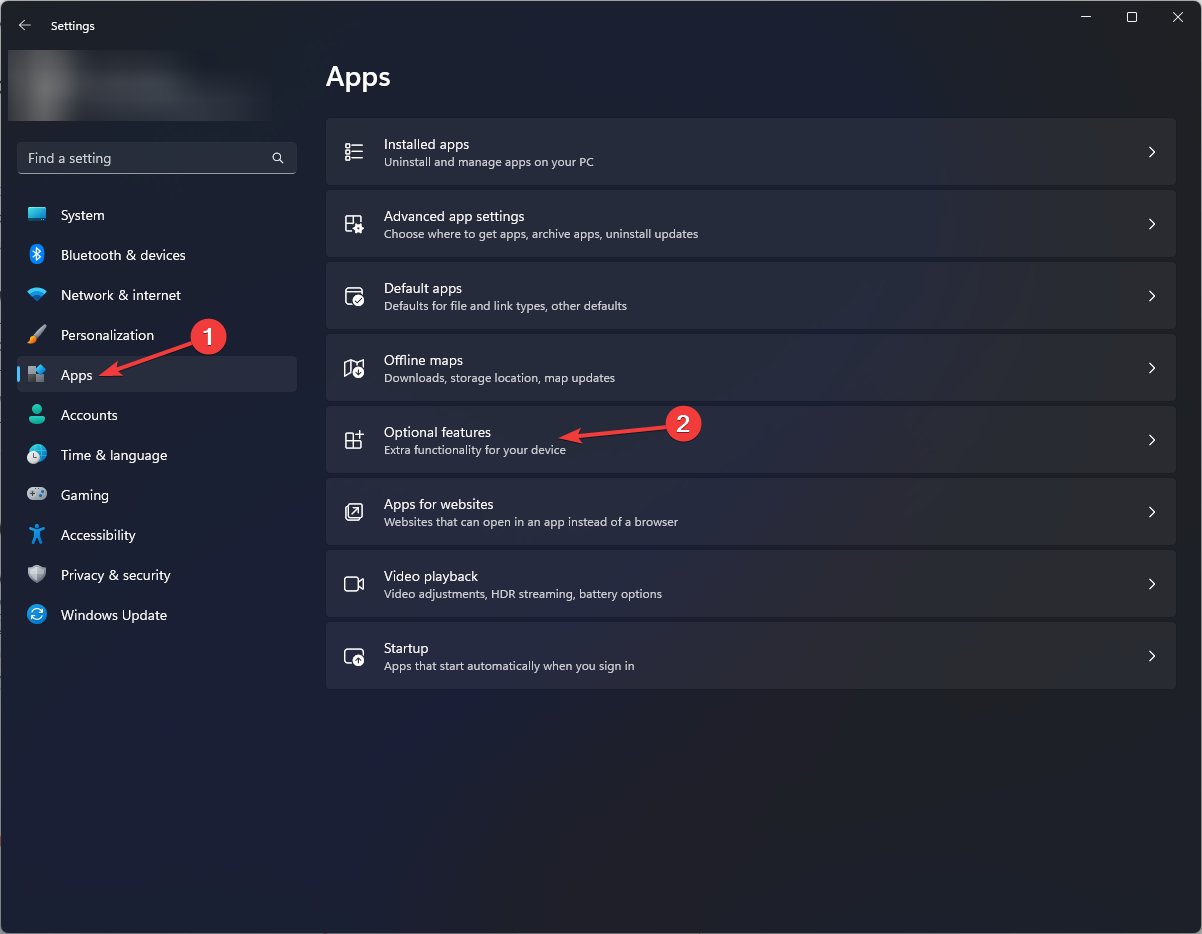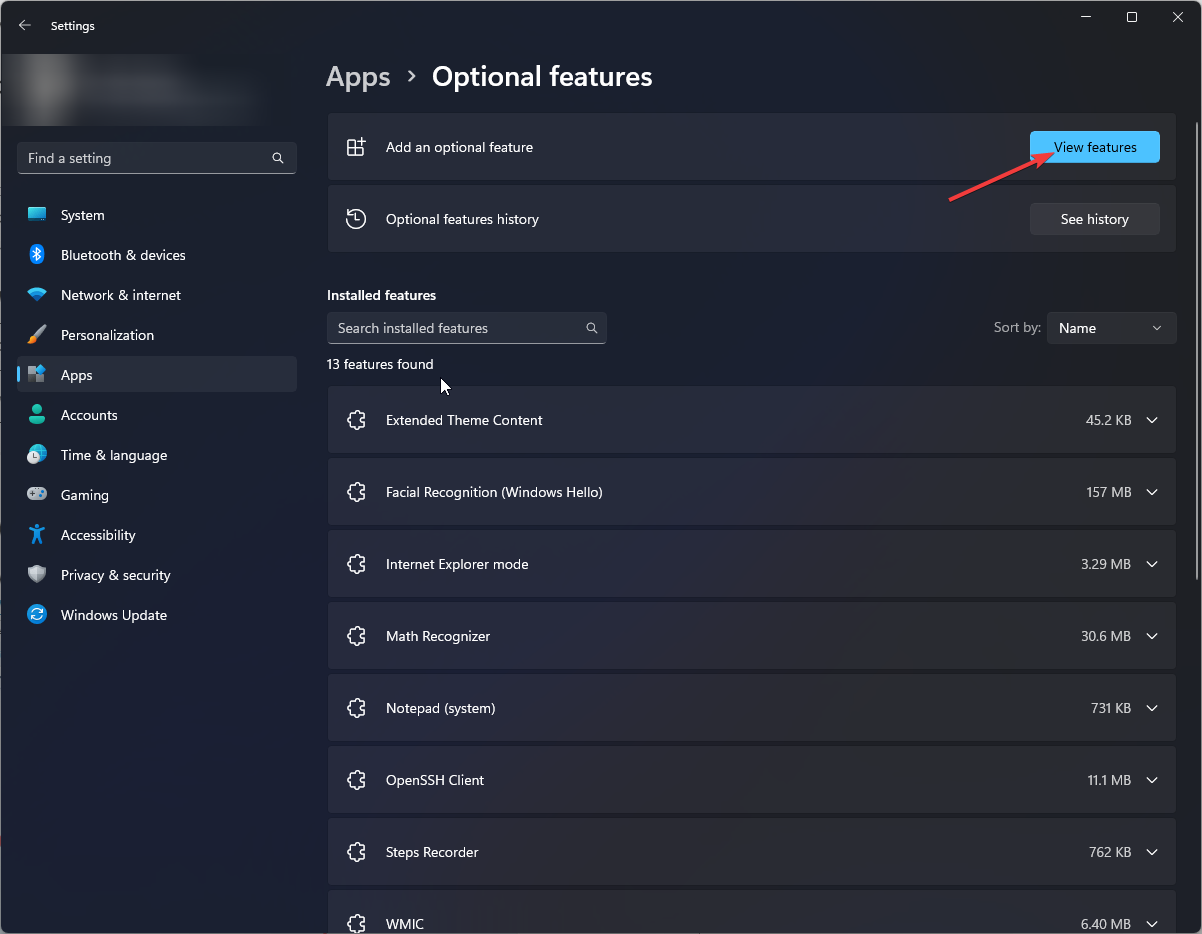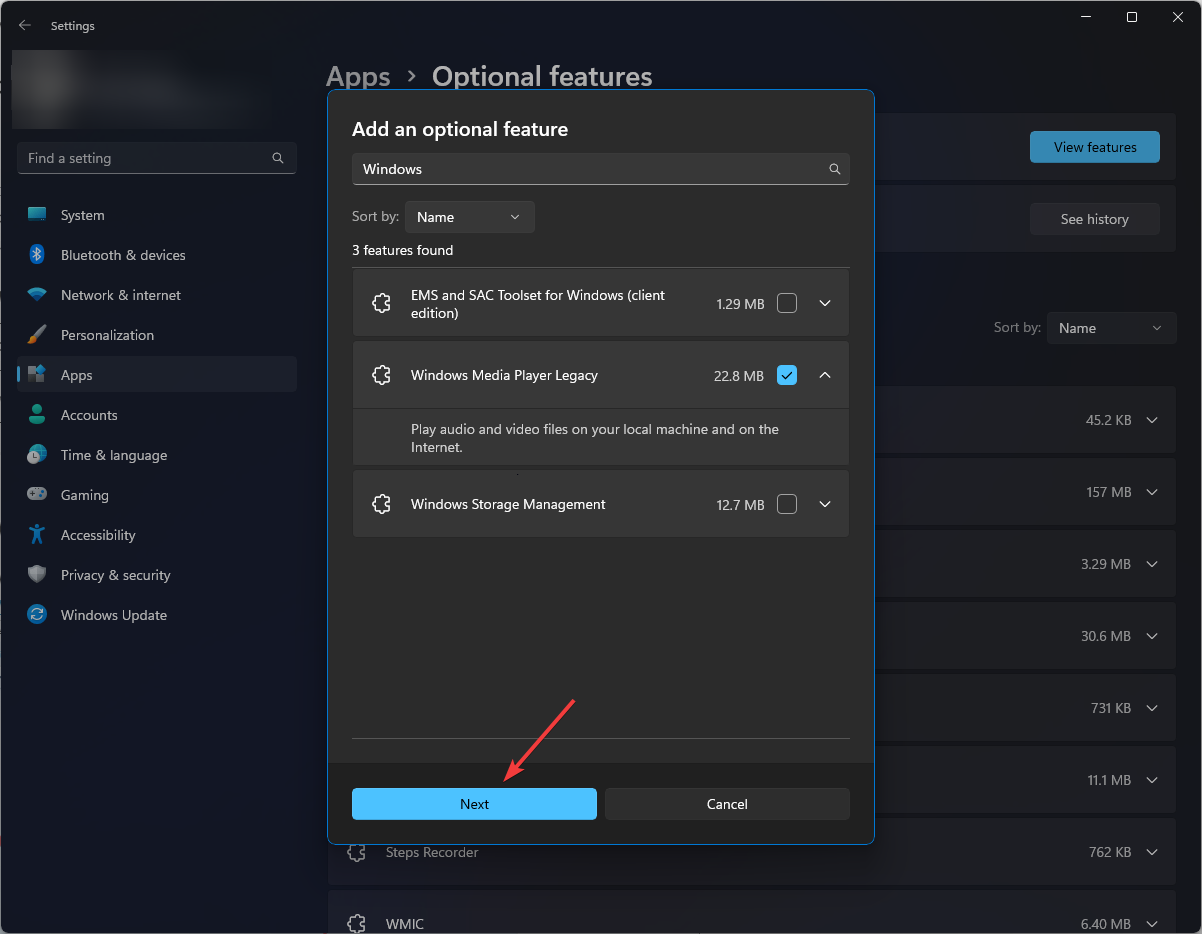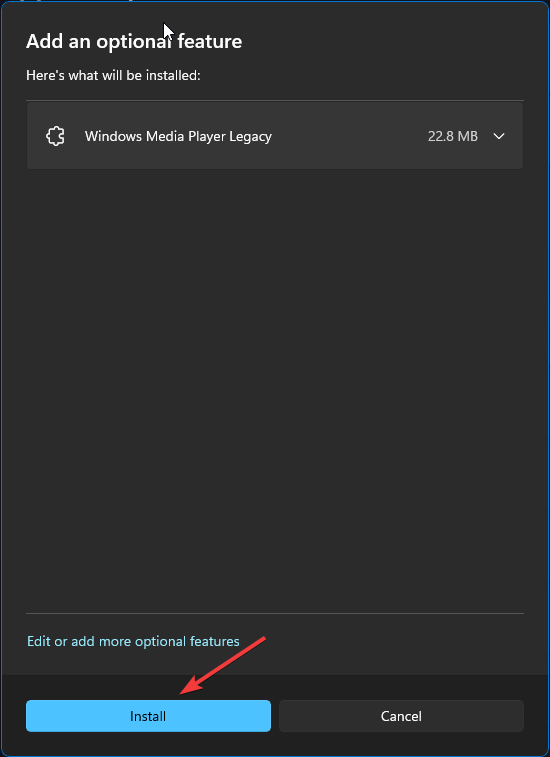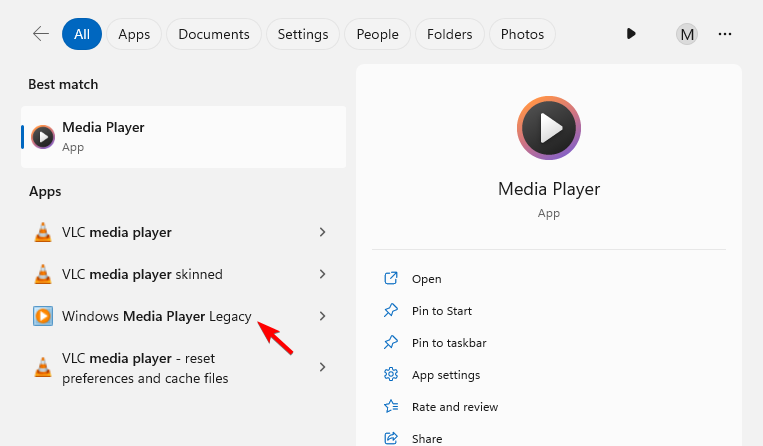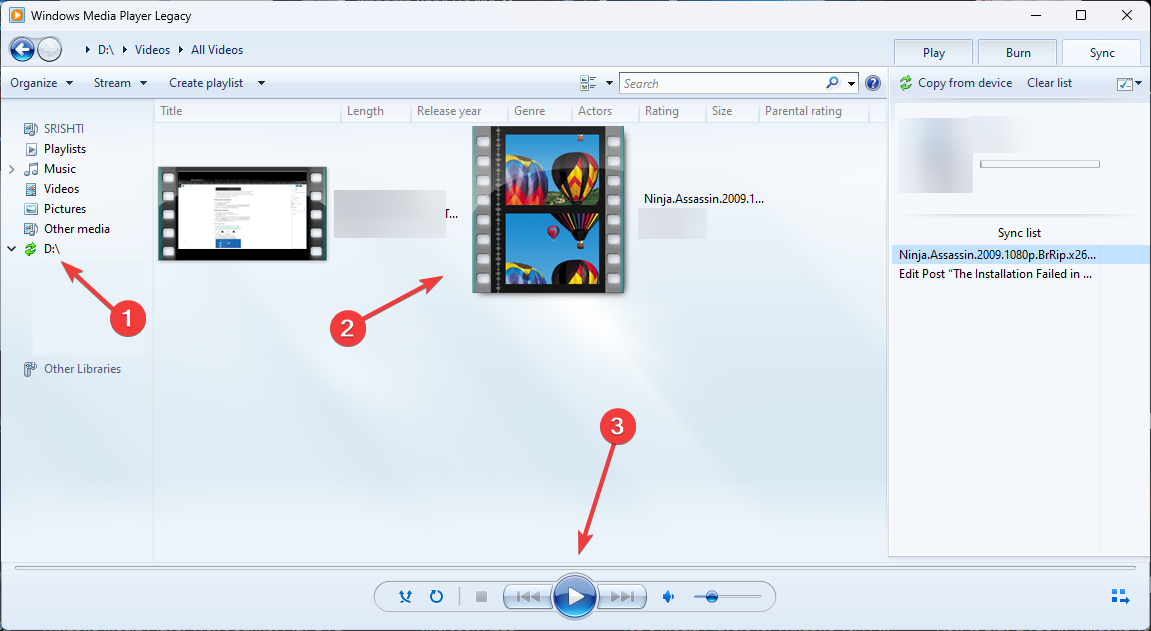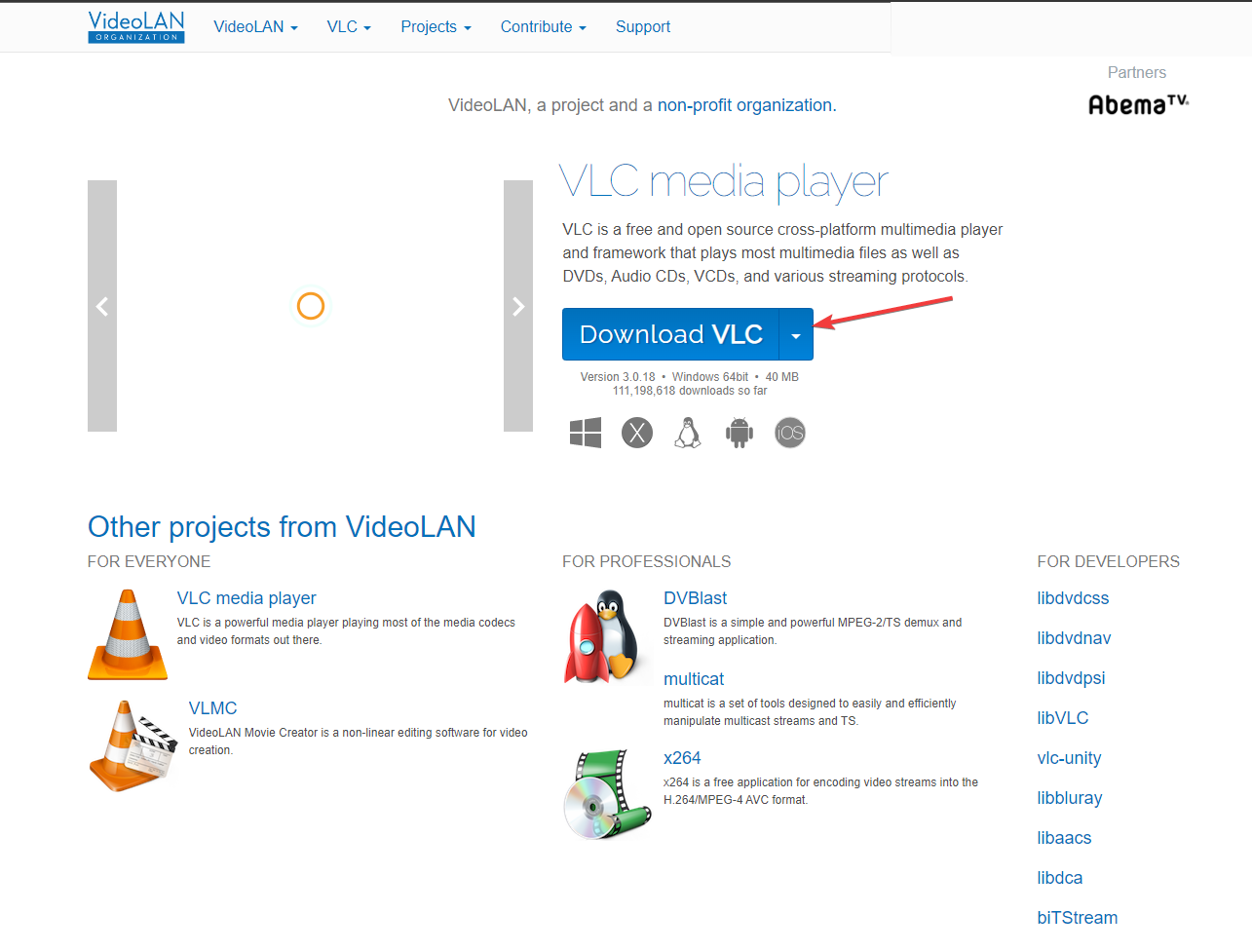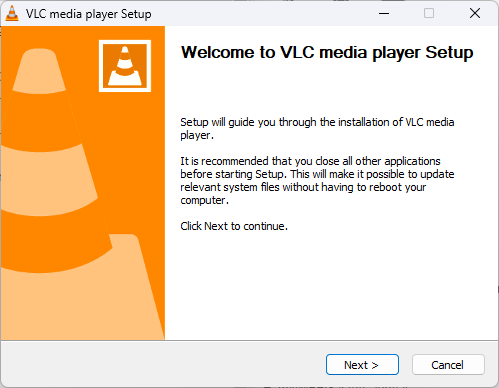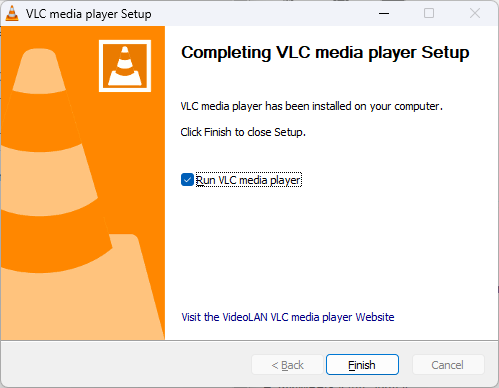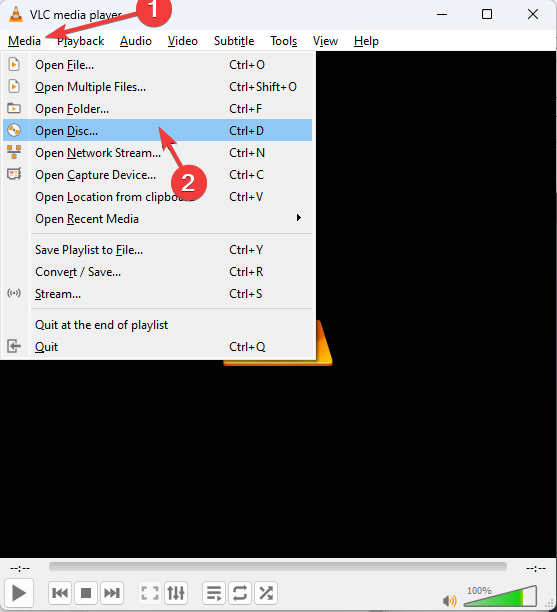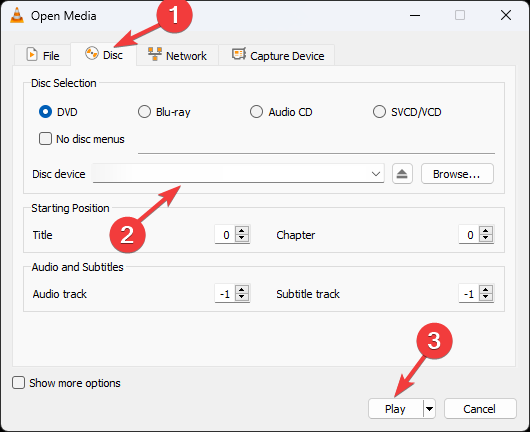How to Play DVDs on Windows 11 Laptop or Desktop Computer
You can play DVDs with built-in tools in Windows
3 min. read
Updated on
Read our disclosure page to find out how can you help Windows Report sustain the editorial team Read more
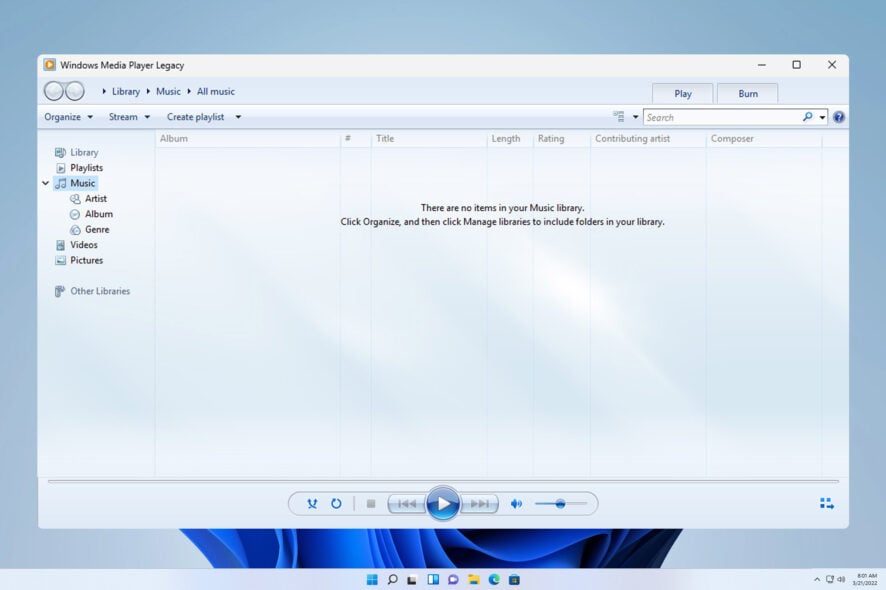
Many users still use DVDs, and they are wondering if it’s possible to play DVDs on Windows 11. The answer is yes, and playing optical discs is easier than you think.
Your operating system might already have all the necessary tools to do so, and in today’s guide we’ll show you how to properly utilize them.
How do I play DVDs on Windows 11?
Before moving to the actual steps, make sure you check these things first:
- Your computer must have a DVD drive, or you should have an external DVD drive.
- Check that your computer has the required codecs to decode DVDs’ audio and video streams.
- The DVD you are using should be in good condition and free from dust and scratches.
1. Use the Windows Media Player Legacy
1.1 Install Windows Media Player Legacy on Windows 11
- Press Windows + I to open Settings.
- Click Apps, then Optional features.
- Now, next to Add an optional feature, click View features.
- On the Add an optional feature window, type Windows Media Player Legacy, select the appropriate option and click Next.
- Click Install.
1.2 Play the DVD
- Insert the DVD in your computer DVD’s slot.
- Launch the Windows Media Player. To do that, press Windows key + S and enter media player. Select Windows Media Player Legacy from the list of results.
- Go to the left pane, click the DVD option, and select your DVD drive
- Click the Play button to play the media.
If you can’t install Windows Media Player Legacy, it’s probably already available on your PC. If not, you can go ahead to the next solution.
2. Use a third-party app
- Download VLC from its official website.
- Double-click the installer to run the installation file.
- On the UAC prompt, click Yes.
- On the installer wizard, click Next.
- Follow the onscreen instructions, and on the last window, click Finish.
- Launch the VLC media player and click Media. From the options, click Open Disc.
- On the Open Media window, switch to the Disc tab, go to Disc device, and select your DVD from the drop-down.
- Click Play.
Why is my DVD not showing up in Windows 11?
- Your registry isn’t configured properly.
- Issues with DVD drive drivers.
- The drive is faulty or not connected properly.
To learn how to fix this issue, we suggest reading our DVD drive is not detected guide for step-by-step instructions. This isn’t the only issue, and many reported that PC won’t read DVDs.
If you want to play DVD on Windows 11, you can use the built-in software, or you can use one of many DVD player apps. If you tend to play a lot of movies, perhaps you want to configure DVD autorun so that DVDs can play automatically.
So, these are methods that you can follow to play DVDs on your Windows 11 computer. Try them and let us know what worked for you in the comments section below.