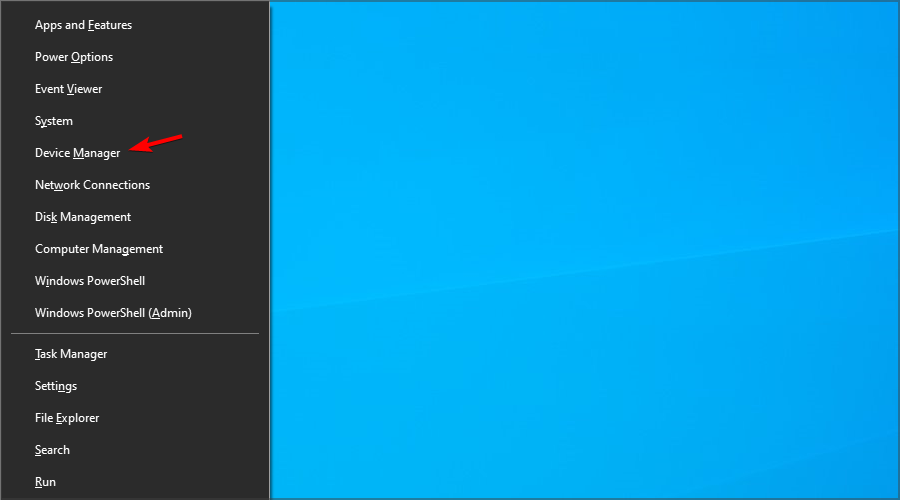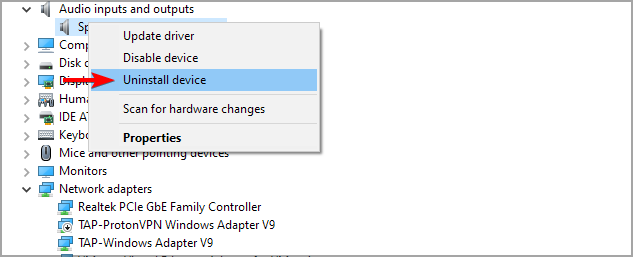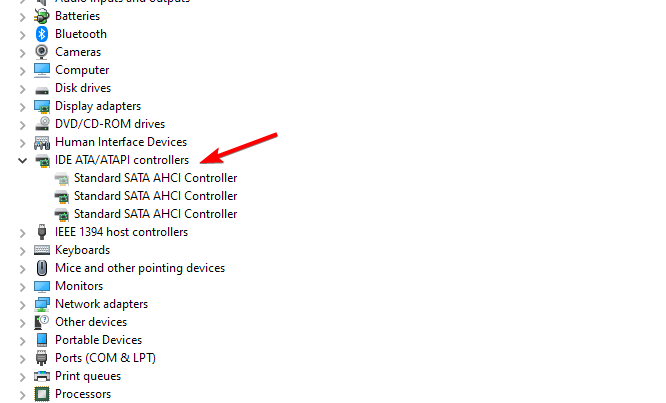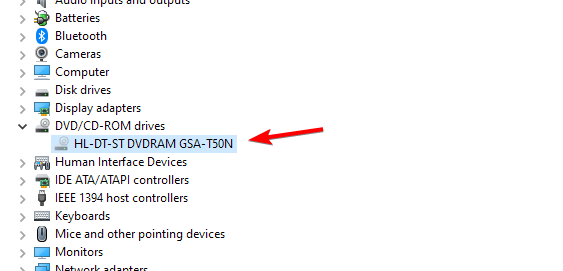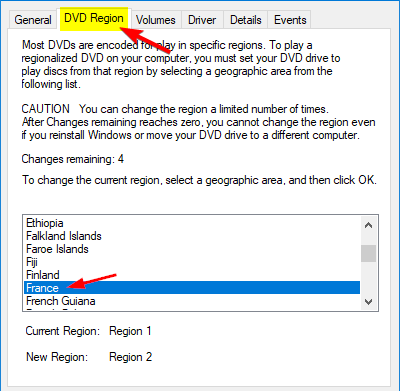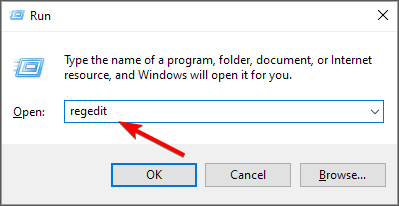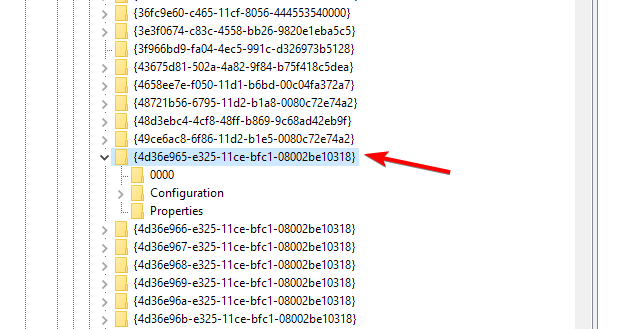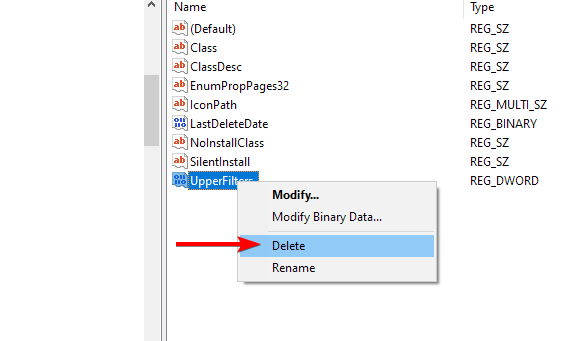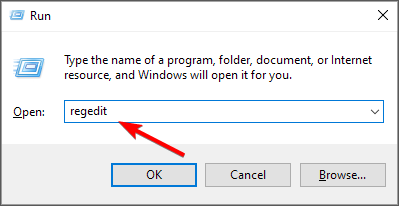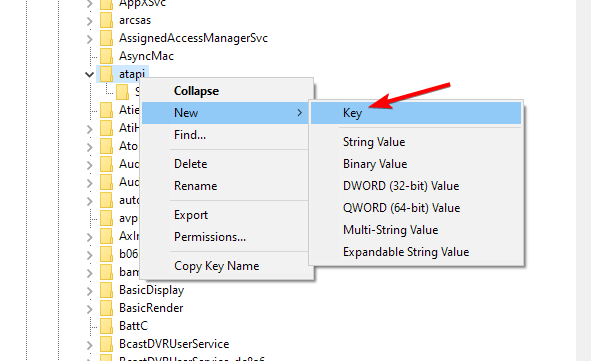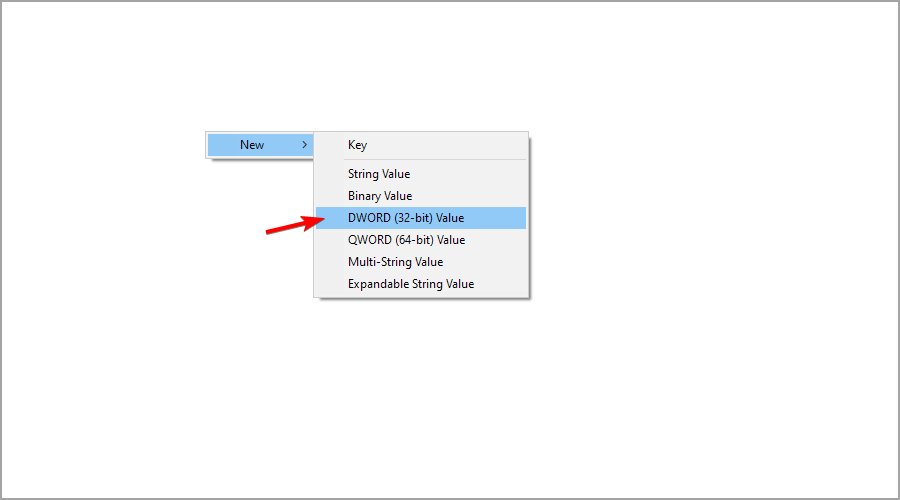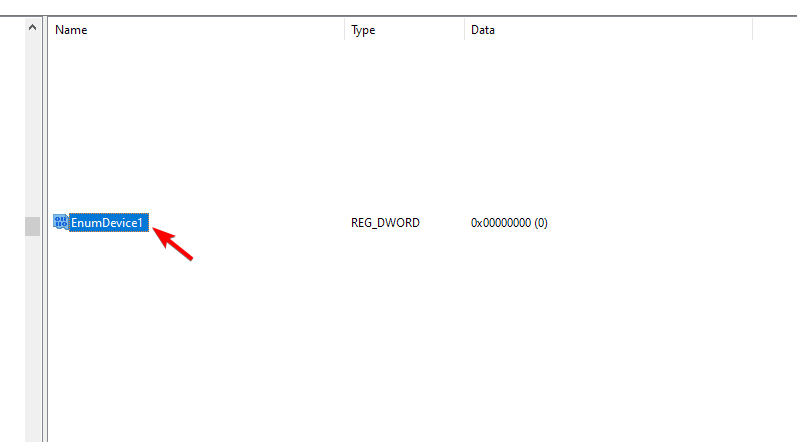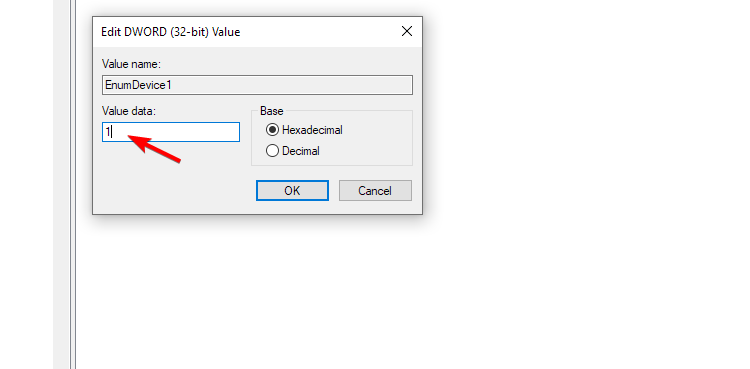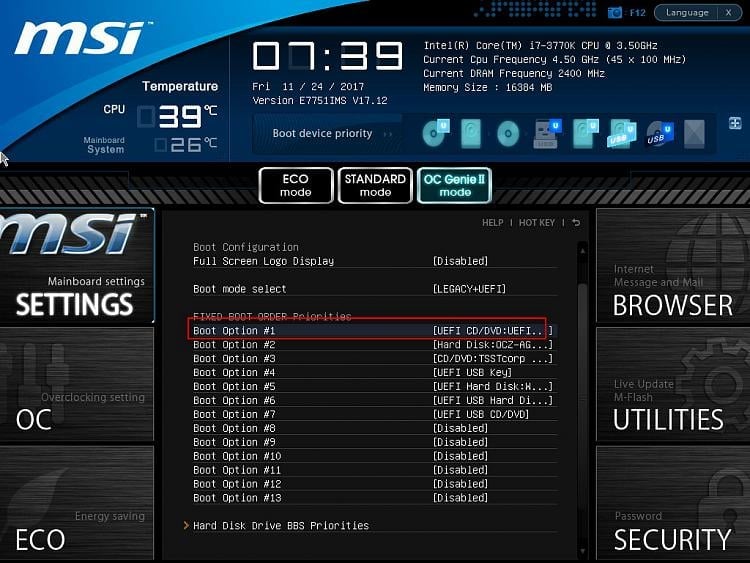DVD Won't Read on Computer: 5 Ways to Recognize a DVD
Fix DVD issues by configuring your DVD drive properly
4 min. read
Updated on
Read our disclosure page to find out how can you help Windows Report sustain the editorial team Read more
Key notes
- If there's an issue with your DVD drive, you should check your drivers first.
- Sometimes your registry isn't configured properly, and that can cause this issue to appear.
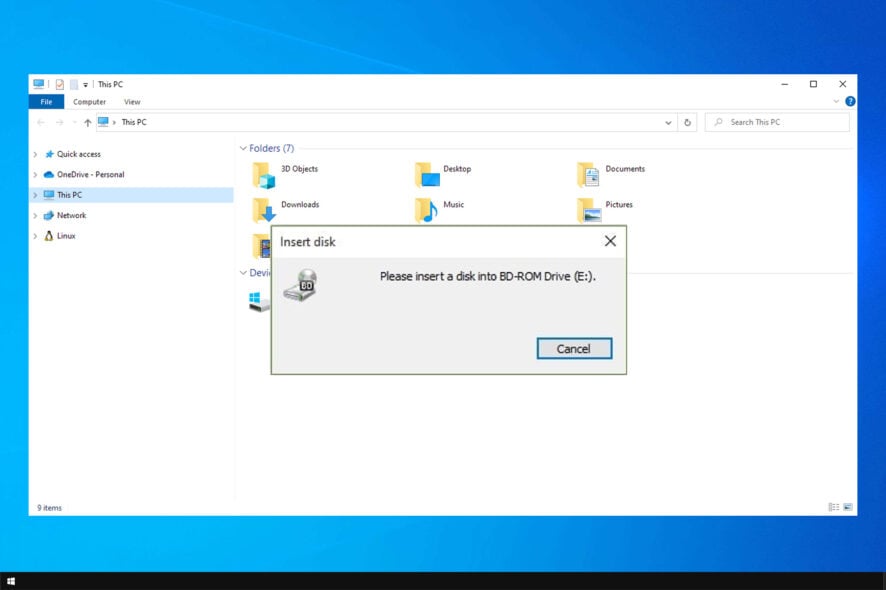
Although not many users use optical discs nowadays, many are reporting that a DVD won’t read on the computer for them.
A few reported that the DVD drive isn’t detected at all, but we covered that issue in a separate guide.
Fixing DVD reading issues is fairly simple, and in this guide, we’re going to show you a couple of methods that you can use if a DVD won’t play on a PC.
Why is my DVD not being read?
If your DVD won’t read on the computer, there are a few reasons for it:
- Scratched disc – Optical discs are prone to scratches, and sometimes a single scratch can cause serious problems.
- Bad DVD drive – It’s possible that your DVD drive is faulty. Be sure to check if the BIOS recognizes it. Even if it’s recognized, your sensor can be damaged, thus making your drive unusable.
- Driver issues – Driver issues can sometimes cause problems. Removing or updating drivers on Windows 10 can help fix the problem.
- Configuration issues – It’s possible that your drive isn’t properly configured or there’s an issue in the registry that prevent you from reading DVDs.
What can I do if the DVD won’t be read on computer?
1. Reinstall or update the driver
- Press Windows key + X and choose Device Manager.
- Go to DVD/CD-ROM drives and click on the arrow to expand the list.
- Right click on your DVD drive. Now choose Uninstall.
- Click Uninstall to confirm.
- Reboot your computer.
Your CD/DVD drivers will be installed automatically once your computer reboots.
Some users are suggesting to remove ATA Channel drivers. You can do that by following these steps:
- Open Device Manager.
- Click on View and check Show Hidden Devices.
- Expand the IDE/ATAPI controllers section.
- Remove all ATA Channel drivers from your PC.
If the external DVD drive is not reading discs on Windows 10, you may be dealing with a driver issue.
In addition, you should consider driver update tools that automatically reinstall or update drivers, so have a try with Outbyte Driver Updater.
2. Change the region
- Open Device Manager.
- Locate your DVD drive and double-click it.
- Go to DVD Region tab and select your region.
- Save changes.
If your laptop won’t read DVD, changing the region might help sometimes.
3. Fix corrupted registry entries
 NOTE
NOTE
- Press Windows key + R and enter regedit. Click OK.
- Find and select this registry subkey:
HKEY_LOCAL_MACHINE\SYSTEM\CurrentControlSet\Control\Class\{4D36E965-E325-11CE-BFC1-08002BE10318} - On the right pane, right-click UpperFilters (if you see UpperFilters.bak, don’t remove it) and choose Delete.
- Do the same for LowerFilters in the right pane.
Sometimes, this method may cause CD/DVD recording software to have bugs or not work correctly. In case this happens, try to uninstall and reinstall the affected app, and check with its creator for an updated version.
If this method still didn’t work to resolve the Windows doesn’t recognize DVD issue.
4. Create registry subkey
- Press Windows key + R and enter regedit. Press Enter.
- Navigate to the following key:
HKEY_LOCAL_MACHINE\SYSTEM\CurrentControlSet\Services\atapi - Right click ATAPI then point on New and select Key.
- Name it Controller0.
- Go to the newly created Controller0. In the right pane, right-click the empty space and select New and then choose DWORD(32-bit) Value.
- Name it. EnumDevice1. Next, double-click it open its properties.
- Type 1 in Value data box and save changes.
- Reboot your computer.
5. Check BIOS settings and chipset drive
- Access BIOS. Check your motherboard manual to see how to do that.
- Check your settings and make sure that the DVD drive is detected and enabled.
- Save changes.
These are just a few solutions to help you if you’re experiencing issues with your DVD drive. If Windows Media Player won’t play DVD, try using different DVD player software.
If these solutions worked for you, why not check our guide on how to play DVDs on Windows properly?
Did we miss any solution? Let us know in the comments section below!