Please Wait for the GPSVC: How to Fix This Error
Run the SFC and DISM scans to fix corrupt system files
4 min. read
Updated on
Read our disclosure page to find out how can you help Windows Report sustain the editorial team. Read more
Key notes
- The GPSVC file is related to the Group Policy Client, which, when it isn’t running, can cause multiple issues.
- You should check if the service is running on your PC, as it manages all your accounts.
- Else, you may tweak the registry as shown in this guide to resolve the problem.
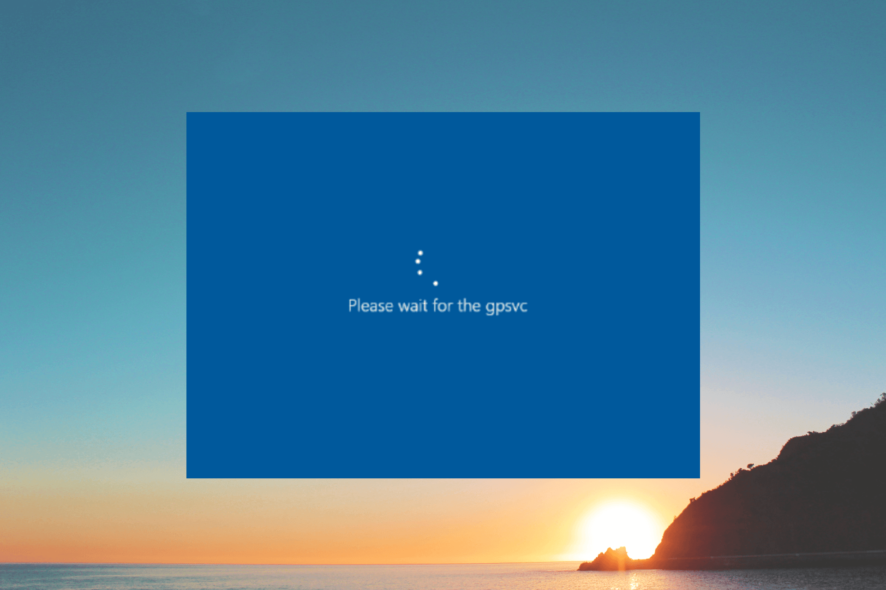
We have received multiple error reports from our readers that they are facing the Please wait for the gpsvc error message on their PC when they try to launch the Group Policy Client.
In this guide, we will give you a list of solutions that will help you resolve the Please wait for the gpsvc error. Let us check out the solutions and resolve the problem.
What is GPSVC?
GPSVC is also known as Group Policy Client, an account management utility. It controls all the accounts on your computer.
When you log in with your credentials on your Windows PC, some important processes will run in the background, the GPSVC is a part of these programs.
What causes Please wait for the gpsvc error?
Here are a few common reasons why you are getting the Please wait for the gpsvc error:
- Presence of corrupt system files: Corrupt system files related to the Group Policy Client might be causing the problem on your PC.
- The GPSVC.dll file might be corrupt: Chances are that the GPSVC.dll file itself is corrupt, and the error is genuine.
- The GPSVC service isn’t running: Since it is an important system process, the GPSVC service should be running, and in case it isn’t, you will face multiple issues.
- GPSVC registry file is incorrectly configured: Important registry files shouldn’t be tweaked or, if tweaked should be correctly done as this may be the reason behind Please wait for the gpsvc error.
Let us go through the solution and resolve the Please wait for the gpsvc error.
How can I resolve the Please wait for the gpsvc error?
1. Run SFC and DISM commands
- Press the Win key to open the Start menu.
- Type Command Prompt and open it as an administrator.
- Type the below command and press Enter.
sfc /scannow - Let the process complete and fix corrupt system files.
- Type the below commands and press Enter after each one.
Dism /Online /Cleanup-Image /CheckHealthDism /Online /Cleanup-Image /ScanHealthDism /Online /Cleanup-Image /RestoreHealth - Reboot your PC.
Fixing the corrupt system files will help you resolve the Please wait for the gpsvc error on your PC as this has helped several of our readers resolve the problem.
2. Restart/Enable the GPSVC service
- Press the Win + R keys to open the Run dialogue.
- Type services.msc and press Enter.
- Locate Group Policy Client, right-click on it, and select Properties.
- Change the Startup type to Automatic.
- Hit the Start button.
- Click Apply and OK for the changes to take effect.
- Restart your PC.
You should ensure that the Group Policy Client service is running and is set to Automatic so that it runs automatically on your PC. Try this solution and check if this fixes the Please wait for the gpsvc error.
3. Use a dedicated DLL fixer
You will have multiple DLL-related issues on your PC, whether at the system level or related to a third-party program.
However, you cannot just go ahead and download the DLL file and resolve the issue at your end, as the source you are downloading could be malicious.
In such a case, we suggest you check out our dedicated guide that lists down some of the best DLL fixers that will help you resolve DLL-related problems swiftly.
4. Tweak the GPSVC registry
- Press the Win + R keys to open the Run dialogue.
- Type regedit and press OK.
- Navigate to the below path and press Enter.
Computer\HKEY_LOCAL_MACHINE\SOFTWARE\Microsoft\Windows NT\CurrentVersion\Svchost - Right-click on the Svchost folder, select New, and click on Key.
- Name the new key GPSvcGroup.
- Right-click on the empty space on the right, select New and click on DWORD (32-bit Value).
- Rename it to AuthenticationCapabilities.
- Open the AuthenticationCapabilities key, choose Base as Decimal, change the value to 12320 and click OK.
- Right-click on the empty space on the right, select New and click on DWORD (32-bit Value).
- Name this second key as CoInitializeSecurityParam.
- Change the Value data to 1 and click OK.
Tweaking the registry, as shown above, has helped several users resolve the Please wait for the gpsvc error. You can also check our list of some of the best registry cleaners to try to remove unwanted or corrupt registry files from your PC.
That is it from us in this guide. Feel free to share any other solution you applied to fix the Please wait for the gpsvc error.

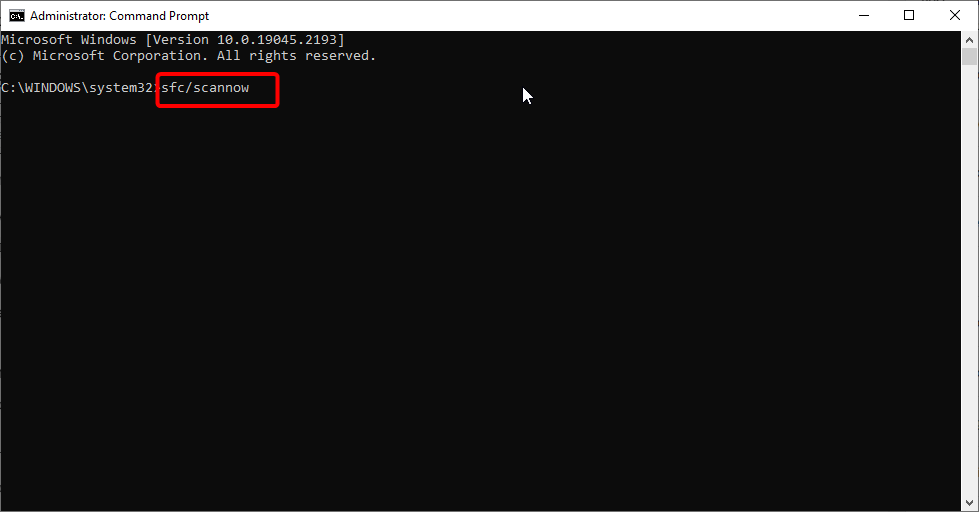
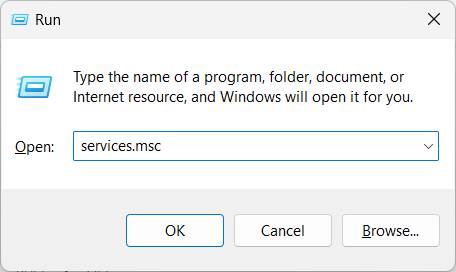
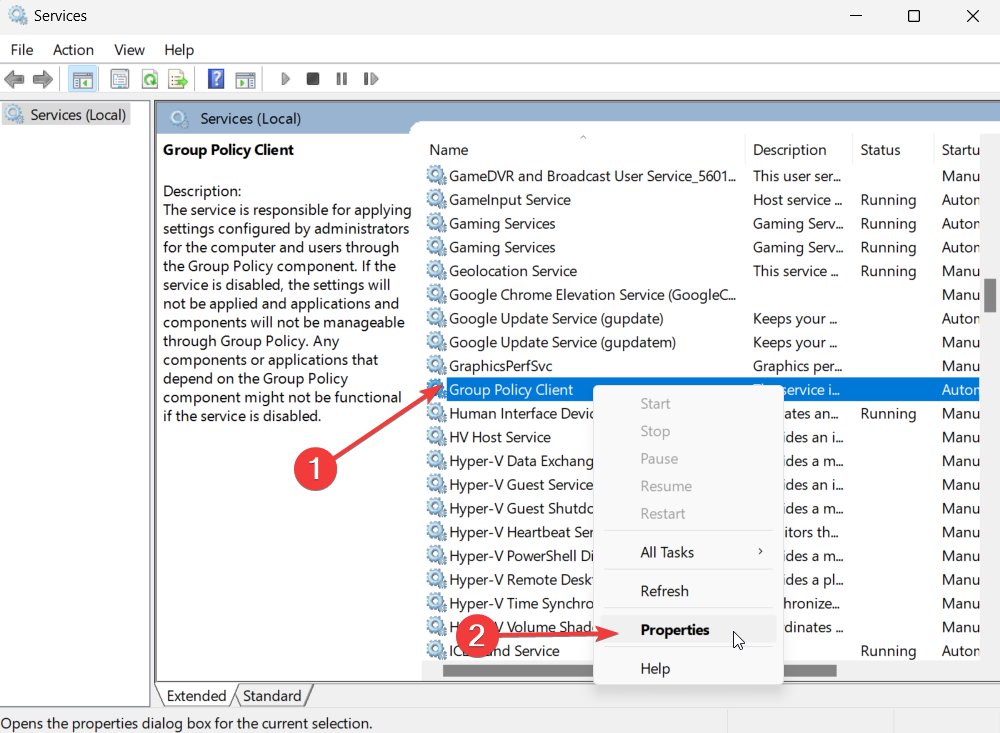
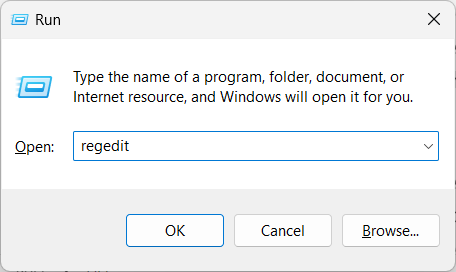
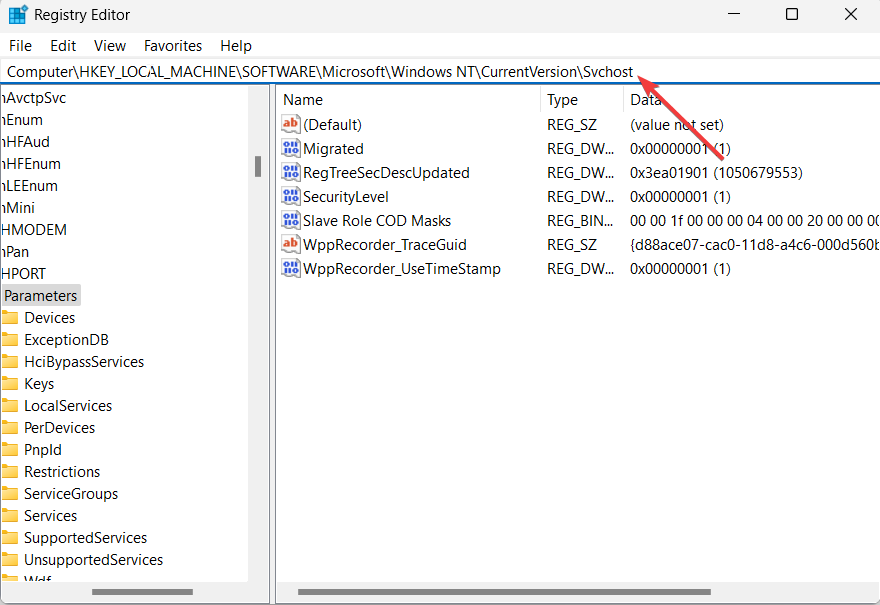
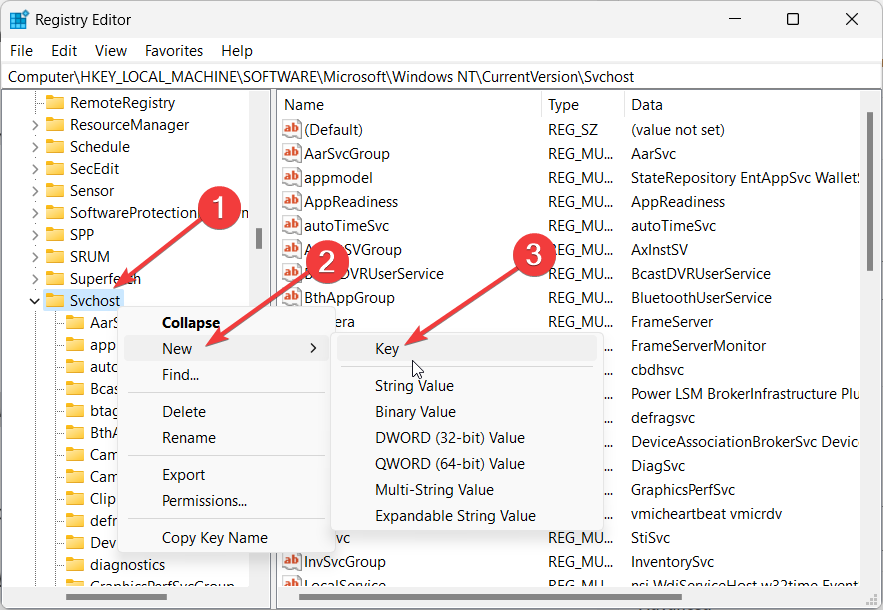
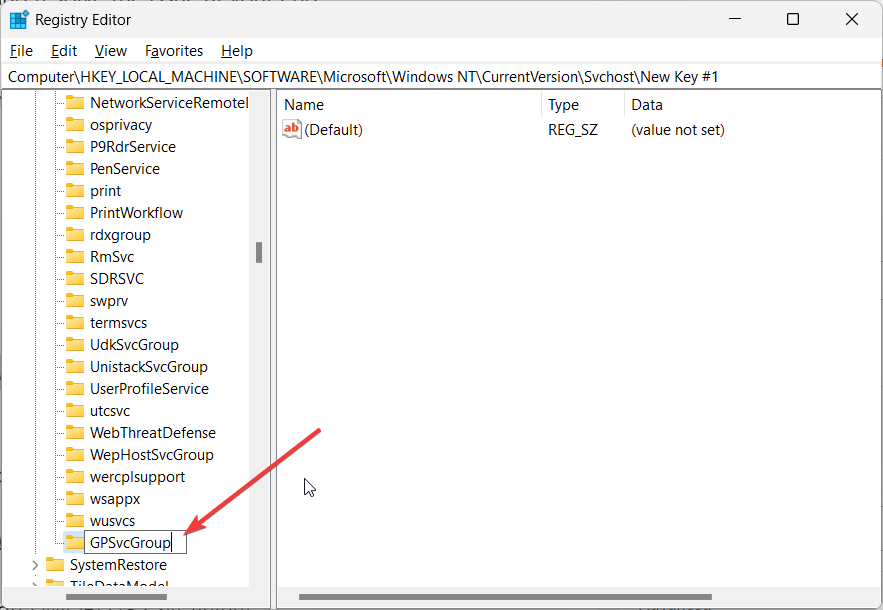
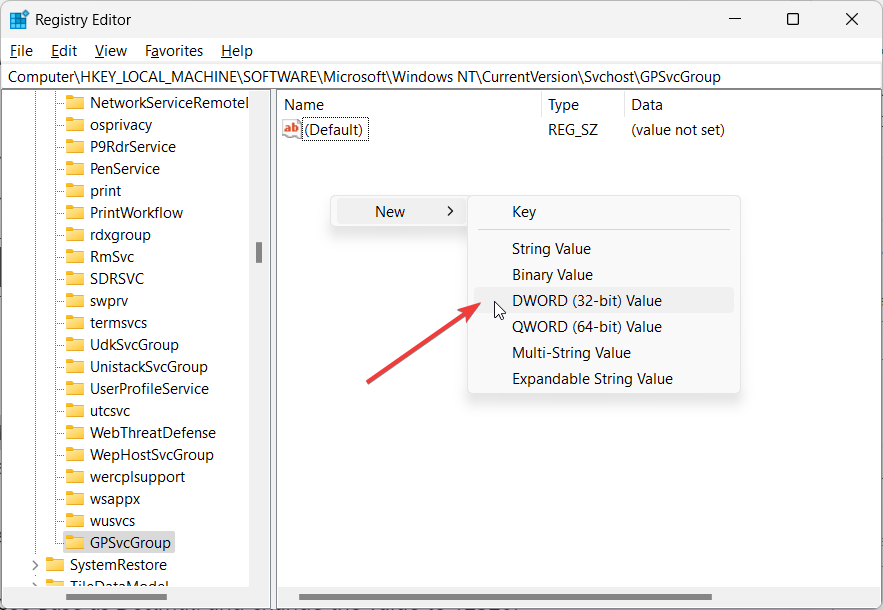
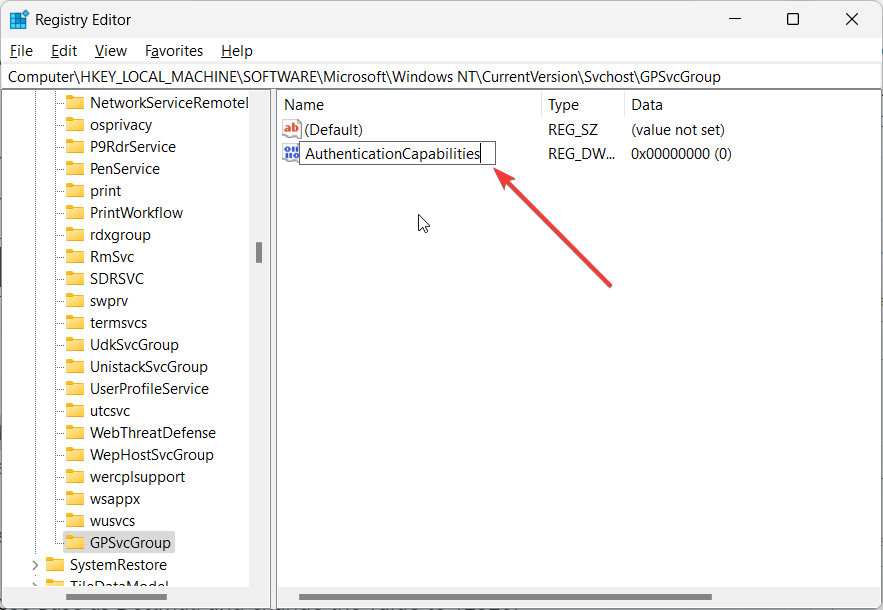
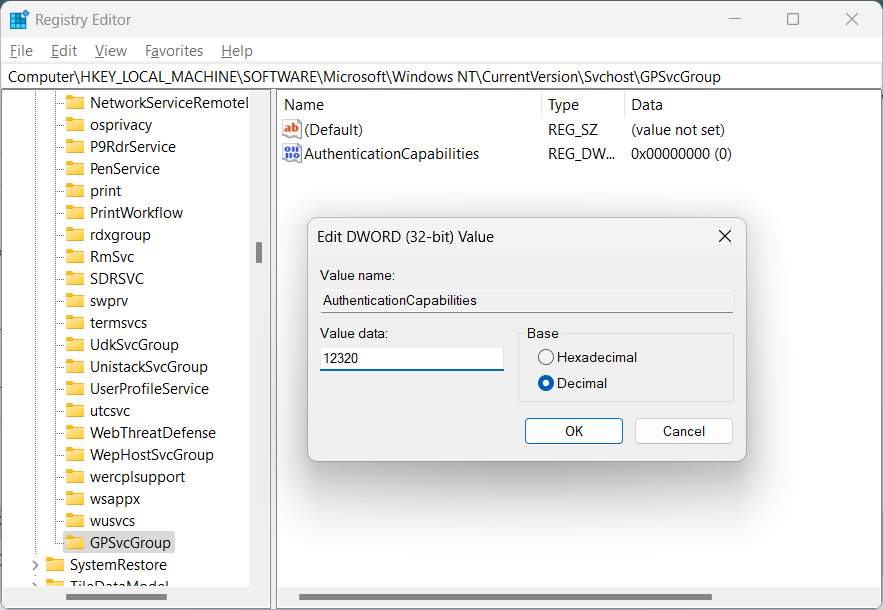
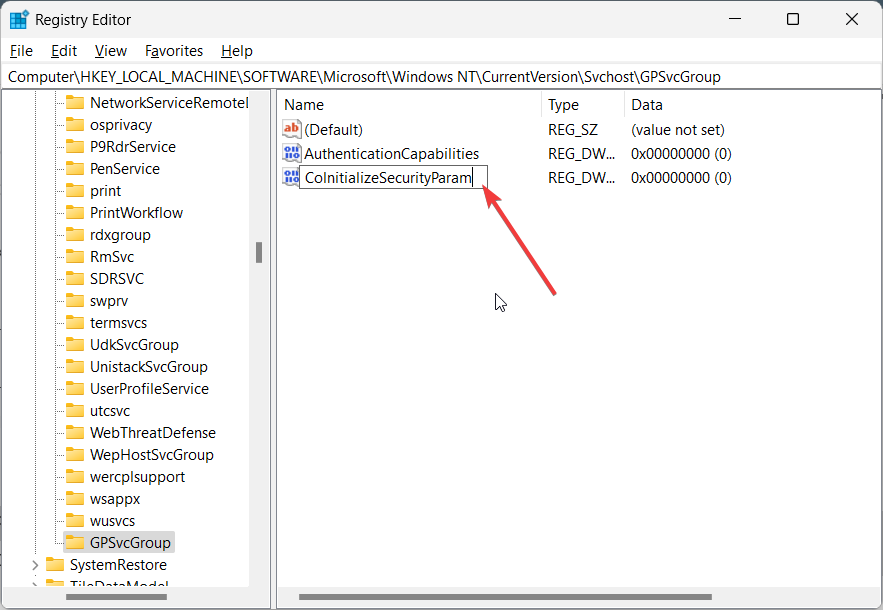








User forum
0 messages