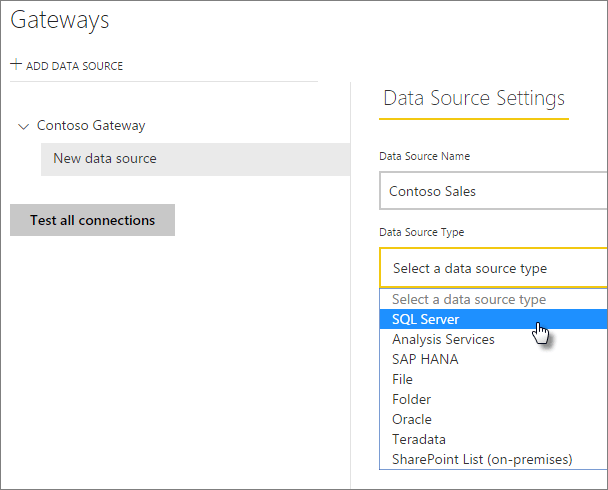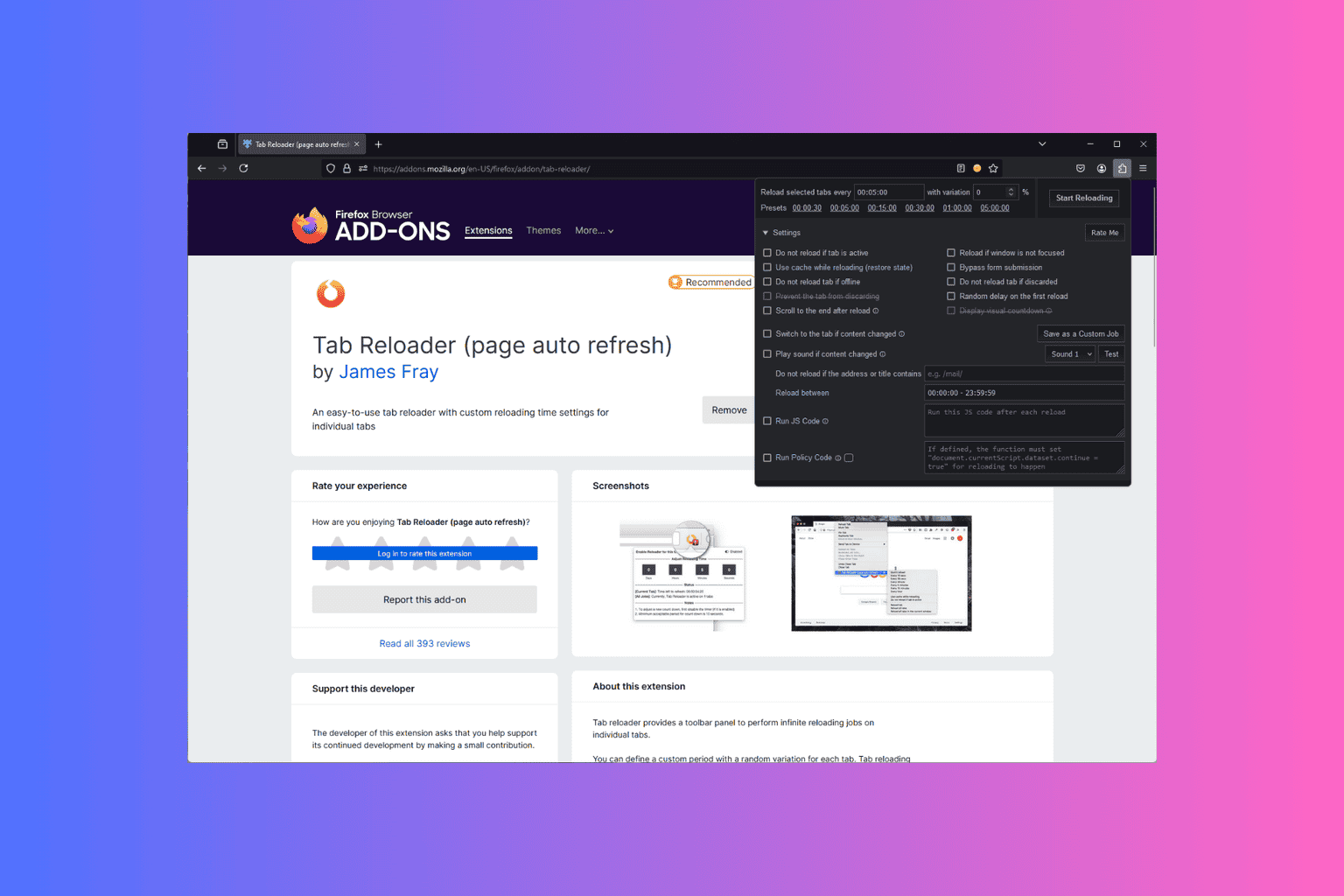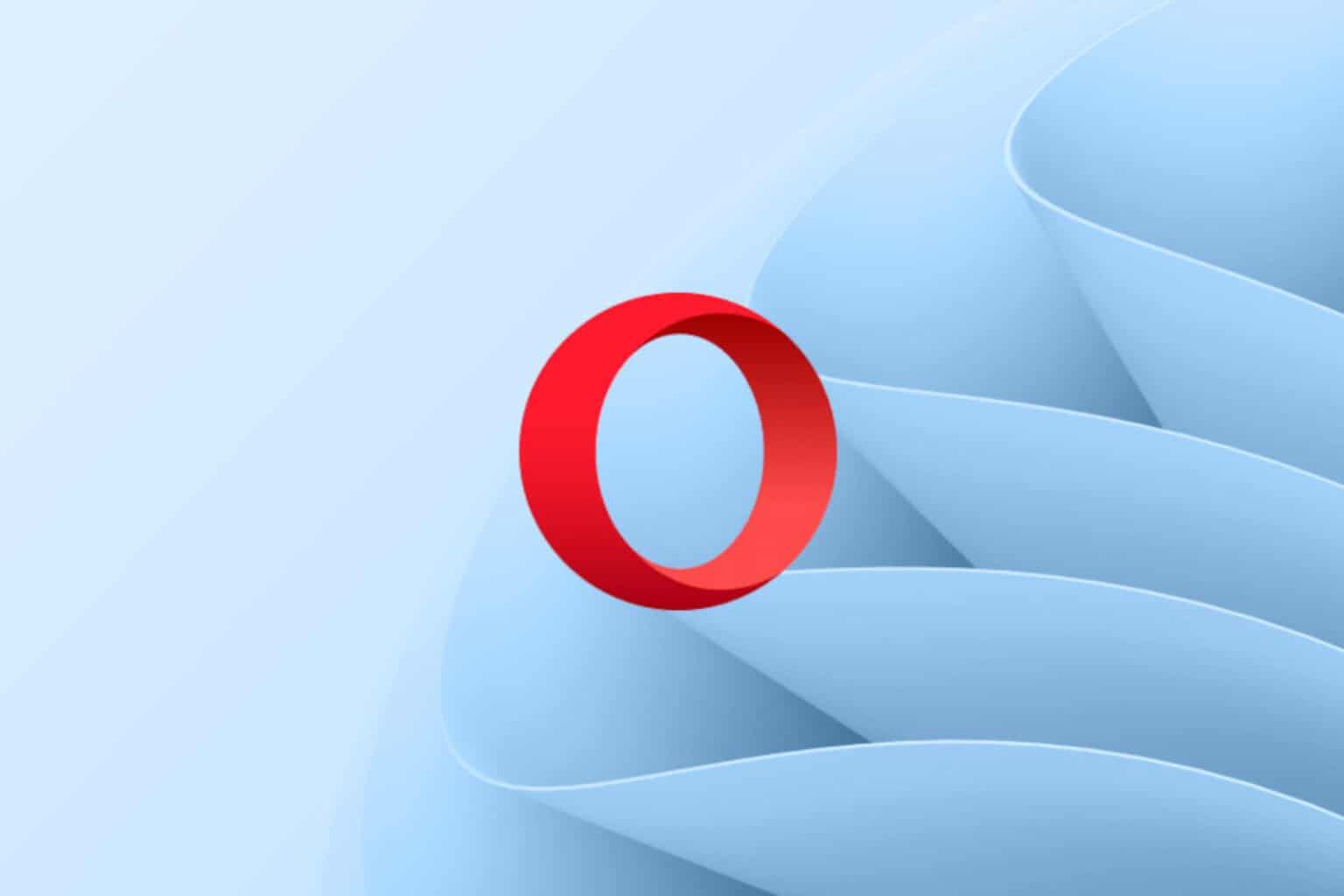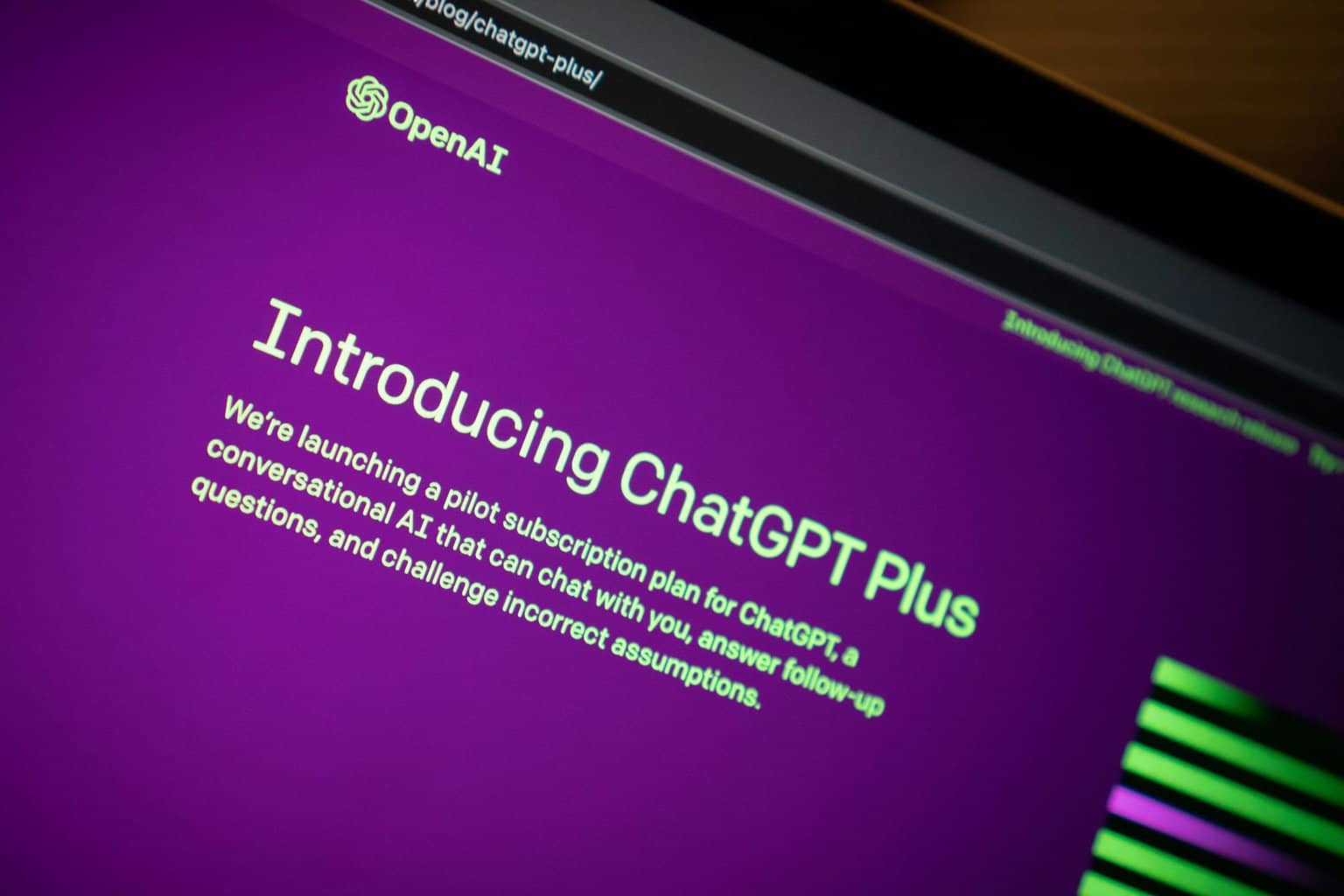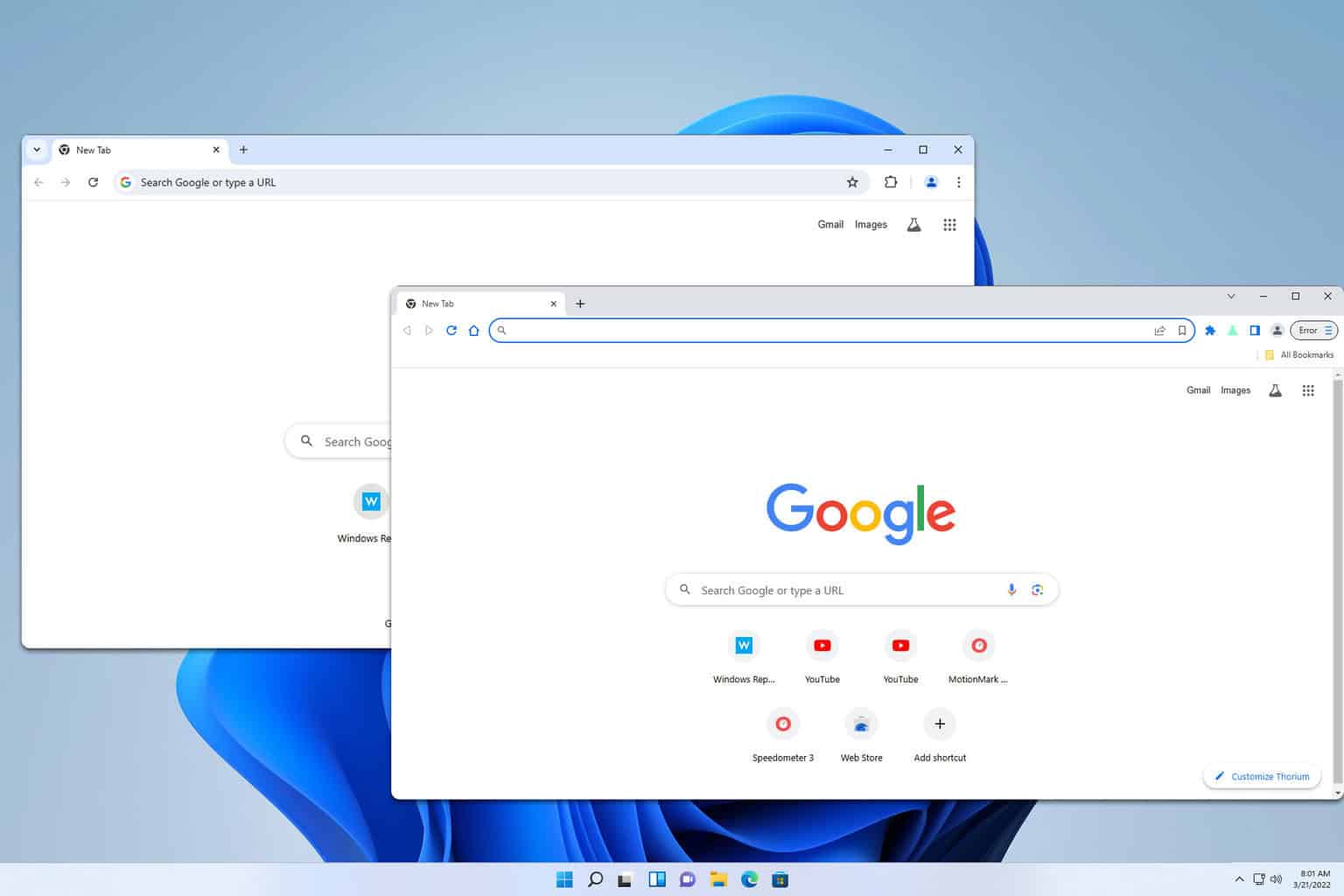Power BI can’t find a gateway? Here's what you need to do
3 min. read
Updated on
Read our disclosure page to find out how can you help Windows Report sustain the editorial team Read more

A Power BI gateway establishes a connection between the BI could technology for data analysis and a user’s data source. However, some users can’t find data gateways when they to configure scheduled refreshes. This error message appears for some users: Publishing succeeded, but the published report cannot connect to the data source because we were unable to find a gateway. Please install and configure an enterprise gateway.
Consequently, users can’t publish reports to Power BI when the BI service can’t find a gateway. The gateway is missing, and that’s often due to a user not adding data sources for their gateway. Here are a couple of resolutions for fixing missing Power BI gateways.
How do I add a gateway in Power BI?
1. Configure the Data Source for Gateway
- Users can usually fix missing Power BI gateways by adding sources to them. To add a data source to a gateway, click the gear button in the Power BI service.
- Click Manage gateways on the gear button’s menu.
- Then click the Add Data Source button to open the Data Source Settings shown directly below.
- Enter a data source in the Data Source Name box.
- Select a data source type on the Data Source Type drop-down menu.
- Then fill out the Server and Database boxes, along with the other details required for the data source.
- Click the Add button.
- After clicking Add, don’t forget to fill out the Users tab. Click Users and enter the email addresses of anybody who will need to utilize the gateway.
Looking for the best software to collect user data with depth and reliability? Here are the best options.
2. Check the Server and Database Names Match in Power BI Service and Desktop
Note that the server and database details users enter in Data Source Settings within the BI service must exactly match the server and database details entered within Power BI Desktop. For example, if users enter an IP address for the server within BI Desktop and a server name within the Data Source Settings for the BI service, users won’t find the gateway listed when they try to schedule a refresh. So, make sure the server and database details for a gateway match up within Power BI service and the BI Desktop software.
So, Power BI users need to remember to configure all data sources for a BI file with the gateway to ensure Power BI can find the gateway and lists it in Scheduled Refresh. If further resolutions are required, users can file a support ticket at the Power BI support page by clicking Create Support Ticket.
RELATED ARTICLES TO CHECK OUT: