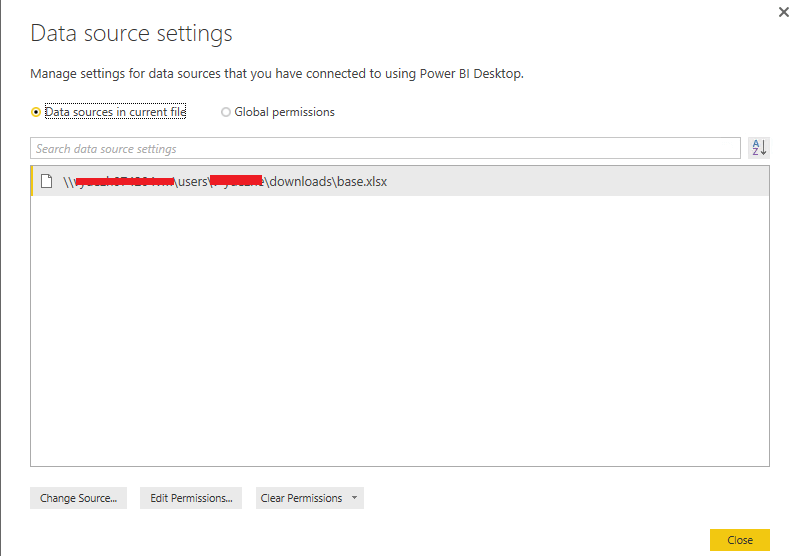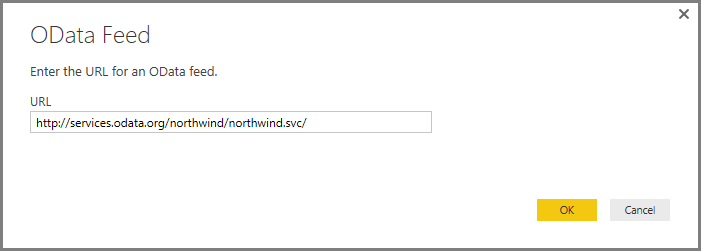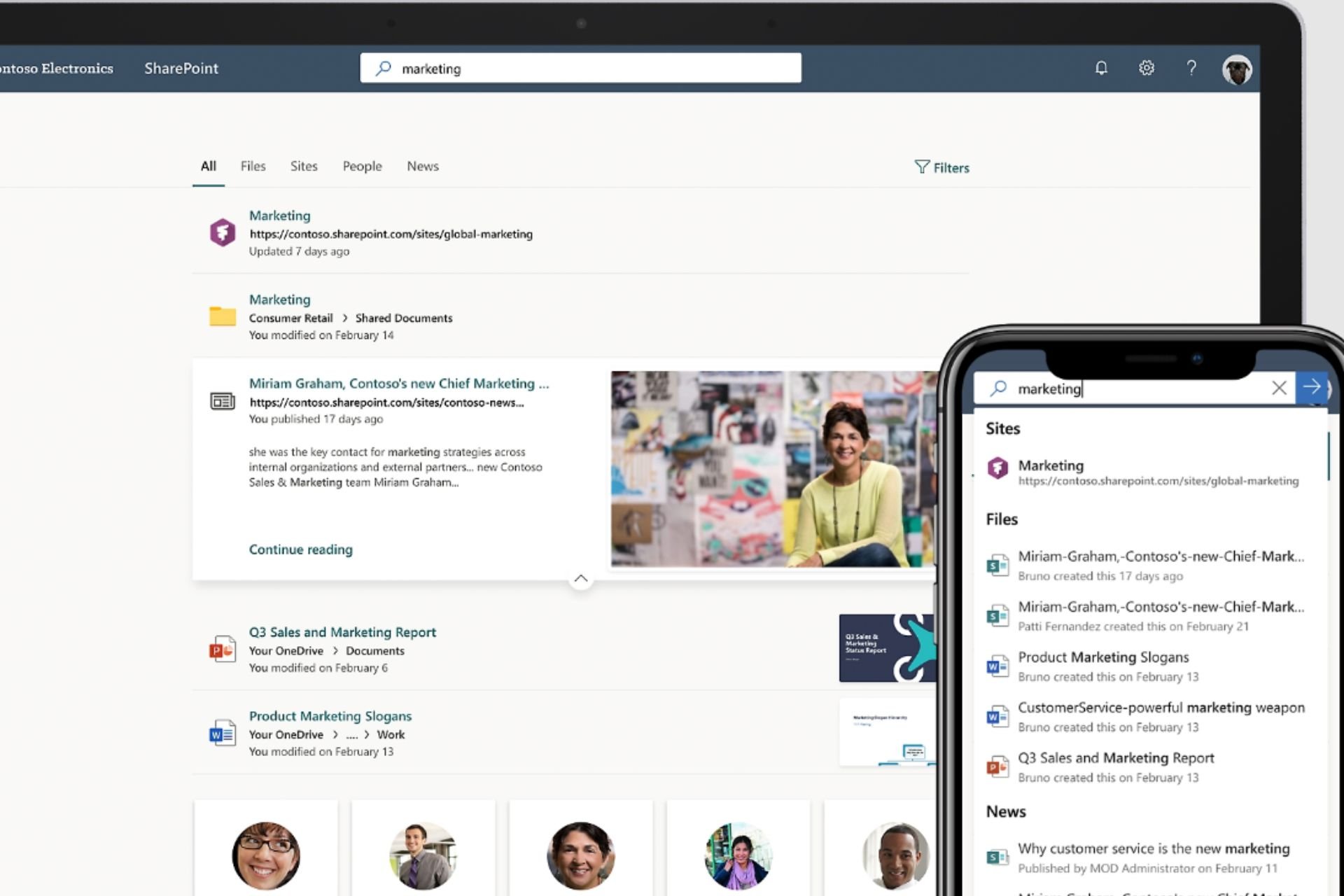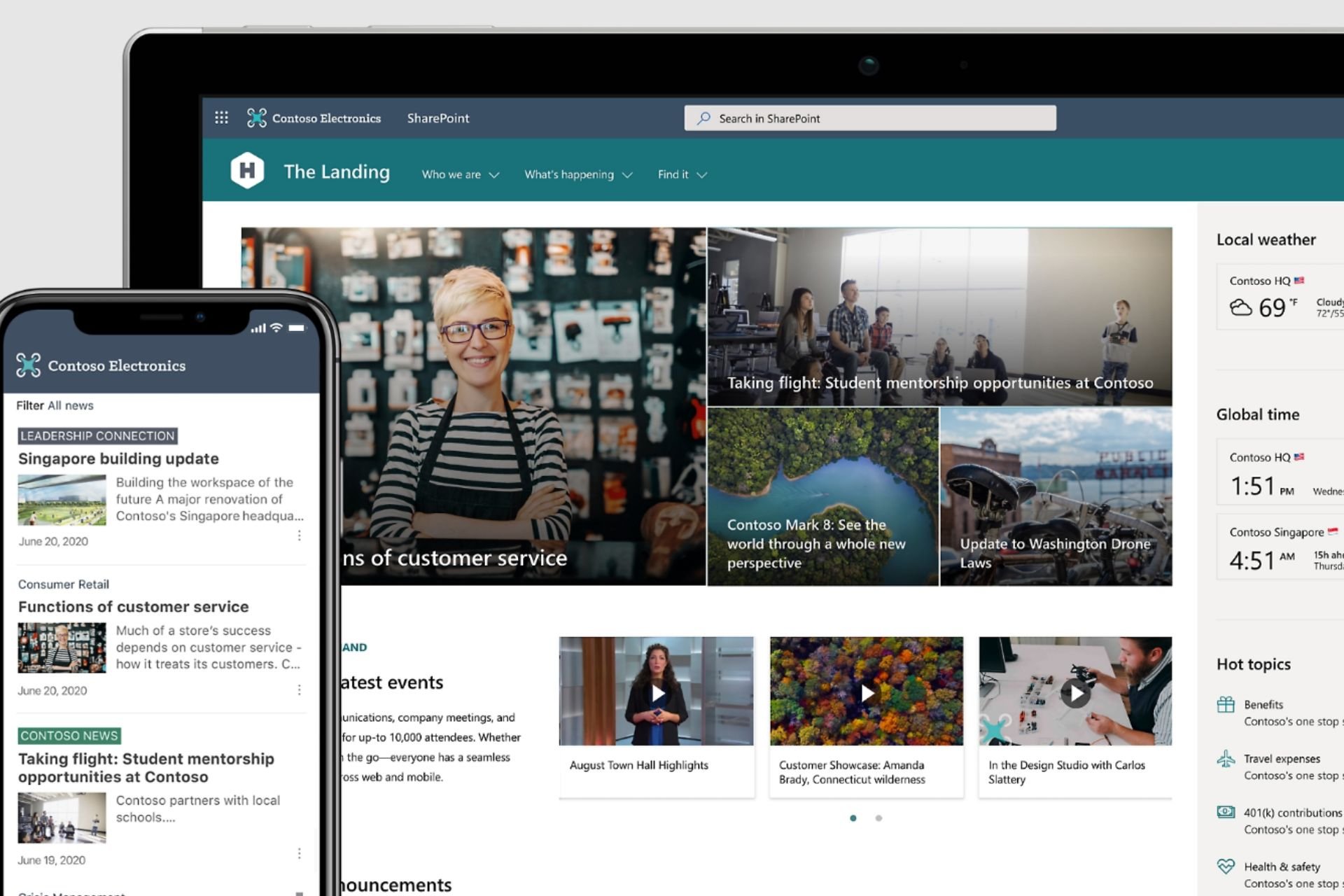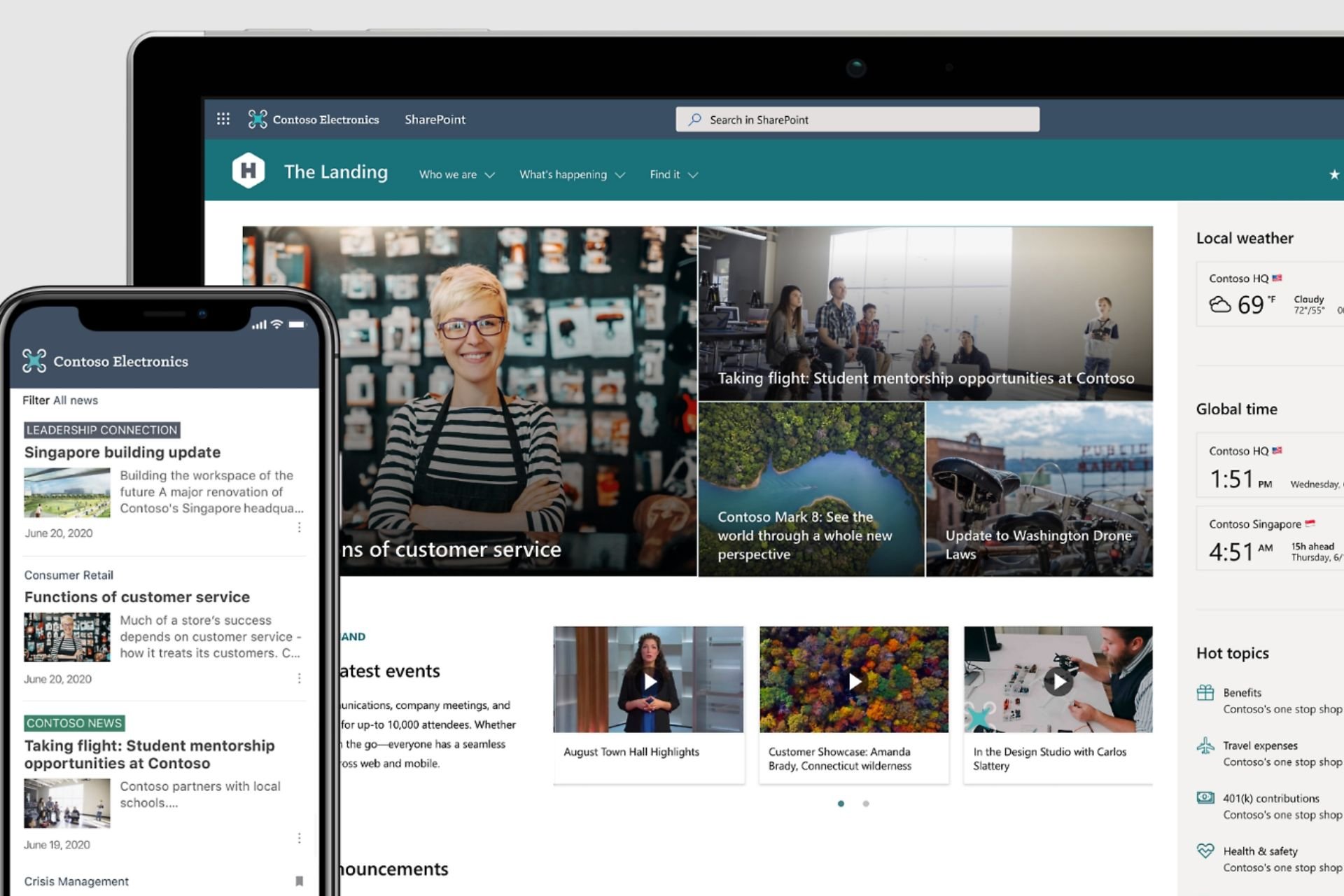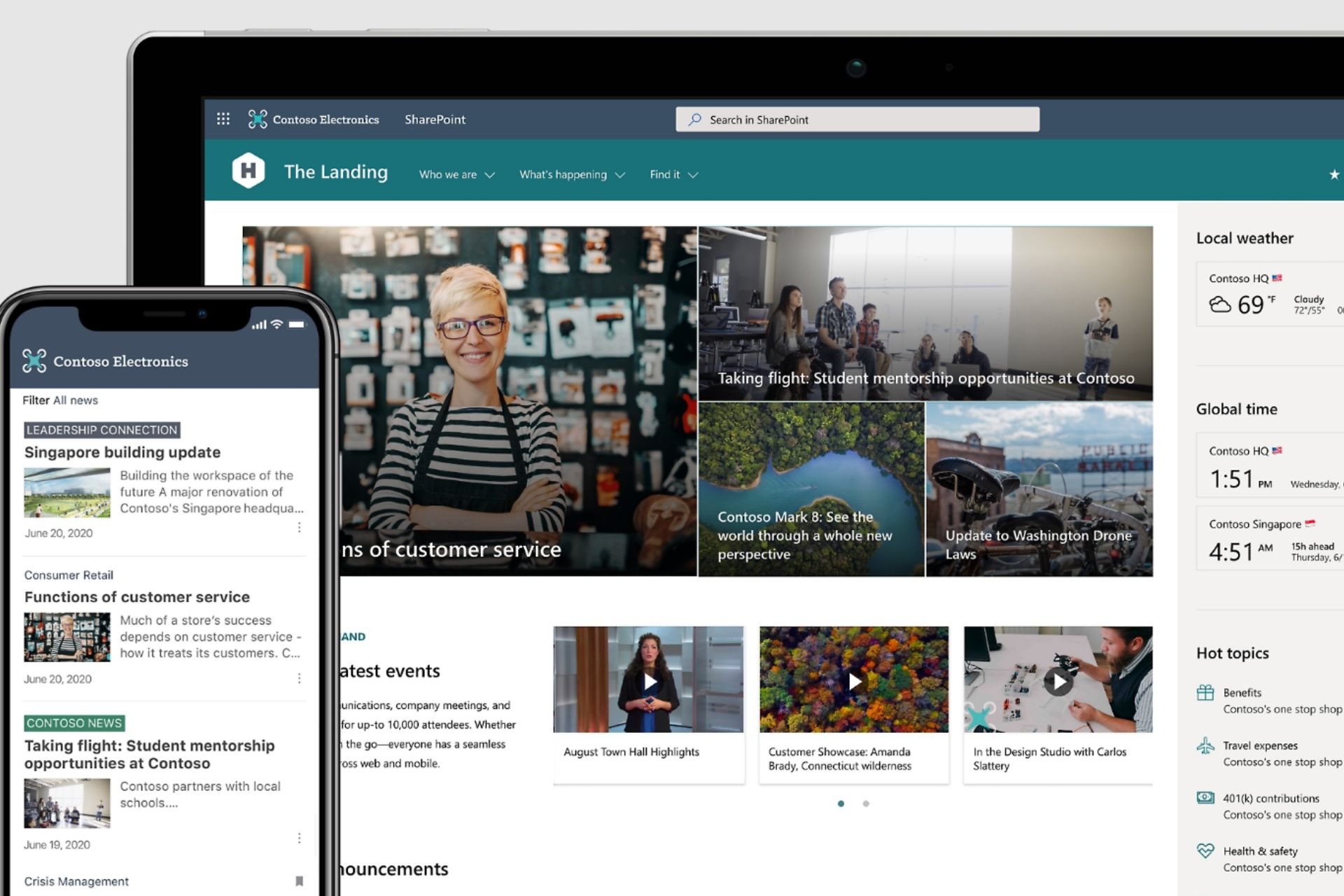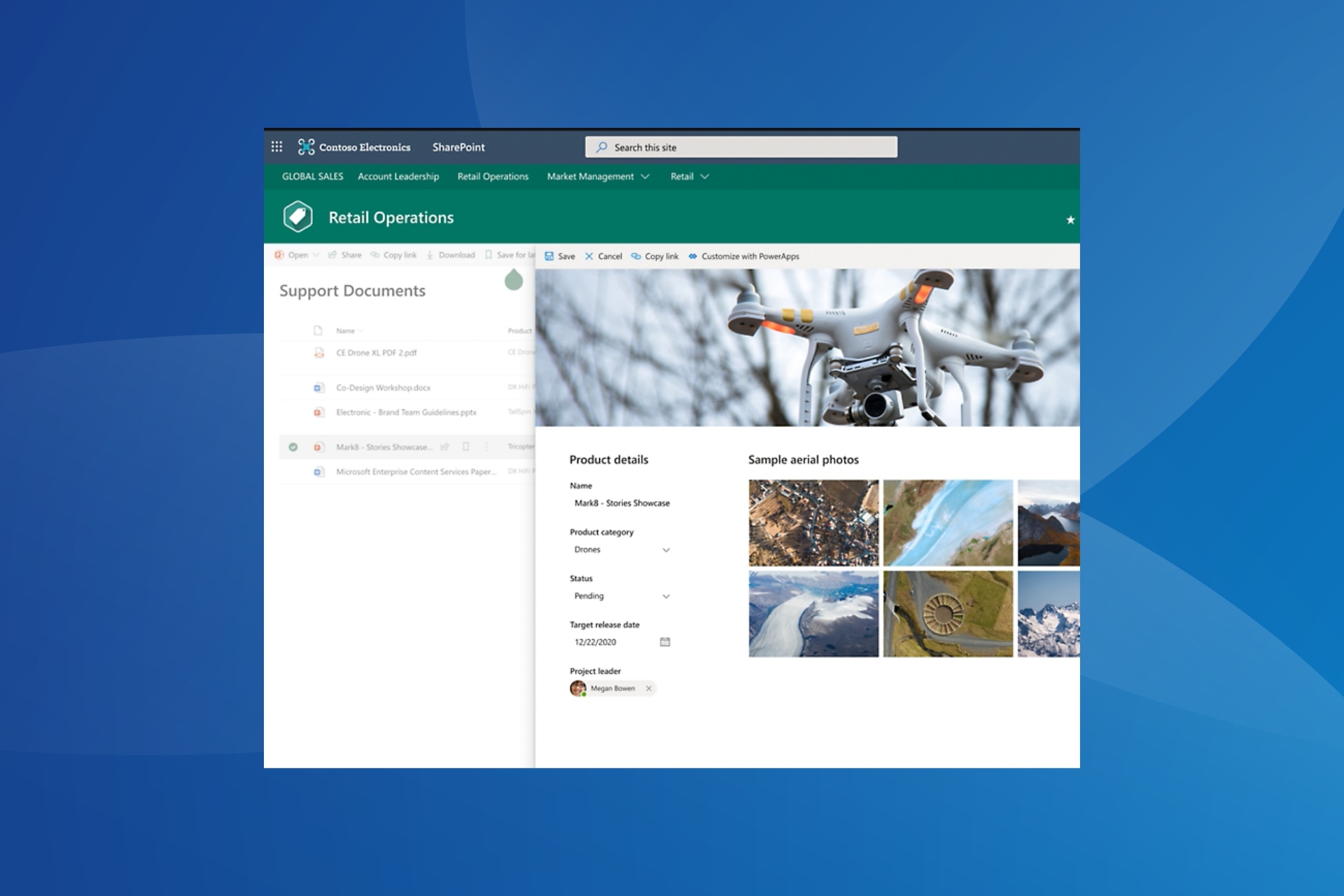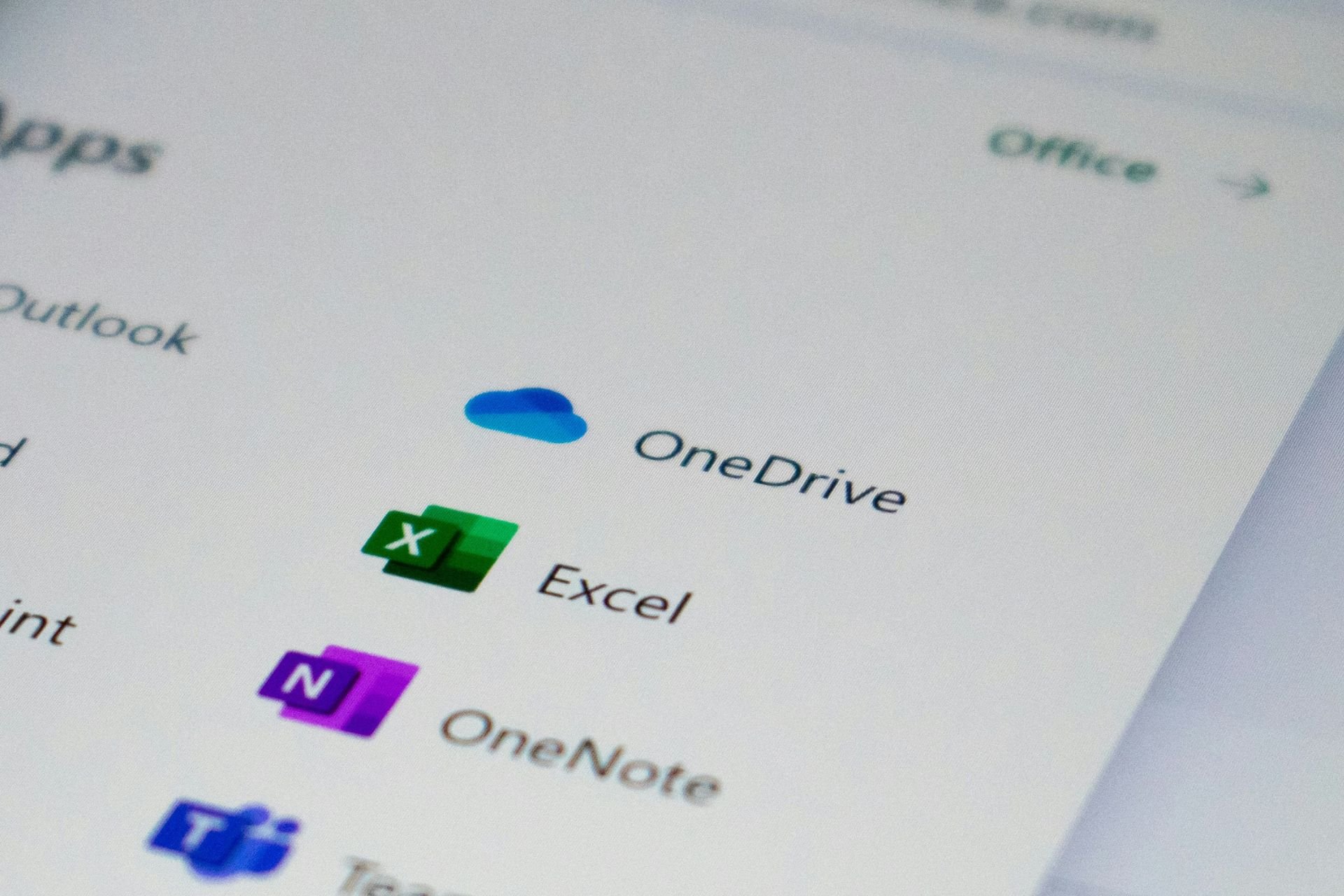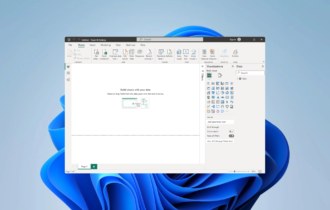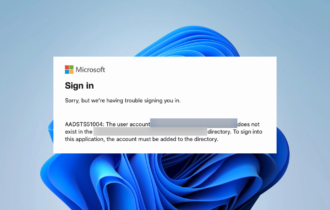FIX: Power BI not connecting to SharePoint List [Guide]
Connecting a SharePoint List with OData feed worked for some users
3 min. read
Updated on
Read our disclosure page to find out how can you help Windows Report sustain the editorial team Read more
Key notes
- Some Power BI users have reported issues connecting to SharePoint lists, with errors such as "URL isn't valid" or "Access to resource forbidden" appearing.
- Possible solutions include entering Microsoft account credentials for the SharePoint list, clearing the list's permissions, or trying to connect the list with an OData feed.
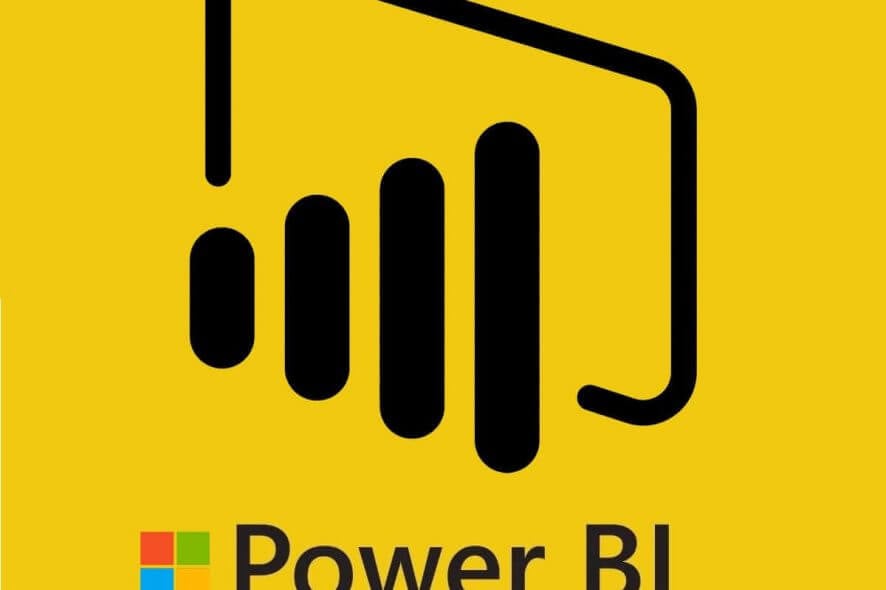
Power BI Desktop is software with which users set up charts and interactive visualizations for connected data sources. SharePoint lists are data sources users can connect to Power BI with.
However, some users have stated in forum posts that they can’t connect Power BI with their SharePoint lists. The URL isn’t valid or Access to resource forbidden are two errors that arise for some BI users when they try to connect SharePoint lists.
First, double-check the SharePoint list’s URL entered in the URL text box when a “URL isn’t valid” error arises. Users need to specify SharePoint sites as follows: https://<companyname>.sharepoint.com/xyz_Test/. Make sure that the URL entered doesn’t include any typos.
Power Bi unable to connect to a SharePoint Online list
1. Enter Microsoft Account Credentials for SharePoint List
- Some users have fixed “URL isn’t valid” connection errors for SharePoint lists by editing the data sources’ permissions so that they include Microsoft account credentials. To do that, click the File tab in Power BI Desktop.
- Select Options and settings > Data Source Settings to open a Data source settings window.
- Select the SharePoint list in that window.
- Click Edit Permissions to open an Edit Permissions window.
- Click Edit to enter Microsoft account credentials.
- Then press the OK button.
2. Clear the SharePoint List’s Permissions
- Clearing permissions for SharePoint list data sources can resolve “Access to resource forbidden” connection errors. Users can do that by opening the Data source settings window as outlined above.
- Then select the Global Permissions option.
- Select the SharePoint list listed within the window.
- Press the Clear Permissions button.
- Select the Close option.
- Then users can re-enter the credentials for the SharePoint list.
3. Try Connecting a SharePoint List With OData Feed
- Alternatively, users can try connecting their SharePoint lists with OData feed when they can’t connect them via the Get Data dialog window. Press the Get Data button on Power BI’s Home tab.
- Click OData Feed to open the window shown directly below.
- Enter the SharePoint list URL feed in the text box with the following format: http: //SITE_URL/_vti_bin/ListData.svc.
- Select an authentication method for the SharePoint list data source.
- Click the Connect button.
Those are a few resolutions that might resolve Power BI connection errors for SharePoint lists. For additional resolutions that might fix SharePoint list connection errors, check out the Power BI support website. Users can send Power BI support tickets by clicking the Create Support Ticket button on that site.
RELATED ARTICLES TO CHECK OUT: