How to Change Data Source in Power BI
Learn what you need to do to replace the data source within minutes
2 min. read
Updated on
Read our disclosure page to find out how can you help Windows Report sustain the editorial team Read more
Key notes
- Being able to change the data source in Power BI is a very important feature of this tool.
- You can easily change the data source in Power BI via Settings.
- In case the Change source button is greyed out, you need to use a workaround that involves the Advanced Editor.
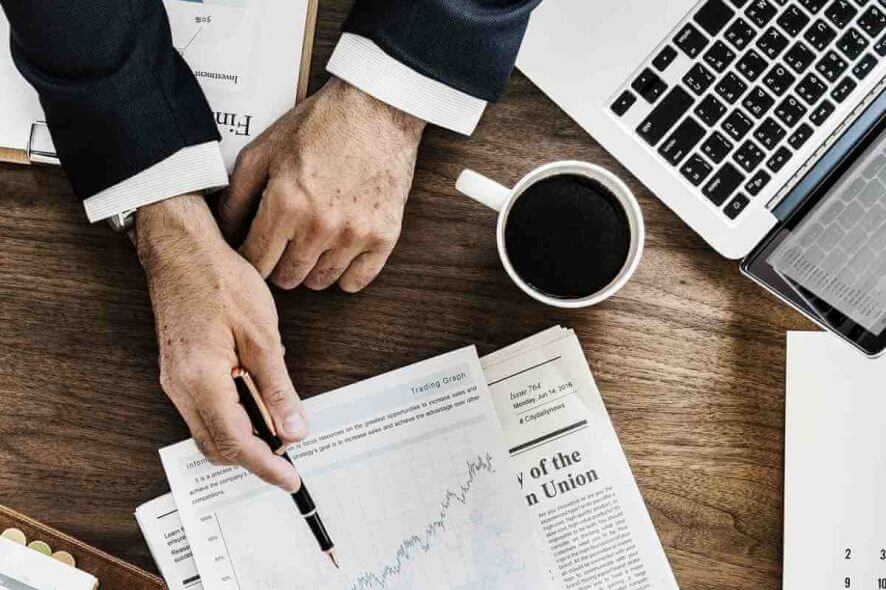
Power BI is a very useful tool for creating a comprehensive view of your business data. You can visualize, shape, and share various sets of data with the help of this app.
So, a very important feature is making changes to an existing data source. Read on to find out how to change the data source on Power BI.
How can I change the data source in Power BI?
1. Click on File.
2. Go to Options and Settings.
3. Click on Data Source Settings.
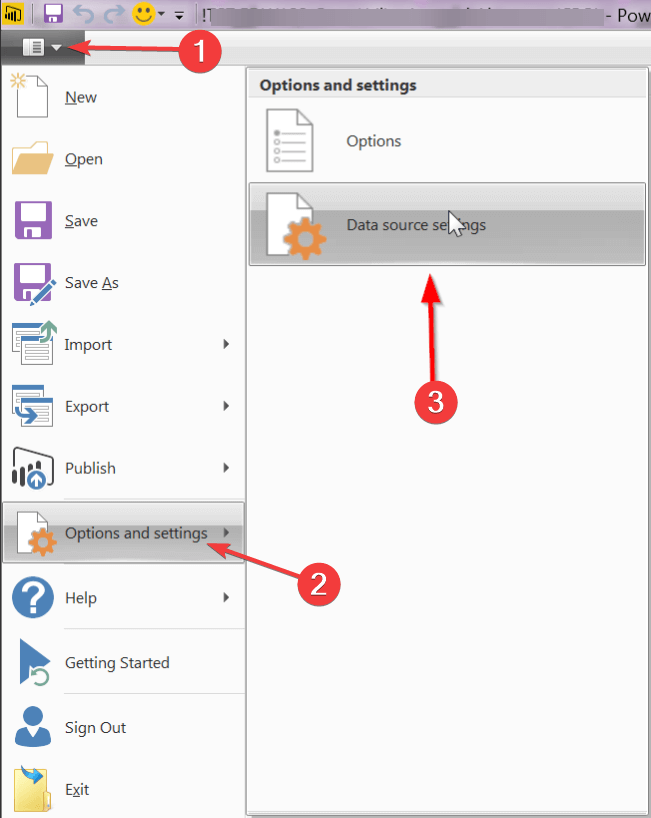
4. Press on the Change Source… button.
5. Choose the File path for the file you want to be the new data source using the Browse button.
6. Click on OK.
The easiest way to change your data source in Power Bi is via Data Source Settings. All you need to do is manually browse for the new data source and replace the existing one with it.
This is the method we recommend you to use before any other, as it gets the job done most of the time.
Need more details about Power BI? Check out our comprehensive guide on how to install power BI on your PC.
Why can’t I replace the data source in Power BI?
However, quite a few users encountered an issue with changing the existing data source:
When I’m trying to change my existing data source (Microsoft Azure CosmosDB) to Blob Storage, the Change source is disabled. How do I workaround this? I have gone through various questions but none of them were similar to mine.
As this user from Stack Overflow forum said and as the image below shows, the Change Source button is disabled, but fortunately, there are workarounds available.
What to do if I can’t update the data source via Settings?
- Click Edit Queries and add the new source table.
- Click on the new source table and select Advanced Editor.
- Copy the commands with CTRL–C and click Done.
- Click on the old table and click on Advanced Editor.
- Select all the commands here, and paste the new source information using CTRL–V.
- Apply the changes.
In case the first method does not work when you try to replace your data source in Power BI, you should try the latter. It should fix any issues with the data source option being greyed out.
Changing the data source is an important feature to have. The inability to use this function could make the entire tool inoperable for many people.
Did you encounter a similar issue with Power BI? Did you find additional solutions on how to update the data source in Power BI? Let us know in the comment section below!

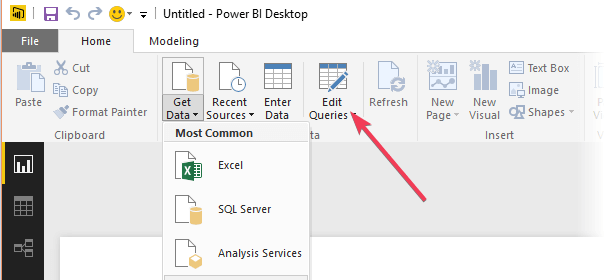



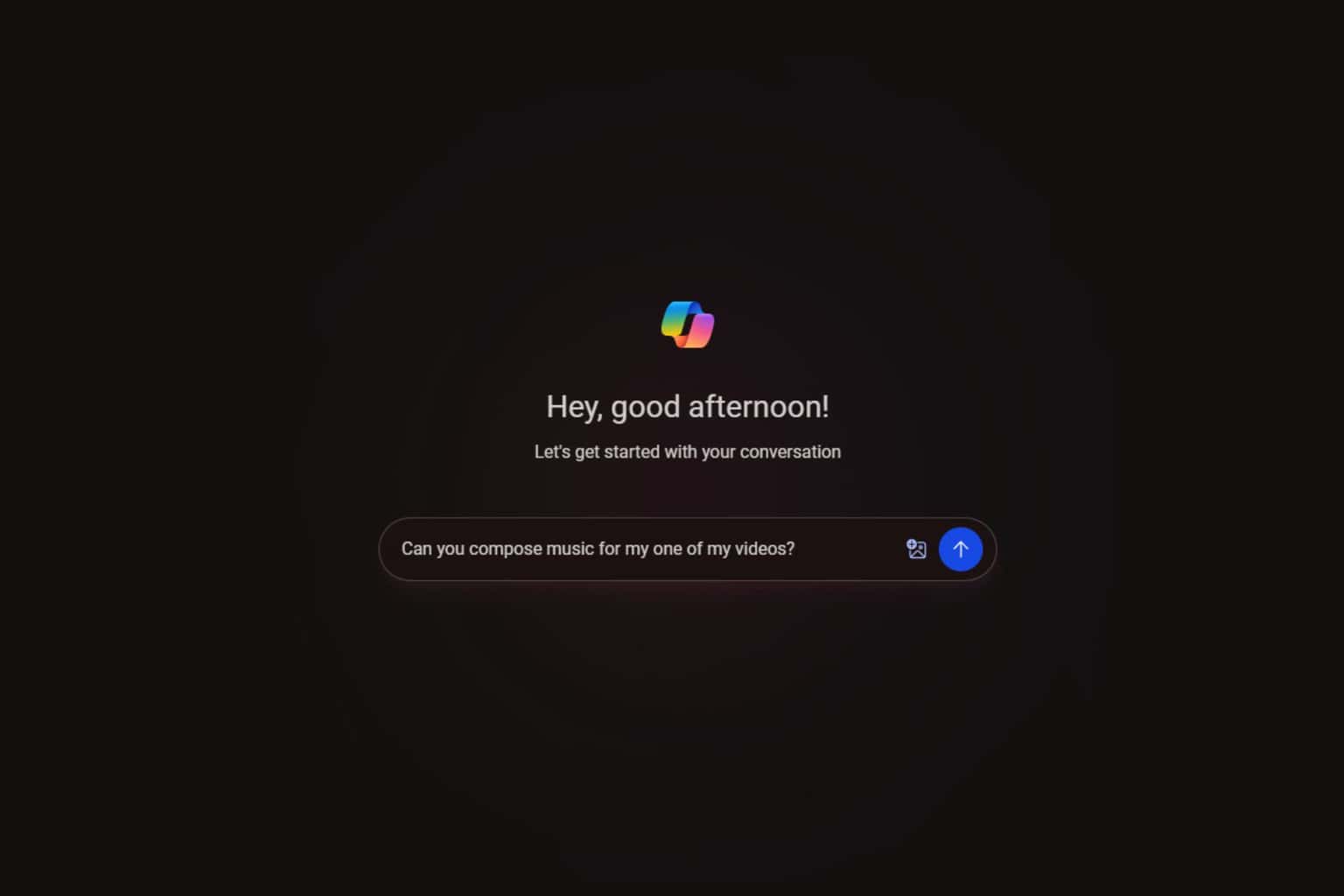




User forum
0 messages