PowerPoint Couldn't Write to Microsoft Word: 4 Ways to Fix
Adjusting the export settings usually fixes this issue
3 min. read
Published on
Read our disclosure page to find out how can you help Windows Report sustain the editorial team. Read more

Running into the PowerPoint couldn’t write to Microsoft Word error can be incredibly frustrating, especially when you’re on a tight deadline. This guide will walk you through several solutions to help you resolve this issue and get your presentation exported smoothly.
Why couldn’t PowerPoint write to Microsoft Word?
This issue appears due to your export settings. Large images in your presentation can sometimes cause this problem.
What can I do if PowerPoint couldn’t write to Microsoft Word?
Before trying anything else, restart your PC, close any nonessential applications, and check if that helps. Ensure that the Office is up to date to prevent any bugs from appearing.
1. Adjust PowerPoint export settings
- Open your PowerPoint presentation.
- Click on the File menu in the top-left corner. Select Export from the left pane.
- Click on Create Handouts under the Export options.
- Choose Create Handouts in Microsoft Word.
- In the Send to Microsoft Word box, click the page layout that you want.
- Select either Paste to keep the content unchanged or Paste link to reflect updates.
- Click OK to start the export process.
2. Compress images to reduce file size
- In your PowerPoint presentation, click on an image to select it.
- Go to the Format tab that appears when an image is selected.
- Click on Compress Pictures in the Adjust group.
- Uncheck Apply only to this picture to apply the changes to all images.
- Choose a resolution that reduces the file size of images (e.g., Web (150 ppi)).
- Click OK to apply.
3. Export in smaller segments
- Open your PowerPoint presentation.
- Save a copy of your presentation as a backup.
- In the original presentation, delete half of the slides to make the file smaller.
- Try exporting this smaller presentation to Word.
- Repeat the process with the remaining slides.
- Combine the exported Word documents.
Exporting in smaller segments can help you avoid memory issues that arise from trying to export a large presentation all at once.
4. Repair or reinstall Office
- Open the Control Panel on your computer.
- Select Programs and then Programs and Features.
- Find Microsoft Office in the list and select it.
- Click Change and then select Repair.
- Follow the on-screen instructions to complete the repair process.
- If repairing does not solve the issue, consider uninstalling and then reinstalling Microsoft Office.
By following these steps, you should be able to resolve the PowerPoint couldn’t write to Microsoft Word error.
We also have a guide on how to remove Microsoft PowerPoint security notice as well as an article to help you if Word is automatically deleting text.
Many reported that Word is unable to edit a document, but we have a guide that tackles this issue as well.



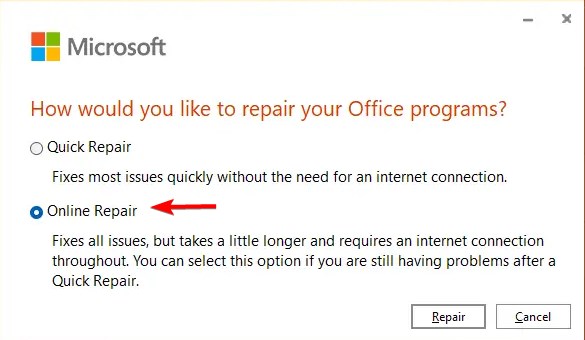



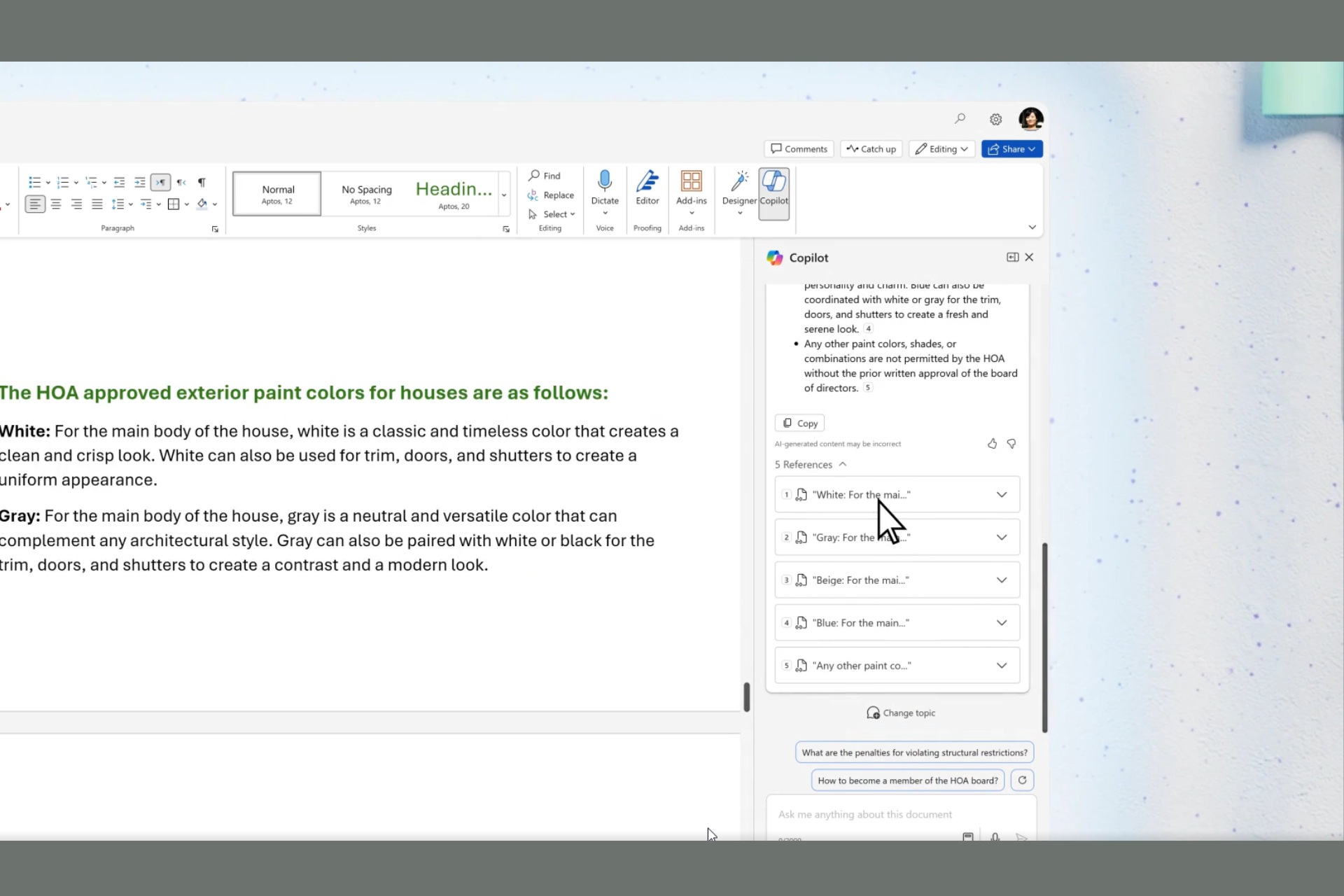





User forum
0 messages