Fix: PowerPoint Found a Problem With The Content
Disable Protected Views in PowerPoint to bypass this problem
4 min. read
Updated on
Read our disclosure page to find out how can you help Windows Report sustain the editorial team. Read more
Key notes
- The PowerPoint found a problem with the content error that prevents you from opening the file.
- Corrupted PowerPoint files and file security issues can cause the error.
- The error appears in pptx files, as well as with Outlook attachments and OneDrive.
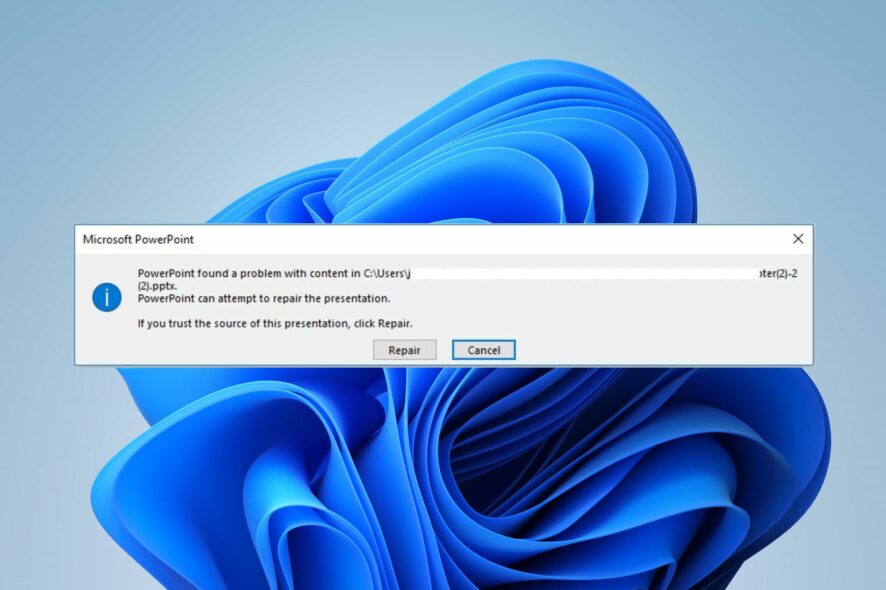
Many users run into PowerPoint encountered a problem with the content error on their PC. The error can occur when there is an issue with the file or the content within a PowerPoint presentation. Hence, this article will outline the cause and fixes for resolving the error.
Likewise, you can check our guide discussing how to fix the PowerPoint cannot insert a video from the selected file error on your PC.
Why does PowerPoint found a problem with the content appear?
- The presentation’s elements that violate the security settings may trigger an error.
- The file you’re opening is in a synchronized folder (e.g., OneDrive, Dropbox), or backup software monitors the folder.
- Corrupted PowerPoint files can cause errors when trying to open the presentation.
- Compatibility issues can cause an error if the PowerPoint file was created in a different version.
- It can occur if the hosting folder of the file does not exist in the trust list of PowerPoint.
How do I fix PowerPoint found a problem with content error?
Before attempting any advanced troubleshooting steps, try the following preliminary checks:
- Close and reopen the app on your PC to refresh its process and fix temporary problems affecting it.
- Check for and install the latest version of PowerPoint to resolve bugs from the outdated version and compatibility issues.
- Save a presentation copy with a different file name or format (e.g., PPTX to PPT) and try opening it again.
- Disable any recently installed third-party add-ins or plugins and see if the error is resolved.
- Try opening the file on a different computer to see if the issue is device specific or persists on other devices.
1. Disable Protected Views in PowerPoint
- Open PowerPoint on your computer.
- Click on the File tab in the top left corner of the PowerPoint window and select Options.
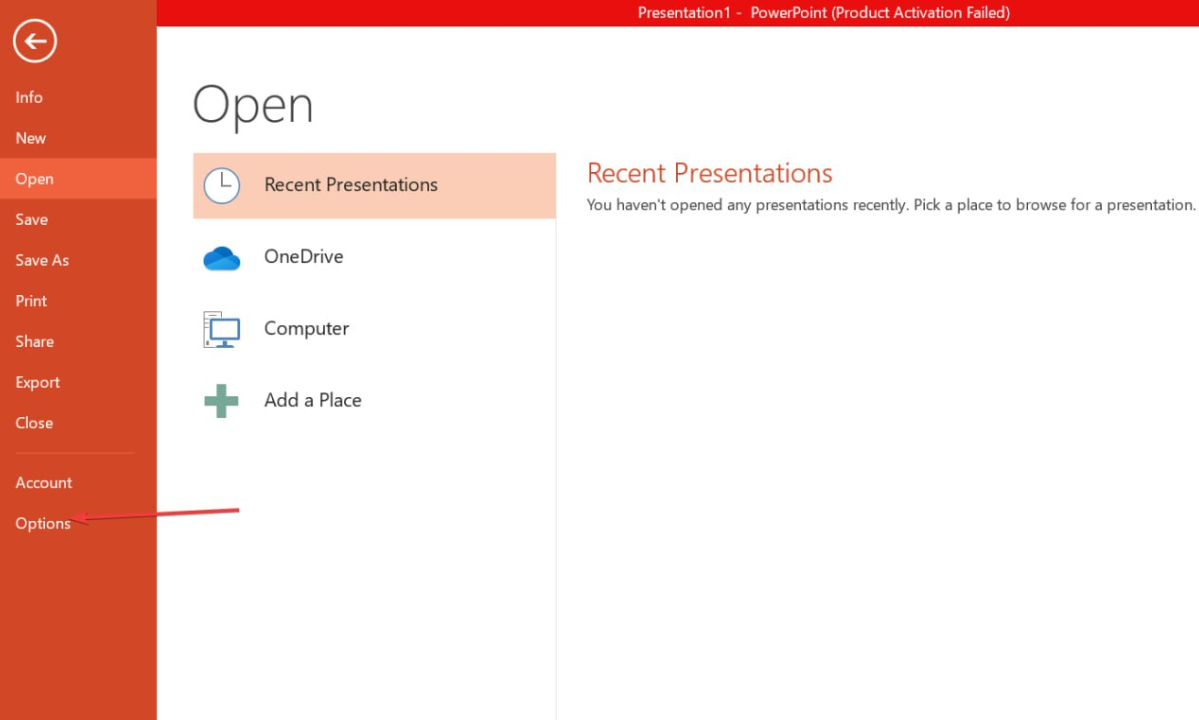
- Click on the Trust Center tab on the left-hand side, then tap on the Trust Center Settings button on the right pane.
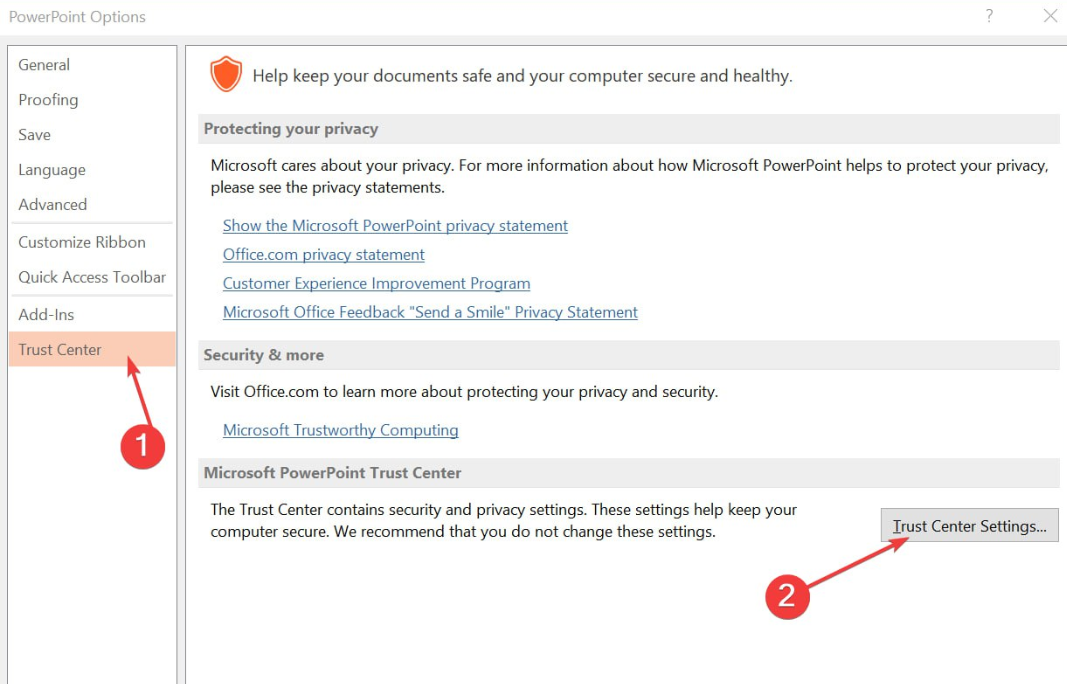
- Select Protected View from the options on the left-hand side. Uncheck the boxes for the three scenarios on the right side of the page to disable Protected View.
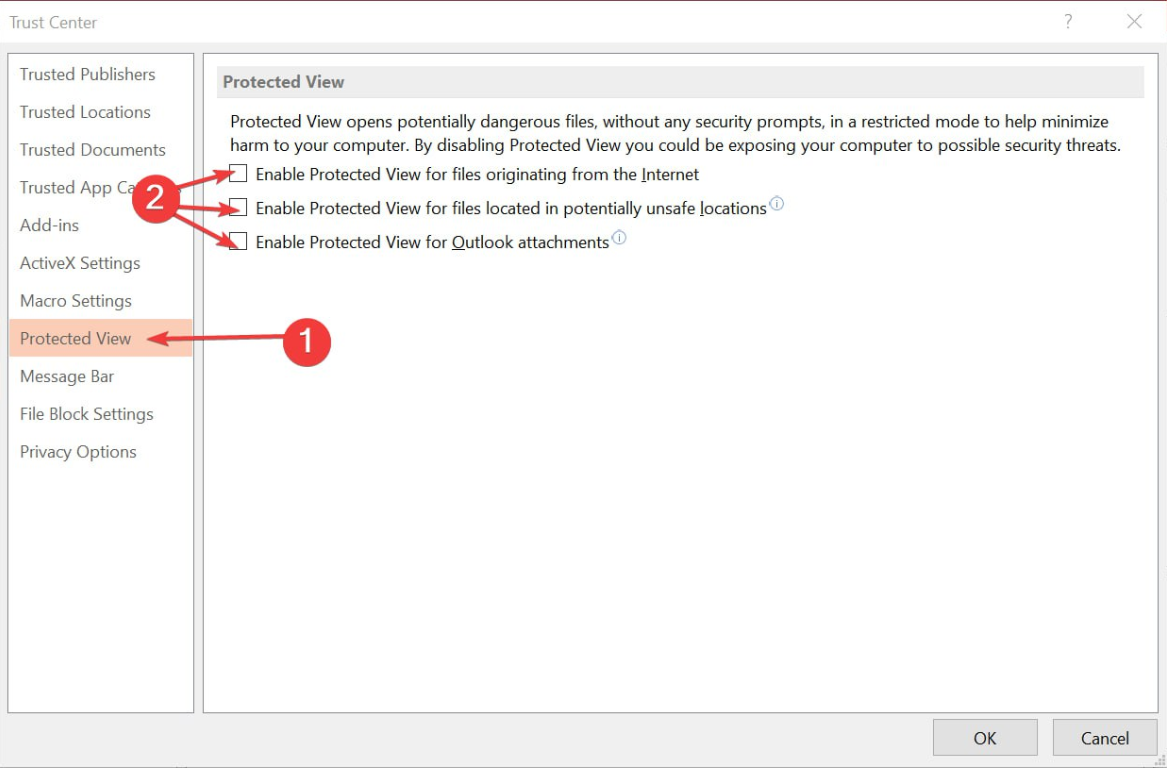
- Click OK to apply the changes and close the Trust Center dialog box.
- Relaunch PowerPoint and check if you can access the content without errors.
After disabling Protected View, PowerPoint will no longer open files in the protected view mode for the scenarios you have unchecked. Read about PowerPoint not opening in Windows and ways to fix it.
2. Add the file location to the trust list
- Launch the PowerPoint on your PC.
- Tap on the File tab in the top left corner and select Options.
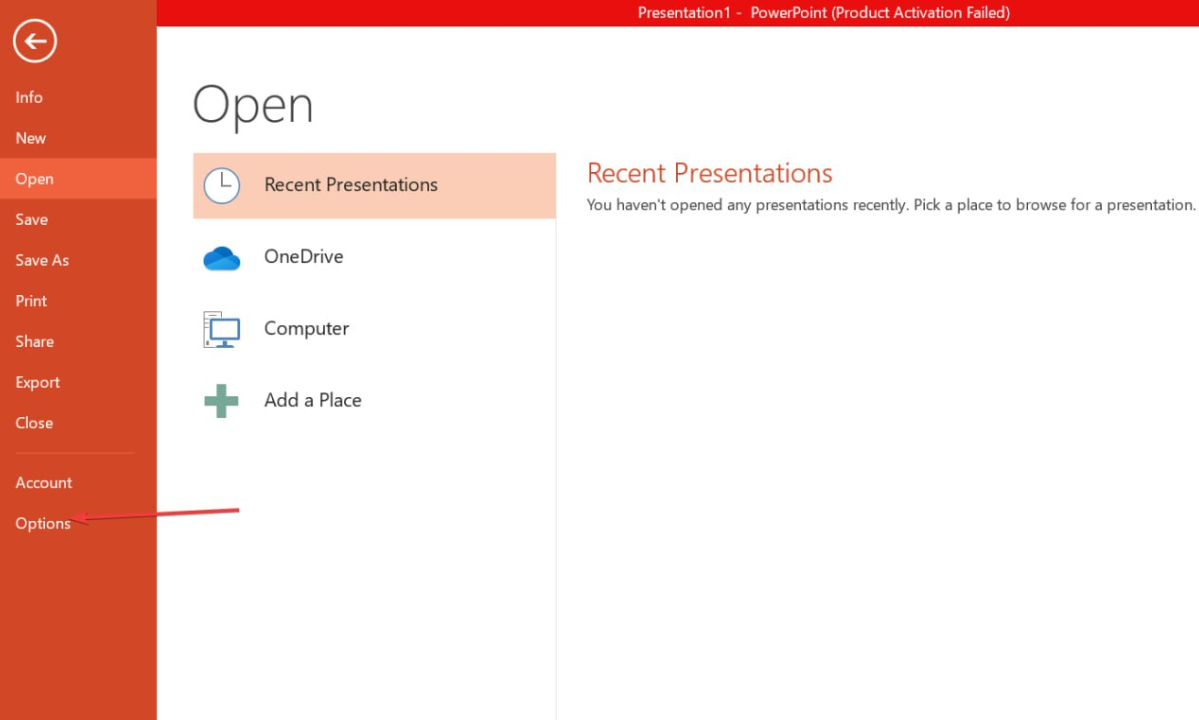
- Tap on the Trust Center tab on the left-hand side, then click on the Trust Center Settings button on the right.
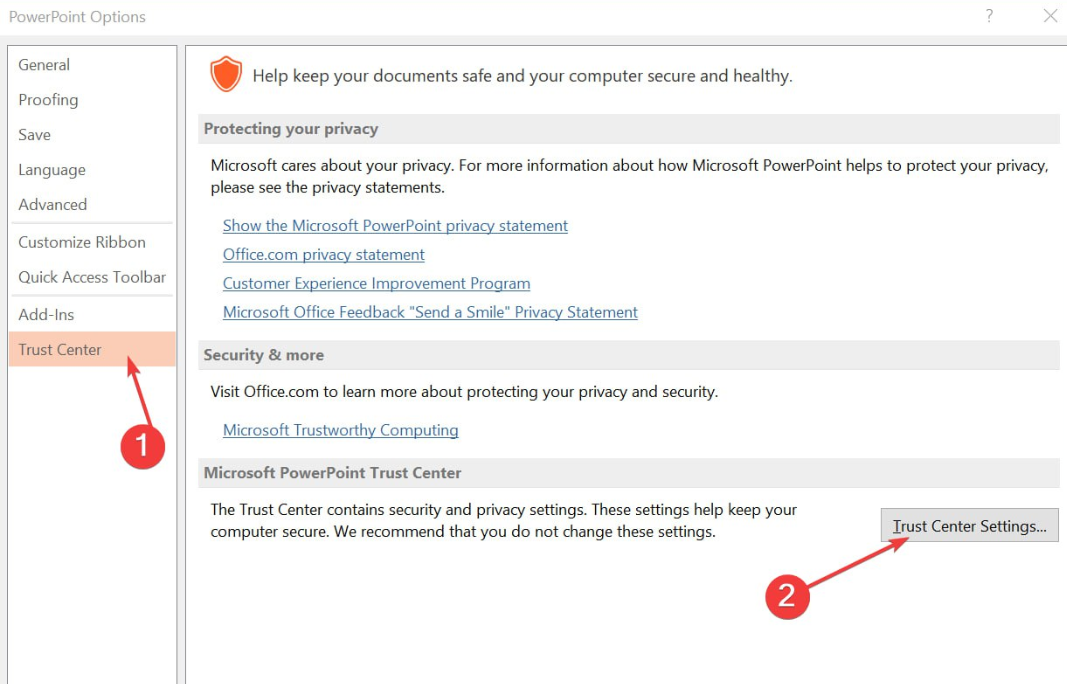
- Select Trusted Locations from the drop-down menu on the left pane and click on the Add new location button.
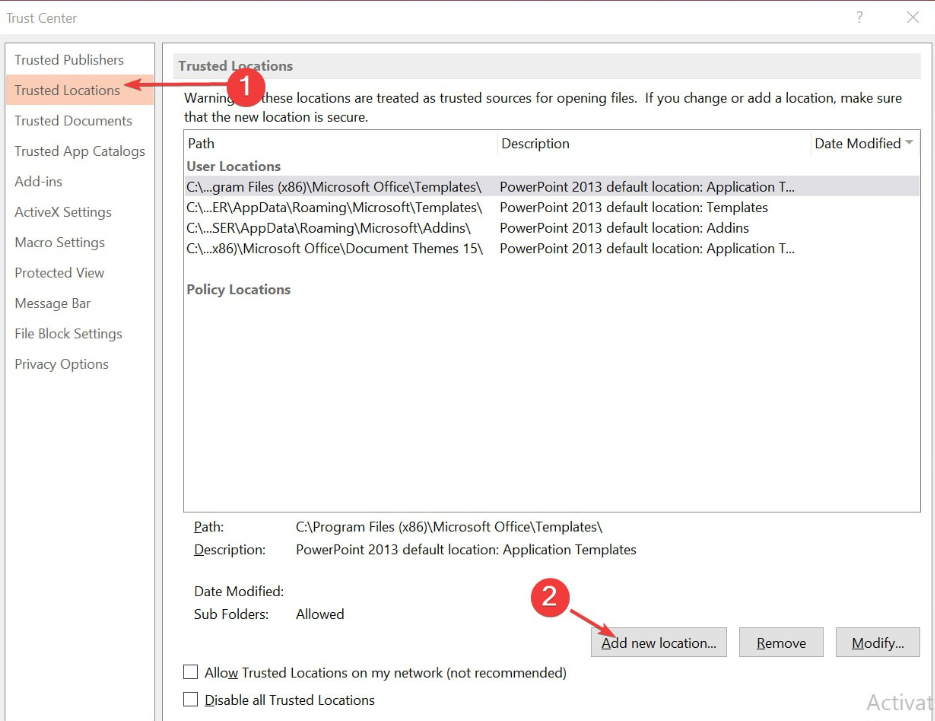
- In the Microsoft Office Trusted Location dialog box, click the Browse button to select the folder location of the file you want to add to the trust list, then click OK.
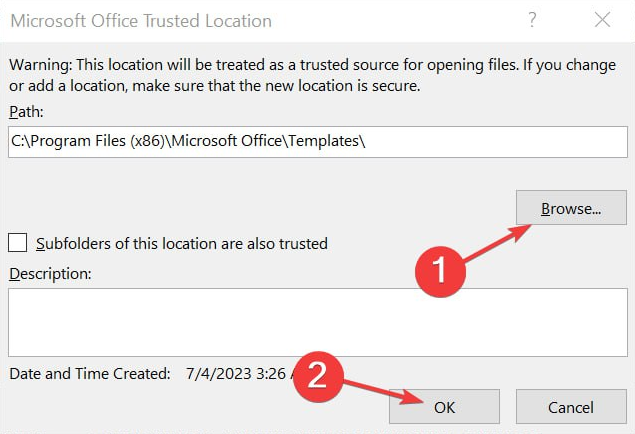
- Save the changes and see if the error persists.
Adding the file location to the trust list allows you to open files from the specified folder without encountering any view restrictions.
3. Move the file out from the synchronized folder
- Go to the synchronized directory where you currently have stored the file.
- Right-click on the file, select Cut from the drop-down menu or press Ctrl + X.
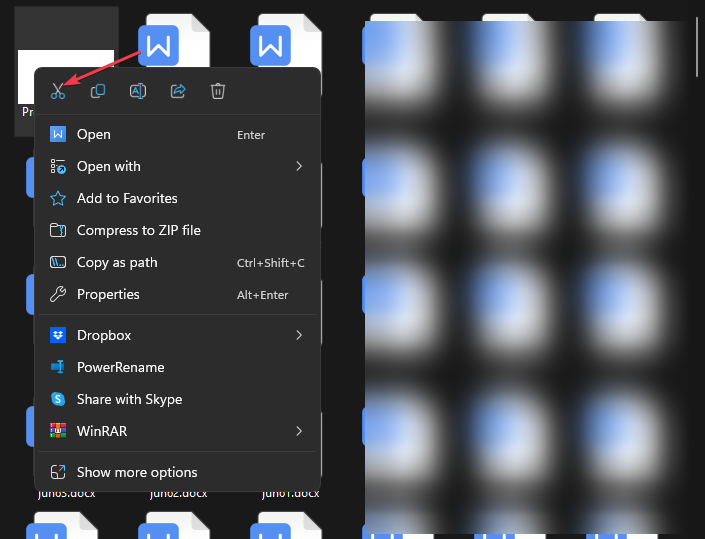
- Go to any regular directory, right-click, and press Ctrl + V to paste the file into any other folder.
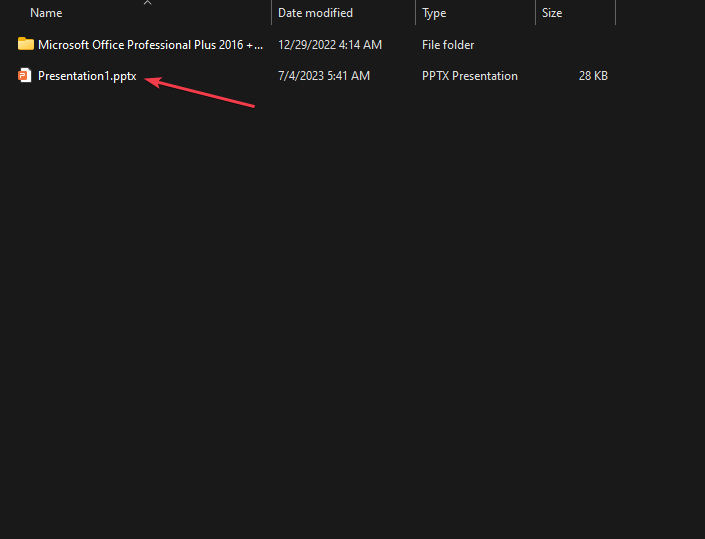
- Try to open the file and check if the error appears.
The above steps will make the file available in another folder, unaffected by synchronization or other backup services and the PowerPoint encountered a problem with the content error will be gone.
4. Unblock the Security option for the file
- Right-click on the file and select Properties from the drop-down menu.
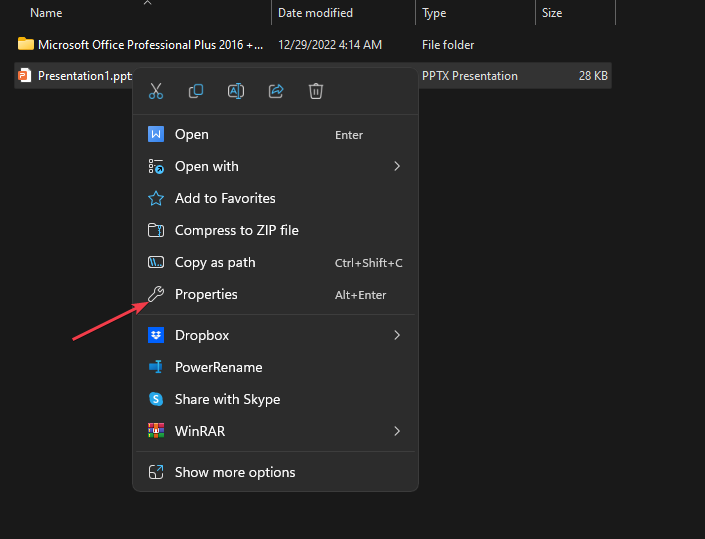
- Go to the General window, select the Security tab at the bottom, then click Unblock.
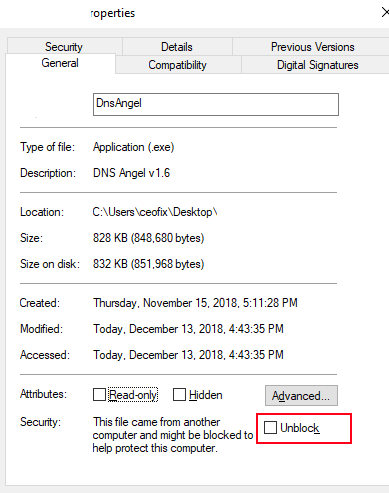
- Launch the PowerPoint and check if you can open the file.
Unblocking the Security option for the .pptx file removes any restrictions preventing it from being accessible.
Alternatively, you can learn to enable presentation mode in Microsoft PowerPoint on Windows PC.
Should you have further questions or suggestions regarding this guide, kindly drop them in the comments section.









User forum
0 messages