How to Enable Presentation Mode in Windows 10
Learn how to present your PPT files without disturbances
3 min. read
Updated on
Read our disclosure page to find out how can you help Windows Report sustain the editorial team. Read more
Key notes
- Microsoft Powerpoint is considered by many users to be the best tool to use for Presentations.
- Its built-in Presentation Mode allows people to present their files in silence and without any disturbances, because all the Windows alerts and notifications are turned off.
- However, some users do not know how to enable Presentation Mode on their Windows 10 devices.
- There are many available options for this, which include using the Windows Mobility Center and the search bar.
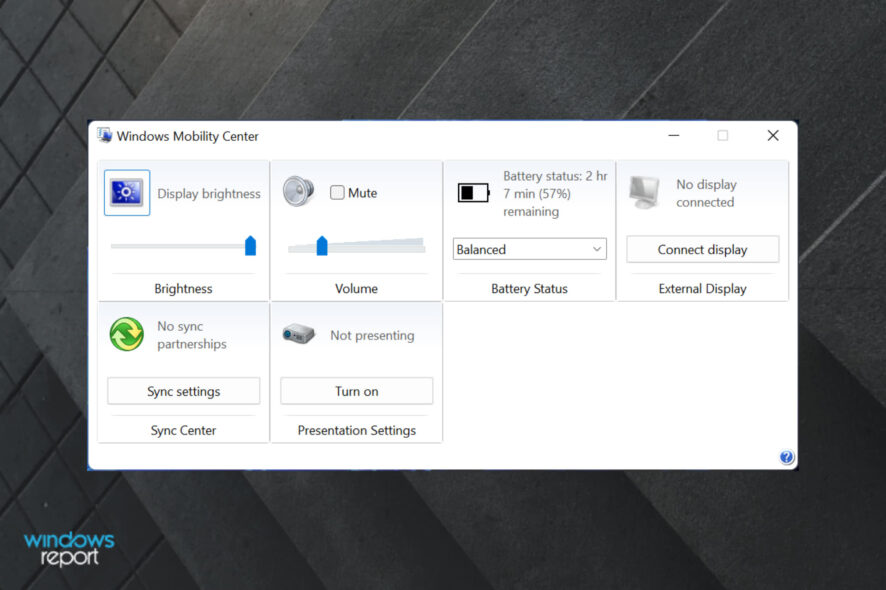
Microsoft Powerpoint is one of the most powerful tools when it comes to Office Suites. Powerpoint has been one of the most preferred presentation applications for more than a decade.
Users reported that one of the glaring issues was the email notifications/alerts during ongoing presentations. Yet another issue is the screen saver turning on after a few minutes.
What are Windows Presentation Settings?
Unknown to most of us Microsoft has already pondered about the issue and the best part is that they have a feature to make it happen.
The Presentation mode works similarly to the DND mode on your smartphone. With the Presentation Mode switched on, Windows will automatically mute all the alerts and notifications.
Interestingly, the Presentation Settings was introduced with Windows Vista but it has been missing on some of the Windows 10 Versions, for instance, the Presentation Mode is missing from Windows 10 Home Edition.
Another tool that is missing from this edition is the Group Policy Editor. We have a dedicated article on how to enable gpedit on Windows 10 Home Edition that you can check out.
How can I turn on Windows Presentation Mode on Windows 10 desktops?
When the Windows Presentation mode is turned on the laptop doesn’t go to sleep and all the system notifications are turned off temporarily.
Users can also set a particular background and adjust the speaker volume for the Presentation mode. These settings will be applied whenever the Presentation Mode is activated.
We will guide you through the necessary steps required to switch on the Windows Presentation mode through multiple methods.
1. Via Windows Mobility Center
1. Press the Windows Key to open the search box.
2. Type Windows Mobility Center in the search box and then click on the result.
3. Go to the Presentation Settings tab.
4. Click on the Turn on button.
5. Presentation Mode is now enabled on your laptop.
On your laptop, presentation mode can be quickly toggled on or off from the Windows Mobility Center. Afterwards, you will be able to use your laptop without having to worry about any disturbances.
2. Use a desktop shortcut
Additionally one can also create a desktop shortcut for the same by using the following path name, “C:WindowsSystem32PresentationSettings.exe”. Alternatively, you can also use the presentationsettings/start and presentationsettings/stop to toggle the settings.
3. Use the Search Bar
Yet another easy way to access Presentation Settings is by going to the Search Bar and searching for the following terms: Adjust settings before giving a presentation. The Presentation Settings can also be changed from here by toggling it on/off.
4. Turn on Airplane Mode
Well, this method comes with some limitations but it works nevertheless. If you are certain of not using the internet during the presentation simply Switch on the Airplane Mode.
This will ensure that the notifications don’t disturb your presentation. However, this method is not useful against the Windows screen saver which will still appear after a certain period of inactivity.
We hope that our methods helped you enable presentation mode on your laptop. Let us know if you have any questions in the comments section below.
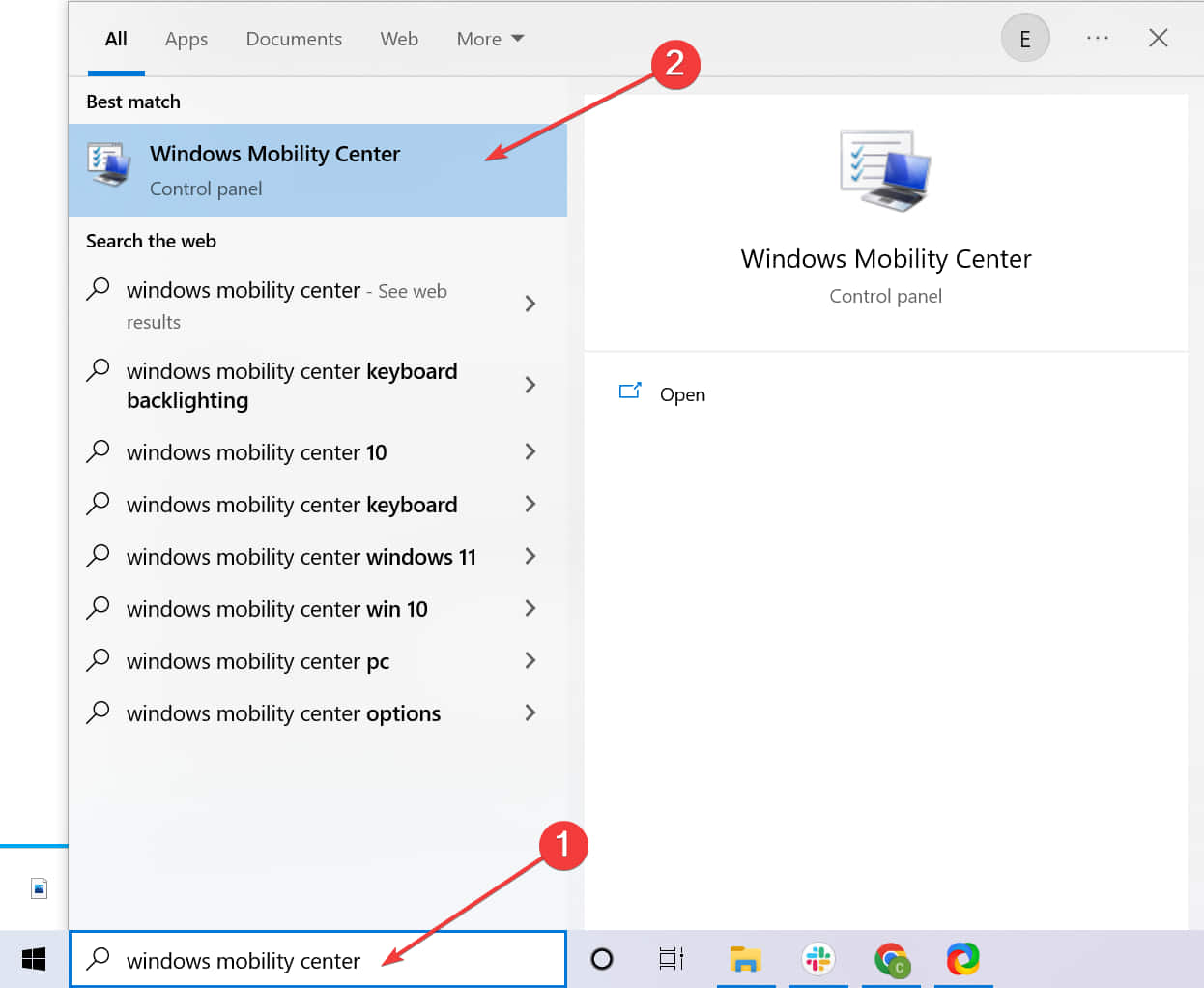
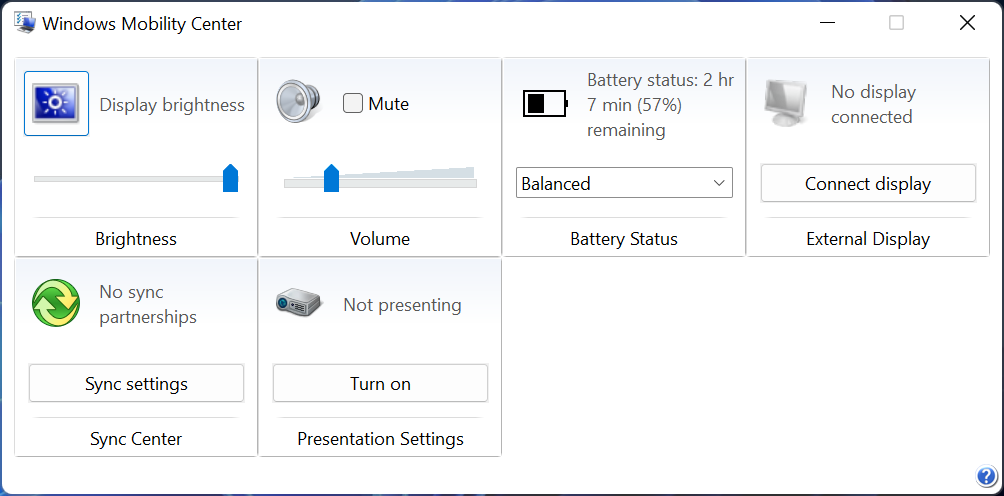








User forum
0 messages