The Printer Doesn't Print in Color: 5 Ways to Fix it
All the information you need to print in color again
3 min. read
Updated on
Read our disclosure page to find out how can you help Windows Report sustain the editorial team. Read more
Key notes
- If your printer doesn’t print in color, it might be due to issues with your driver.
- You can fix this issue by changing your printer settings accordingly.
- Another solution to this is to reinstall or update your printer drivers.

Printers are affected by various issues. One major problem we will address today is why a printer doesn’t print in color.
Fortunately, this problem is pretty easy to fix, unlike most other issues like a printer printing black shades.
Why won’t my printer print in color?
Below are some of the reasons you can’t print in color on your printer:
- Faulty cartridge – If you can’t print in color from your laptop or desktop, it might be due to problems with the cartridge. Your printer should show an error message to notify you in this case.
- Wrong drivers – Sometimes, this problem might be because you are using a faulty or outdated printer driver. The solution to this is to reinstall or update your drivers.
Now that we know the possible causes, let’s go to the actual solutions to fix this problem.
How can I fix my printer if it doesn’t print in color?
1. Check the cartridge
Many users reported that this issue appears because of a cartridge malfunction. Also, the printer might be out of ink. Usually, the device shows a notification if these situations occur.
To solve the problem, you should install a new color cartridge. If the problem persists, see the next solutions.
2. Set up your device to print color
If you installed the driver correctly, you need to confirm that your printer can produce color documents.
3. Update your print drivers
The issue with your printer might arise due to problematic drivers on your PC. Hence, this is how to update them right away:
- Go to Device Manager from the Windows search box.
- Scroll down to find the print drivers and right-click on your driver.
- Now, select Update driver from the list to start the process.
- Select the Search automatically for drivers and wait for the installation.
This process may or may not detect the suitable driver version for your printer, so you might consider a tailored driver updater solution to deal with this.
All you have to do is press the update button and the tool will run automatically to install the official print driver.
4. Use the correct driver
If your printer doesn’t print in color, make sure you installed the correct driver for your device.
Search on the internet by typing the name of your printer along with the word “driver”. See if the result matches the driver from your computer.
Alternatively, go to the manufacturer’s support page to find out the driver for your printer.
5. Check the printheads
Sometimes, the printheads are clogged with old ink, so your printer might malfunction.
If that’s the case, you should clean these components.
Usually, printers have a special utility program to clean them. Afterward, try another document with color ink to see if this solution worked.
Printing color documents is one of the main features of a printer. So, not being able to do this operation is a major issue for many users.
As you can see, this problem can be solved in no time with a few easy solutions. If you are also facing other issues, like printer printing yellow instead of red, or printing incorrect colors, check our detailed guide to fix it.
Did our article help you fix the issue? What kind of color documents do you print? Do let us know in the comments section below!


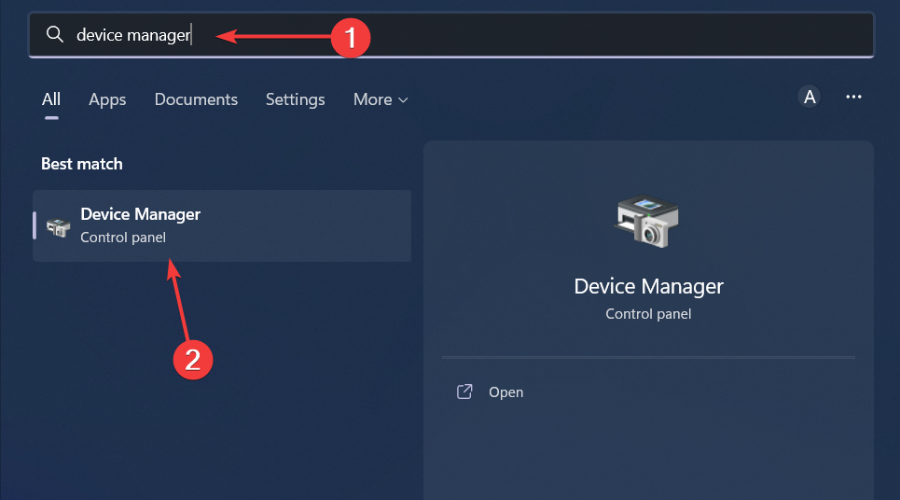









User forum
2 messages