Printer Won't Scan to Computer: 4 Ways to Fix it
Updating your drivers can help if your printer isn't scanning
2 min. read
Updated on
Read our disclosure page to find out how can you help Windows Report sustain the editorial team. Read more
Key notes
- If your printer isn't scanning documents, make sure that everything is properly connected to your PC.
- Your drivers can cause this problem, so be sure to keep them updated at all times.
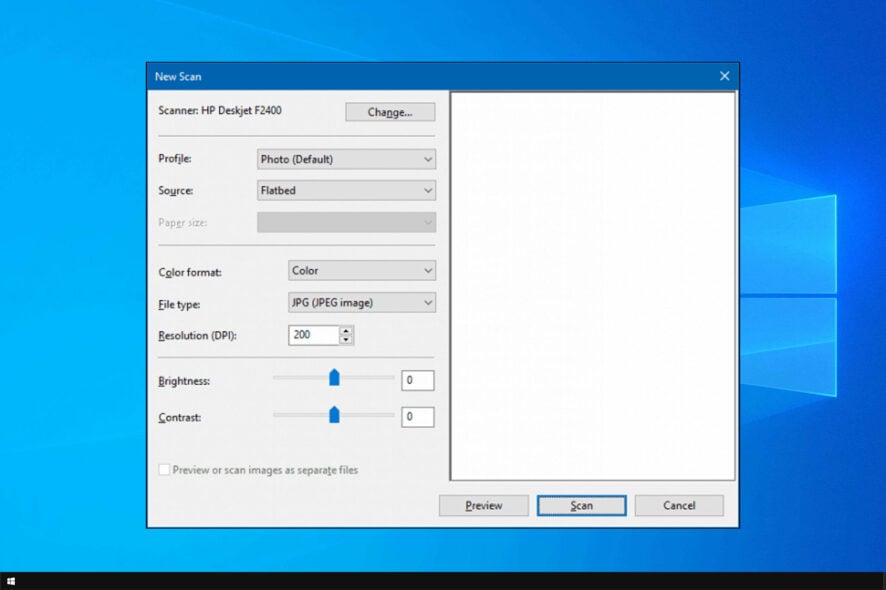
Printer issues are fairly common, and many reported that printers won’t scan to the computer. This can be a problem and prevent your printer scanner combo from working properly.
The issue is different than printer won’t print issue that was previously encountered, and today we’re going to show you the best ways to fix it.
Why my printer can print but cannot scan?
- If your device isn’t properly connected, you’ll encounter issues while scanning or printing.
- Outdated drivers are one of the most common causes of printer problems.
- Temporary glitches with your printer or system can cause this problem.
How do I get my printer to scan to my computer?
1. Check your USB cable and printer
- Check your USB cable from the printer to the Windows device and be sure it is plugged in.
- Check if your printer is running in normal parameters and all the lights are on.
- Check and see if you can print a document so that we resume ourselves only to the scanning feature of the printer.
2. Update your printer drivers
- Press Windows key + X and select Device Manager.
- Locate your printer scanner combo, right-click it and choose Update driver.
- Select Browse my computer for driver software.
- Next, navigate to Let me pick from a list of device drivers on my computer.
- Locate your model on the list and select it.
- Follow the instructions on the screen to complete the setup.
After doing that, check if the problem is resolved.
3. Get the latest printer drivers from the manufacturer’s website
- Visit your printer manufacturer’s website.
- Navigate to the driver’s section and locate your model.
- Locate the latest driver and download it.
- Once the setup file is downloaded, run it to install it.
4. Run the Printer troubleshooter
- On Windows 10, simply go to Settings and select Update & Security.
- Next select Troubleshoot.
- Select and run the Printer troubleshooter.
As you can see, it’s easy to fix this problem on your PC as long as you follow our solutions.
Sadly, this isn’t the only issue you’ll encounter, and many reported that the HP scanner is not working on Windows.
What solution did you use to fix this problem? Let us know in the comments section below.
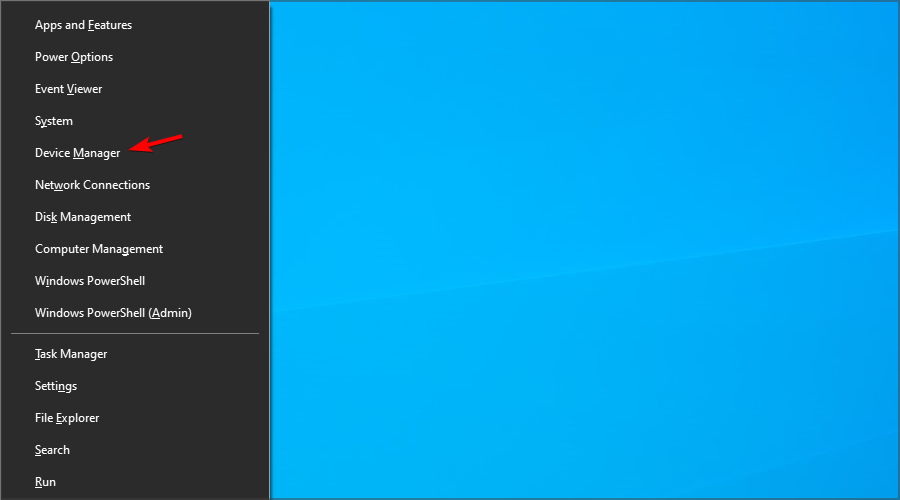
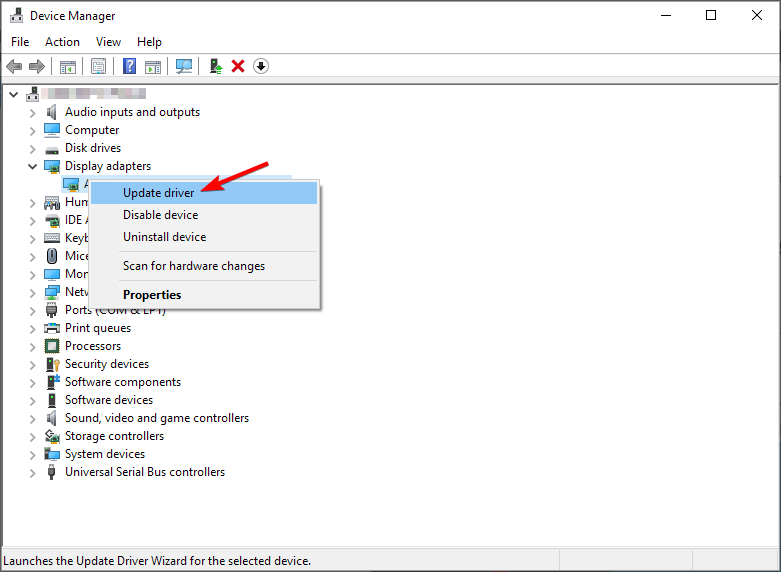
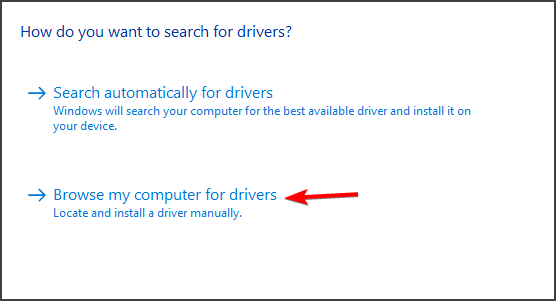
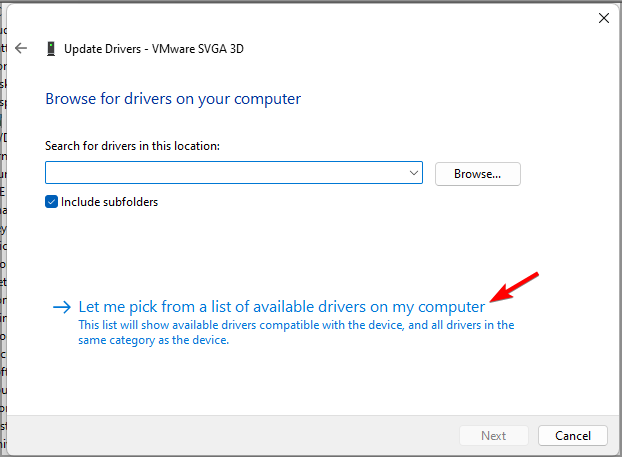
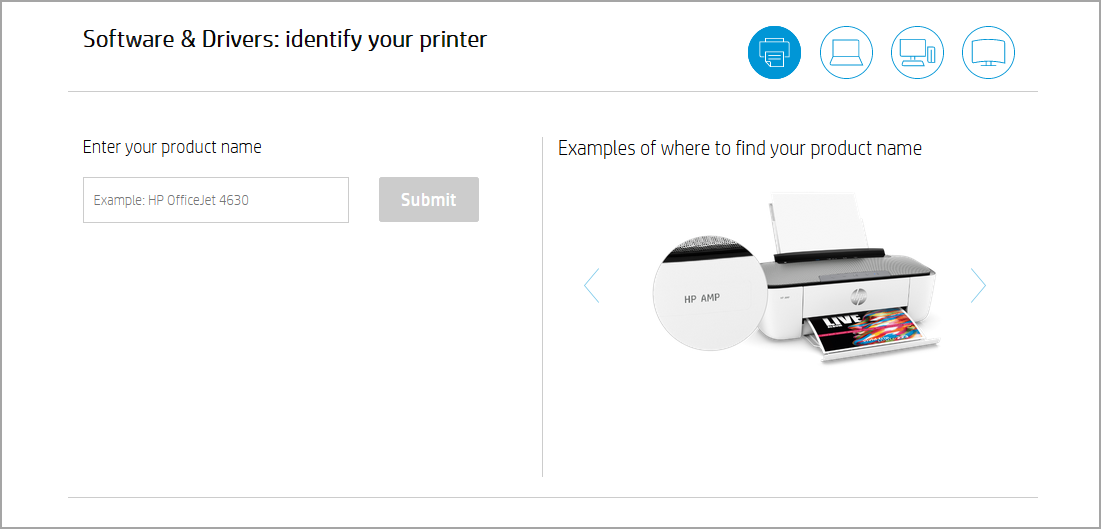
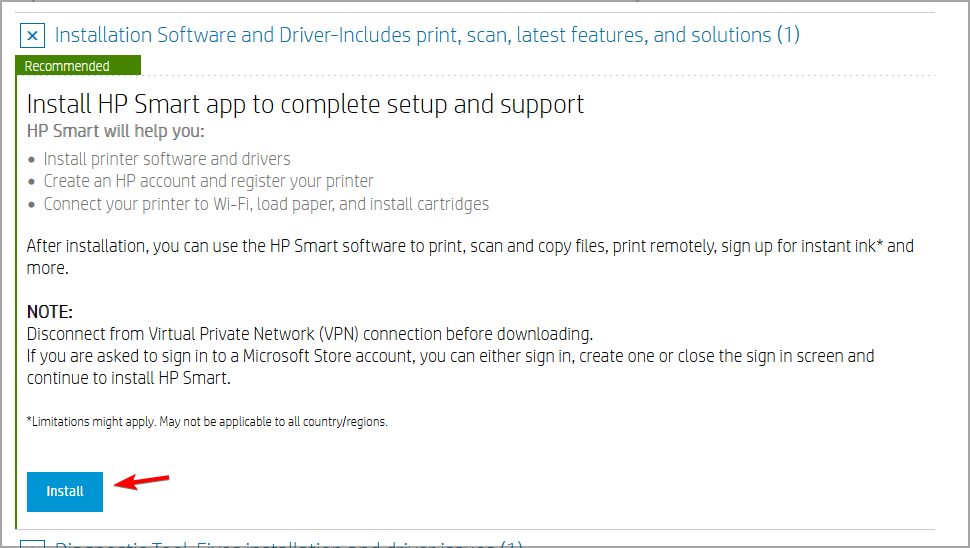
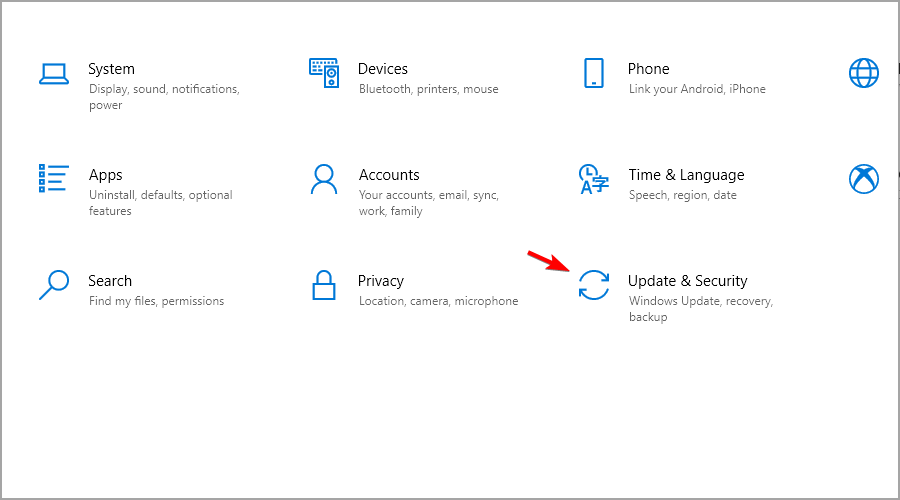
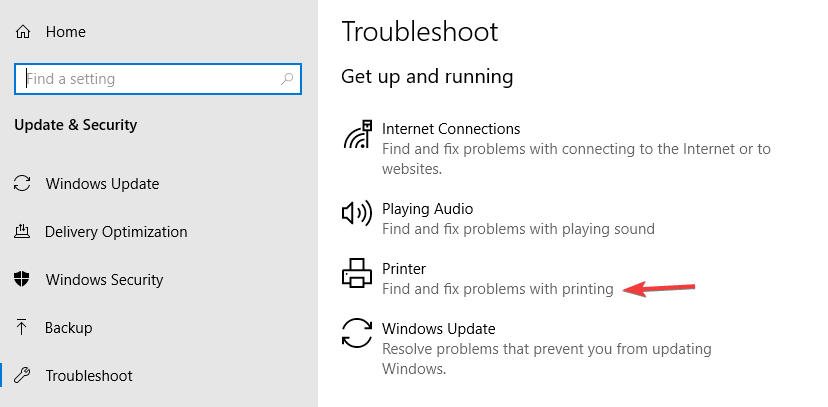






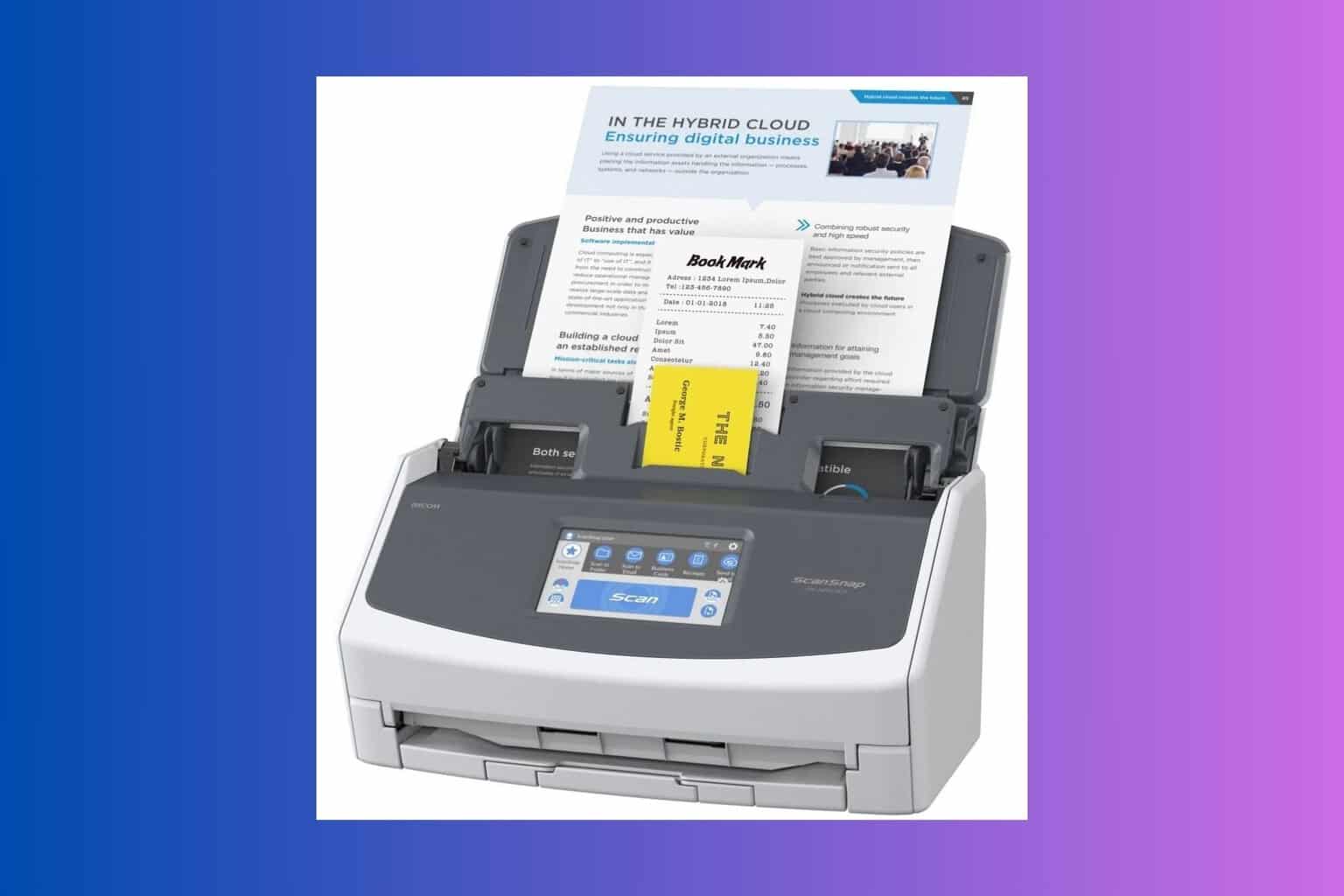

User forum
1 messages