How to Fix Printer Error 482 in a Few Easy Steps
An unstable PrintForm library connection can cause this printer error
5 min. read
Updated on
Read our disclosure page to find out how can you help Windows Report sustain the editorial team. Read more
Key notes
- The printer error 482 happens when your system cannot connect to the PrintForm library.
- Making sure that the printer is turned on and properly connected will quickly fix printer error 482.
- Easily fix the issue by changing your printer settings around from the Printers & scanners window.
- Keeping your system’s hardware up to date with a driver updater tool will keep such issues away.

When trying to use the PrintForm function after altering page settings, you may encounter one of these error messages on one of your printers: Runtime error 482 Printer Error or simply Printer Error.
These runtime errors are the result of a system’s inability to connect to the PrintForm Windows library from applications that keep on using the Visual Basic integration engine.
Even if Visual Basic is ancient technology now, it continues to be used by the likes of Excel, Citrix, or Adobe Acrobat to provide embedded functionality for a system.
To resolve the problem, there are some confirmed fixes you can work through. You’ll find them detailed right below.
How can I fix printer error 482?
1. Update your drivers
- Open the Device Manager.
- Look for the devices you want to update.
- Right-click on the device and select Update driver.
- Repeat for all the devices that you want to update.
Updating the drivers may not be your favorite activity. This happens especially in Windows 10 since this OS version makes the procedure slightly harder than it used to be.
After finding yours, right-click it and hit Update driver. You may choose whether to search for the latest drivers automatically or manually if you have already downloaded the latest drivers or have them on external storage.
Updating your drivers with the Device Manager is not the safest and best thing to do, especially when we talk about newly released versions.
You can save yourself some time, and stress, and cause even more problems to your PC by updating the drivers automatically with specialized software such as Outbyte Driver Updater.
2. Turn the printer On
For starters, as silly as it may sound, the 482 error could appear when your printer isn’t online. Correct this innocent mistake by physically turning the printer On, or switching it to Online mode.
After you made sure that the printer is properly connected, and turned On, try to use it again and see if the error persists.
3. Use other printer settings
- Press the Windows Key + S and type in Printers & scanners.
- Open the Printers & scanners and change the settings.
You can also try to print by using different printer settings. Sometimes, switching from using the standard Print to PDF option to Microsoft Print to PDF solves this issue in a blink of an eye.
4. Make sure you have the appropriate printer installed
- Go to Control Panel.
- Click on Hardware and Sound.
- Then, click on Device Manager to see all connected devices.
- Click the Printers icon, then on Add a printer or scanner to install the printer.
This often happens when you don’t have your printer installed from the Windows Control Panel. The solution, in this case, is to ensure you change that.
5. Switch to the appropriate printer
Have you tried to print a form on a printer that can accept only text? Then, there’s no other quick fix than to switch to another printer that can handle graphics.
Obviously, you won’t be able to print images on a device that can only print text. So make sure that it is not the case.
6. Use a registry cleaner
The Windows registry is the core of a large number of error types. This comes as no surprise as that’s the main database storage area for software and hardware settings, with printer settings included.
The Runtime 482 error can be caused by some printer settings inside the registry that become damaged at some point.
To solve this, you need to use an automated registry cleaner, which is an automated tool that can fix all the damaged settings inside your PC.
These types of tools are easy to use. They scan your PC for registry issues and other problems such as unnecessary files. They can remove and repair all issues they find in bulk which can significantly improve your PC’s performance.
7. Clear out the print spooler
- Open run and type in services.msc.
- Scroll down to the list of services and click on Print spooler.
- At the top-right corner, click on Stop the service.
The print spooler is a queue through which Windows is able to manage most print jobs. Clearing it out is very efficient, and it can be done within the services.msc window, or the Command Prompt.
- Press the Windows Key + S and type cmd.
- Open the Command Prompt as an admin.
- Type in the following command:
net stop spooler - Then type:
DEL /F /S /Q %systemroot%System32spoolPRINTERS - Finally, type the following once more and press Enter:
net start spooler- If you’re applying these steps on a server, make sure there are no other print jobs being processed on other printers as those will be deleted too.
If all these solutions can’t fix the problem, you might have to consider that your printer is jammed or out of paper or that your antivirus software hasn’t done its job.
A malicious file is potentially infecting the system and causing this error among others. In that regard, take a look at the best antivirus solutions for Windows 10.
While for some the error is printer-dependent, other people have reported it to occur when using Adobe Acrobat or similar tools. Reinstall the affected software if that’s also your case.
If you still have problems after applying these solutions, let us know in the comments section below.



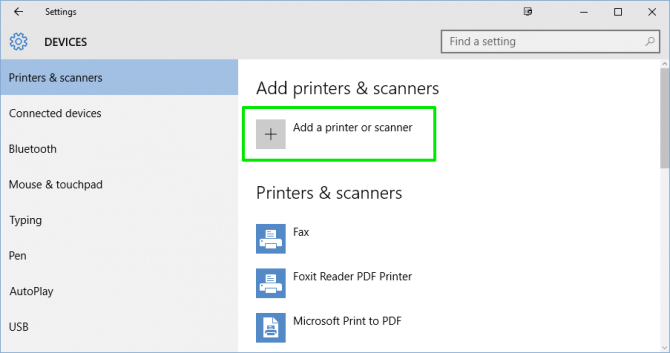
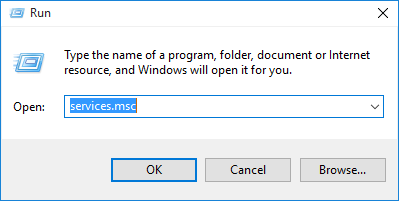
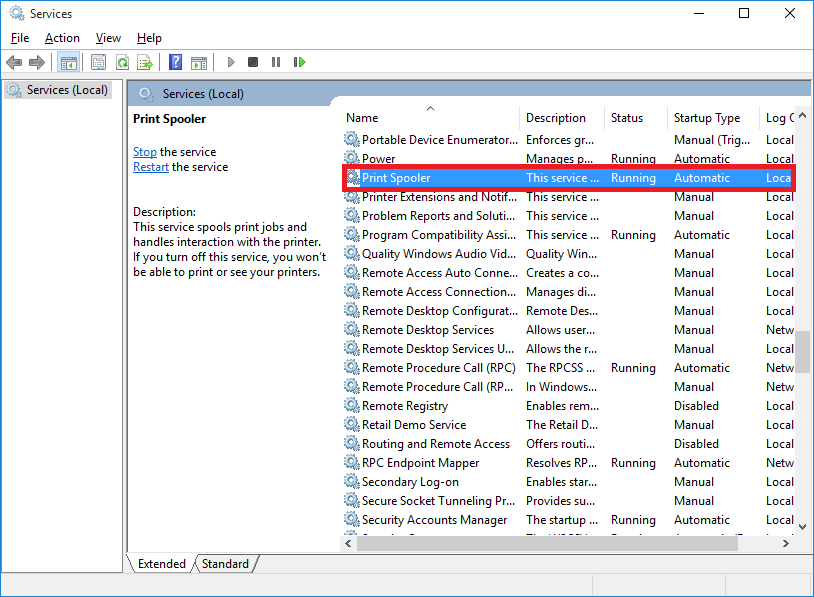









User forum
0 messages