My Printer Wants to Fax Instead of Printing: Here’s a Fix
Easy steps to print correctly
4 min. read
Updated on
Read our disclosure page to find out how can you help Windows Report sustain the editorial team. Read more
Key notes
- In some cases, you may fax when you mean to print, and the enabled fax feature is often the cause.
- We recommend a quick system restart before trying any other solutions, as it may resolve the problem.

Dealing with multifunction printers shouldn’t be that big of a fuss since printing, scanning, or faxing modes can easily be changed with both physical buttons and software UI.
However, some users have had difficulty with their printers, as they are stuck in fax mode. Namely, it seems that the printer wants to fax instead of print and gets stuck in that mode.
Check the steps below to address this issue accordingly.
Why does my printer want to fax instead of print?
There are a few reasons why you may fax rather than print. Some common triggers include the following:
- Wrong commands – The printer may receive a fax command from the computer or software sending the print job. Check the computer or software settings and ensure that it sends a print command, not a fax command.
- Glitches in the printer – The printer may malfunction and mistakenly interpret print commands as fax commands.
- Outdated or corrupt software – The printer may run on outdated software or firmware.
- Network connection issues – The printer may be part of a network, and another device sends a fax command to the printer.
- Problems with some settings – The printer may have a fax feature enabled, causing it to default to fax mode.
Now let us explore how to fix this issue.
How do I turn off fax on my printer?
1. Try updating the drivers
- Press Windows + X and select Device Manager.
- Select the View tab and choose Show Hidden Devices.
- Click Print queues, right-click on your printer’s name, and Select Update Driver Software.
- Select the option to Search automatically for browsers.
- Follow the subsequent steps to update your driver.
Additionally, dedicated software performs this job for you if you need a more straightforward way to update any driver from your PC.
By choosing this method, you will manage drivers easily and install or update them in minutes. Scanning your system, the tool will find outdated or missing drivers and install them properly.
You can trust the process because all hardware manufacturer sources store the drivers in online libraries.
2. Reinstall the printer
2.1 Uninstalling the printer
- Firstly, press Windows + I to open the Settings app.
- Click on the Devices.
- Select Printers & scanners, expand your printer, and click on the Remove device button.
- Click on the Yes button to remove it.
Now you have successfully removed the printer. It’s time to reinstall it again.
2.2 Reinstalling the printer
- Connect the printer to your computer and turn it ON.
- Press Windows + I to open the Settings app.
- Click on the Devices.
- Select Printers & scanners and click on Add a printer or scanner.
- Subsequently, your computer will detect your printer. You will have to follow the instructions to finish the installation.
- If the computer does not detect your printer, click on The printer I want isn’t listed.
- Once you are taken to the troubleshooting zone, the computer will ask you to provide your printer’s name to search for it. Follow the instructions to finish the installation.
3. Disable the fax feature
To disable the fax feature, the specific instructions will vary depending on the type of fax machine or fax software you use.
For example, if you are using a physical fax machine, you may need to consult the user manual for instructions on disabling the fax feature. While if you are using fax software on a c.omputer, you may need to look for options or settings in the program to disable the fax feature.
You may need to contact your printer manufacturer or the software developer for assistance if you are still looking for the information.
If your printer wants to fax instead of print, you should have successfully resolved the issue using any of the solutions recommended in this guide.
Please, let us know what worked for you in the comments below.
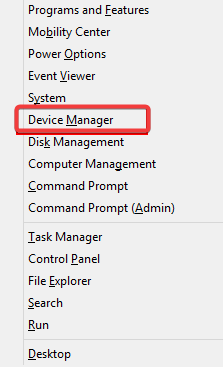

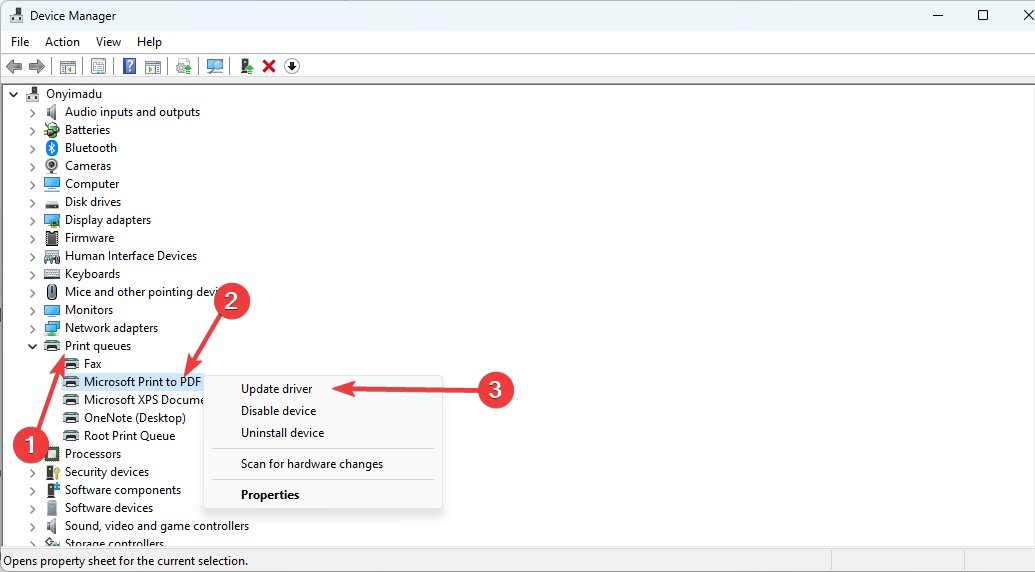
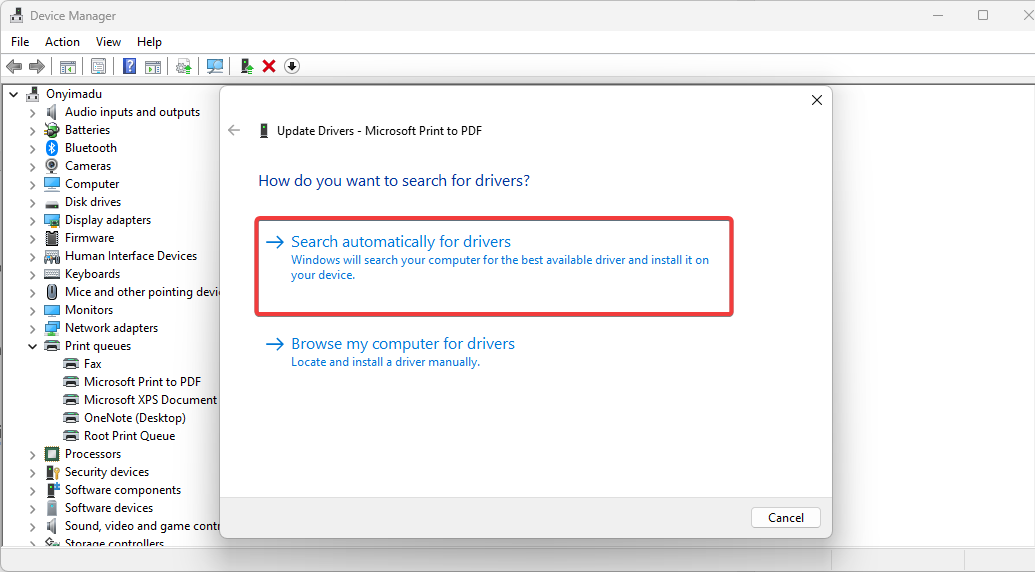
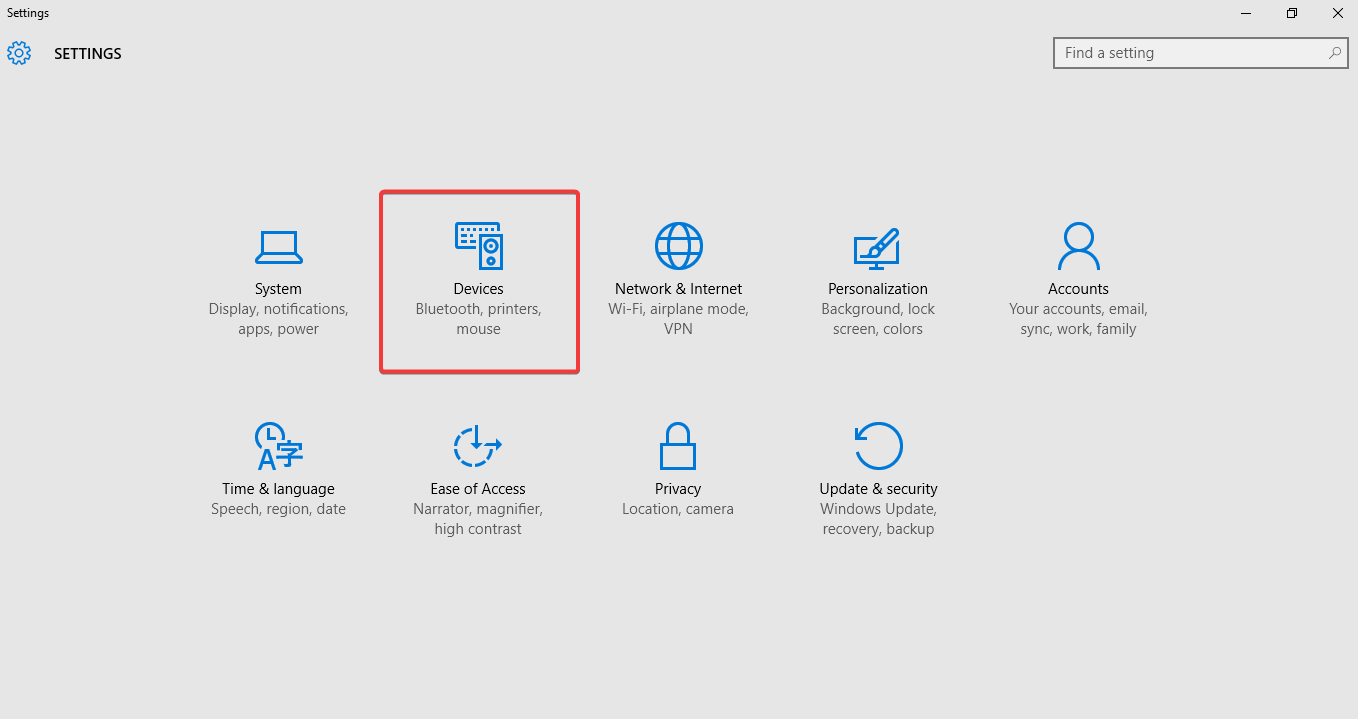
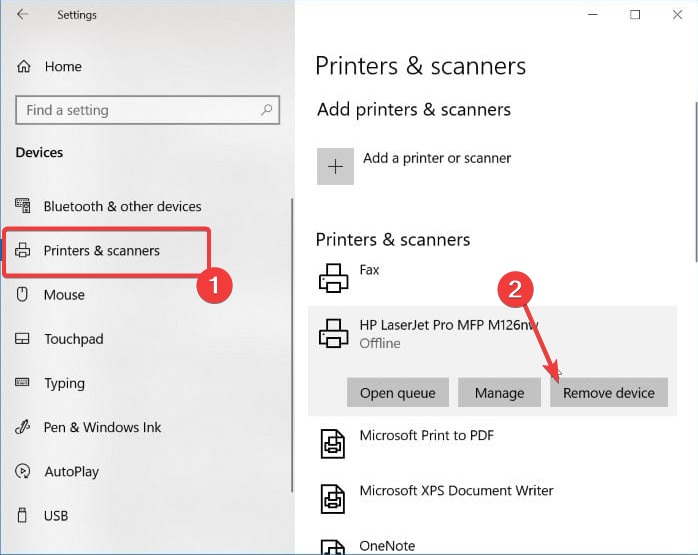
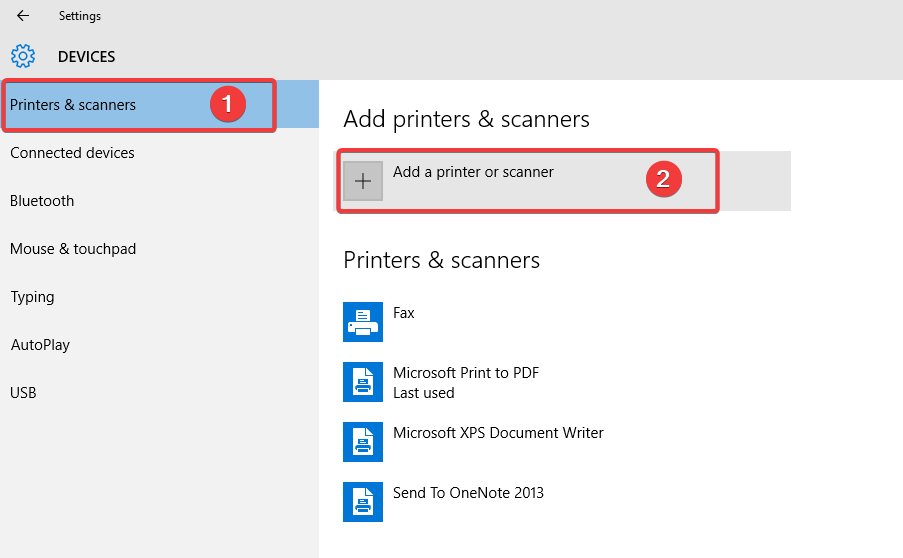
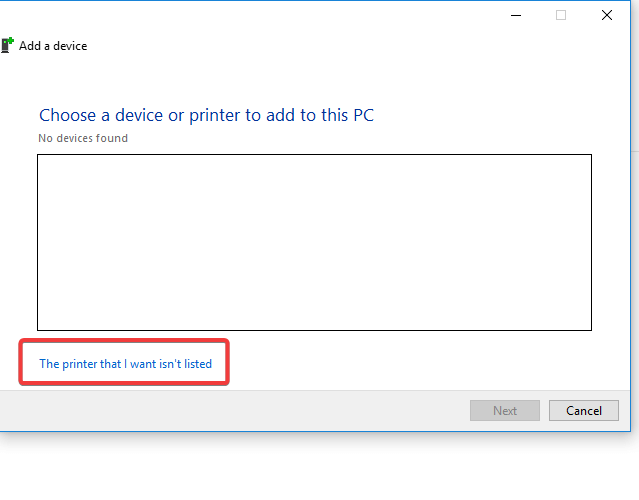








User forum
0 messages