Printer Grabbing Multiple Sheets: 7 Ways to Fix it
Discover solutions that worked for others!
7 min. read
Updated on
Read our disclosure page to find out how can you help Windows Report sustain the editorial team. Read more
Key notes
- When the printer is grabbing multiple sheets, it's often hardware issue to blame.
- Check the rollers and positioning of paper, and verify that you are using sheets of optimal quality.
- For some users, clearing the printing queue did the trick.

We print documents daily, and sometimes your printer grabs multiple sheets while printing. This is usually not a big problem, but it can be quite annoying, so today, we will show you how to fix it.
Printer issues can be a problem, and speaking of printing issues, here are some similar issues that users reported:
- Brother printer grabs multiple sheets, eating paper – This issue can occur due to your rollers. Sometimes the rollers might be worn out, and the only way to fix the problem is to replace the rollers.
- Epson printer pulling multiple sheets – If your printer pulls multiple sheets, the problem might be dampening foam. To fix the issue, you might have to replace this foam on your own or contact an expert.
- Printer taking in too much paper – This problem can sometimes occur due to tasks in your printing queue. Simply remove other tasks and check if that solves your problem.
- Canon printer feeds multiple sheets – Sometimes, this problem can be caused by your rollers, and in order to fix the problem, you need to make them coarser on your own.
- Printer pulls too many pages HP – Another cause for this issue can be your paper, so be sure that your paper isn’t damaged or damped.
How do I stop my printer from pulling multiple pages?
1. Disconnect the printer from the PC
If the printer pulls too many pages during printing, the issue might be caused by a temporary glitch. However, you might be able to fix the issue simply by disconnecting your printer from your PC and connecting it to a different USB port.
After doing that, the issue should be resolved. In addition to disconnecting the printer from the PC, you might want to disconnect it from the power outlet and check if that helps.
2. Check the roller and paper
If the printer pulls too many pages while printing, the issue is likely your roller. Sometimes your printer roller can become smooth due to prolonged use, and that causes this issue to appear.
The only way to fix this issue is to replace the roller. This isn’t always an easy task, especially if you don’t know how to do it, so you might want to take your printer to the repair shop and ask a professional to do it for you.
In addition, be sure to check your paper as well. Sometimes your paper can stick together, especially in warm climates. The paper can become damp, and that will cause it to stick to other paper. If that’s the case, be sure to dry your paper before you use it for printing to avoid this and other problems.
3. Check the noise-dampening foam
According to users, if the printer is grabbing multiple sheets, the issue can be your dampening foam. Sometimes this foam can deteriorate and become sticky.
This will prevent the release plate from releasing and cause the roller to keep rolling and pick up more paper than needed. This can be a problem, and in order to fix it, it’s advised that you replace the noise-dampening foam.
This might be too complicated for an everyday user, so you might want to take your printer to the repair center and ask a professional when the printer picks up multiple sheets.
4. Make your rubber paper grabber coarser
If you have problems with your printer, the issue might be the rubber paper grabber. Sometimes this rubber part can become smoother and cause the printer to pick up more paper than needed. To fix it, users suggest making the rubber coarser using a nail file.
Simply by making the rubber a bit coarser, you might be able to fix the problem. Users reported that this DIY solution worked for them, so you might want to try it out.
Keep in mind that this solution requires disassembling the printer. So if you’re not comfortable with that, or if your printer is still under warranty, perhaps you should take it to the repair center and ask a professional to repair it when the printer is pulling multiple sheets.
5. Check the paper quality
If your printer pulls too many pages, the issue may be your paper. Sometimes low-quality paper can cause this issue, so be sure that you’re using proper paper for printing. In addition, make sure that your printer is stored in a cool and dry place.
Lastly, do not reuse old paper with something printed on it. If the paper has any ink on it, that could make it slightly damp and cause it to stick with other paper. In addition, be sure to use paper that’s not damaged.
A paper with rips, curls, or wrinkles can sometimes get stuck in your printer, so don’t use it. In addition, make sure that all the paper in your printer is the same size. Different size papers can sometimes get stuck and cause this and many other problems.
The same goes for different kinds of paper. There are different kinds of paper available, so it’s important that you don’t mix two different types since they might stick during the printing process.
In addition, make sure that your paper is properly aligned before printing. Lastly, do not use more than 25 sheets of paper at a time since that can cause printing issues. To avoid paper issues, you should use between 10 and 25 sheets of paper at a time.
If the printer still grabs multiple sheets, perhaps you should try using a different brand of paper and check if that helps.
6. Clean the rollers
- Turn off your printer and disconnect it from the power outlet.
- Now open the rear access door of the printer. Some printers have a knob, while others have a release tab.
- If you have any paper stuck inside the printer, remove it.
- Now clean the rollers with a lint-free cloth. Use distilled or bottled water to moisten the cloth for the best results. Be sure to rotate the rollers to clean them from all sides.
- Now you need to clean the bottom rollers. These rollers are hard to reach, so use a moist cotton swab to clean them.
- After that, check the rollers on the rear access door and clean them if needed.
- Wait for a couple of minutes for the rollers to dry. After the rollers are dry, put on the rear access door and check if the problem is still there.
All printers have rollers that are designed to pull paper in. However, if the printer pulls too many pages, there may be an issue with your rollers. To fix the problem, it’s advised that you carefully clean your rollers.
As you can see, this is an advanced solution, and if you don’t know how to remove the rear access door or clean the rollers properly, we suggest you contact an expert.
7. Clear the print queue
- Press Windows + S, type Control Panel, and click on the relevant search result.
- When Control Panel opens, select Devices and Printers.
- Right-click your printer and choose See what’s printing from the menu.
- Now click on the Printer menu, and select Cancel All Documents.
After examining the hardware problems, it’s time to look at software issues that can cause this problem. If the printer is grabbing multiple sheets, the issue may be caused by your print queue.
Sometimes there might be multiple documents in the queue, which can lead to this issue, and clearing it should do the trick!
Printing problems can be quite annoying, and if your printer is grabbing multiple sheets, the issue is usually related to your hardware.
Before you leave, check the best printer management software for seamless task execution.
Tell us which fix worked for you in the comments section.


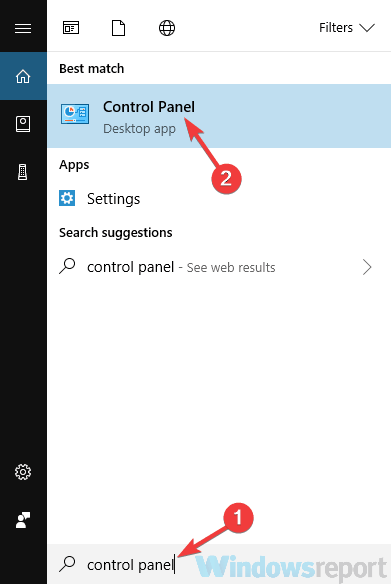
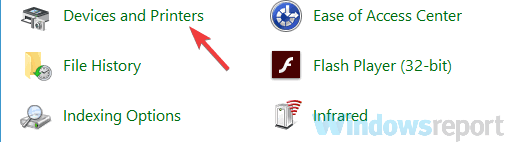
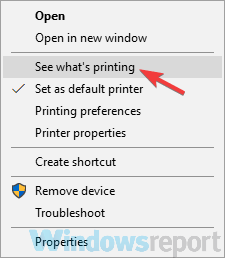
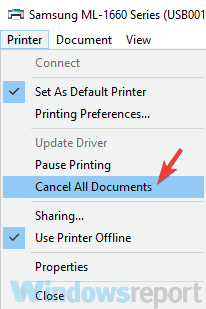








User forum
2 messages