Printer Only Printing in Grayscale: 4 Ways to Get Color Back
Uninstalling and reinstall your printer software should fix this
4 min. read
Updated on
Read our disclosure page to find out how can you help Windows Report sustain the editorial team Read more
Key notes
- If your printer is only printing in grayscale, it might be because of issues with the printer software.
- A quick and effective way to fix this issue is to uninstall and reinstall your printer driver.
- Another surefire solution is to remove the device from Control Panel and add it again.
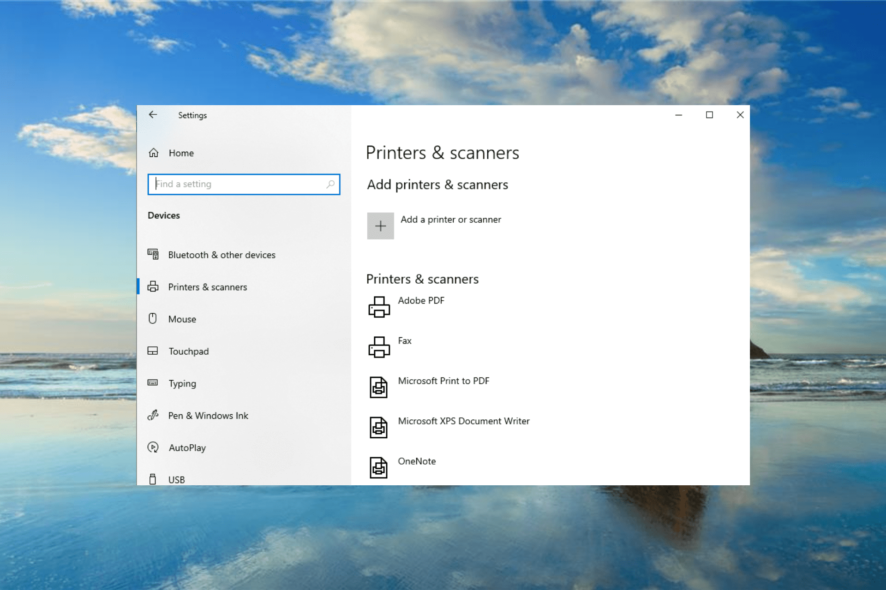
Modern printers allow you to print in grayscale (Black and White) and color options. However, your device can sometimes misbehave, printing in grayscale only.
This can be pretty frustrating, as it deprives you of the opportunity of printing in other colors. In this guide, we have gathered the tested and proven solutions to help you get color back on your printer.
Why is my printer only printing in black and white?
Listed below are some of the notable reasons your printer might be printing in grayscale only:
- Issues with printer software: If your Brother or HP printer is printing only in black and white, it is likely due to problems with the printer software. The solution is to uninstall the program and reinstall it from the official sources.
- Faulty printer driver: Sometimes, this problem can be caused by a corrupt or outdated printer driver. You can fix this by reinstalling or updating the driver.
How do I get my printer to stop printing in grayscale?
1. Uninstall and Reinstall the printer software
- Press the Windows key + R, type appwiz.cpl, and click OK.
- Right-click your printer and select the Uninstall option.
- Now, follow the onscreen instructions to complete the removal process.
- Finally, download the latest software version to the manufacturer’s website.
If any printer brand is printing only in grayscale, it is likely due to problems with the software. Hence, the first thing to do is to uninstall and reinstall the program.
2. Remove from the Device Manager
- Press the Windows key + R, type devmgmt.msc, and click OK.
- Double-click the Print queues option and right-click your printer.
- Now, select Uninstall device.
- Finally, click the Uninstall button and restart your PC.
Sometimes, your printer will only print in grayscale because of faulty drivers. You must remove the problematic driver and reconnect your printer to fix the issue.
3. Remove the printer in Control Panel
- Press the Windows key, type control, and select Control Panel.
- Click View devices and printers under the Hardware and Sound section.
- Now, right-click your printer and select Remove device.
- Follow the onscreen instructions to complete the process and restart your PC.
- Finally, repeat steps 1 and 2, click Add a printer at the top and follow the onscreen instructions to add your printer again.
Sometimes, you might need to remove your printer from the list of devices to stop it from printing in grayscale. The quickest way to do this is via the steps above.
4. Delete Temporary Files
- Press the Windows key + R, type %temp% in the box, and click OK.
- Select the files and folders to remove and press the Delete button.
- Finally, restart your PC and check if the issue persists.
Another factor that can cause your printer to misbehave is the presence of excessive junk files generated by your printer. Clear these files and restart your PC to solve the problem.
How to turn off grayscale printing on Windows 10?
- Press the Windows key, type printers, and select Printers & scanners.
- Select your printer and click the Manage button.
- Now, select Printing preferences.
- Click the Paper/Quality tab.
- Finally, disable the Print in grayscale option.
We have reached the end of this guide on stopping your printer from printing in grayscale only. You should now be able to fix the issue convincingly, provided you follow the steps in this guide.
Elsewhere, your printer may print inaccurate colors but here’s how to go around this issue.
If your Epson printer doesn’t print black and white without color ink, check our detailed guide to fix it quickly.
In the comments below, let us know the solution that helped you fix this issue.
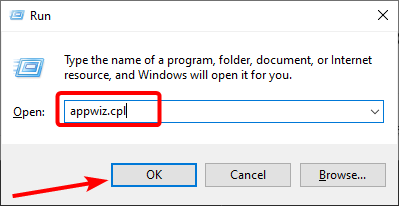
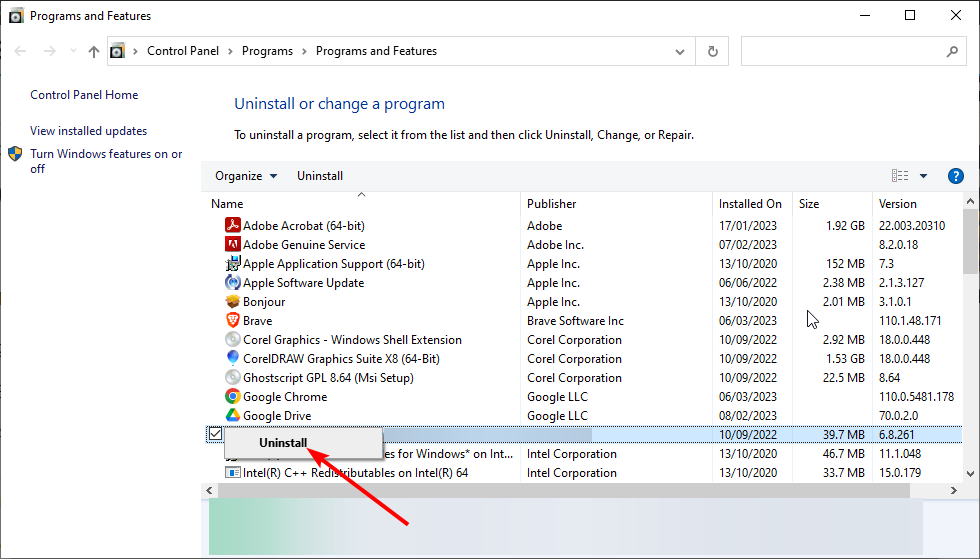
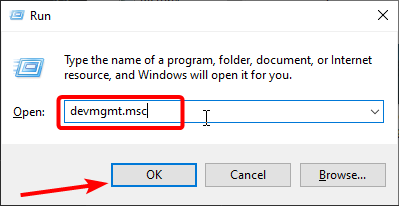
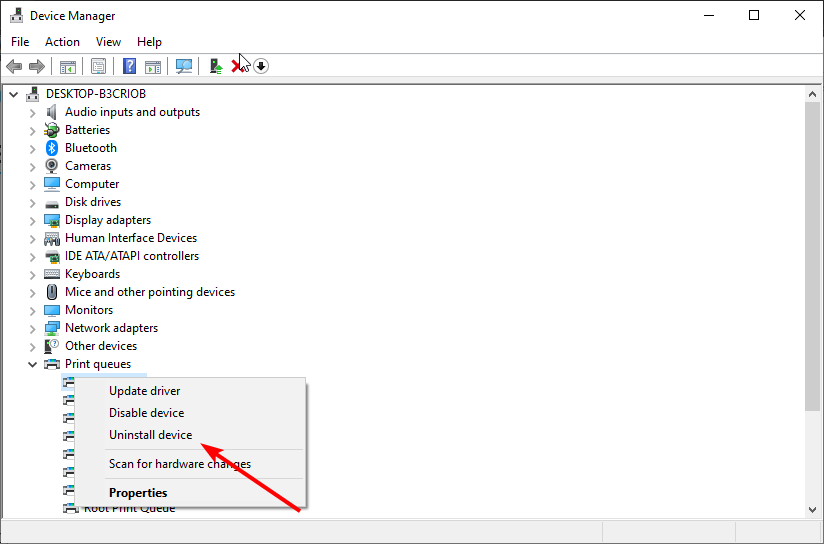
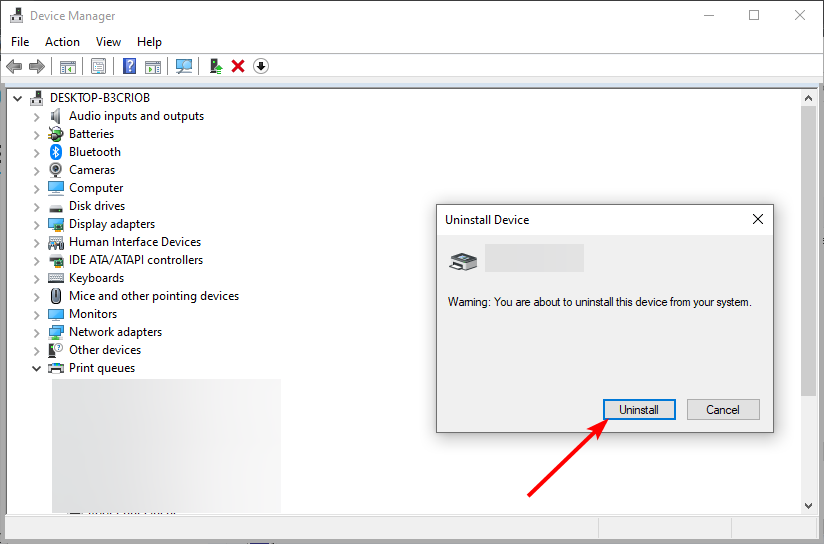
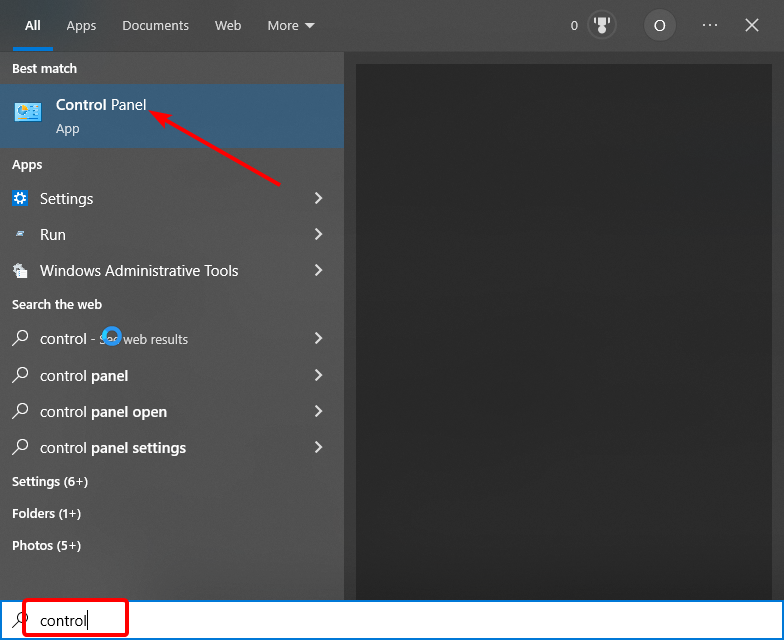
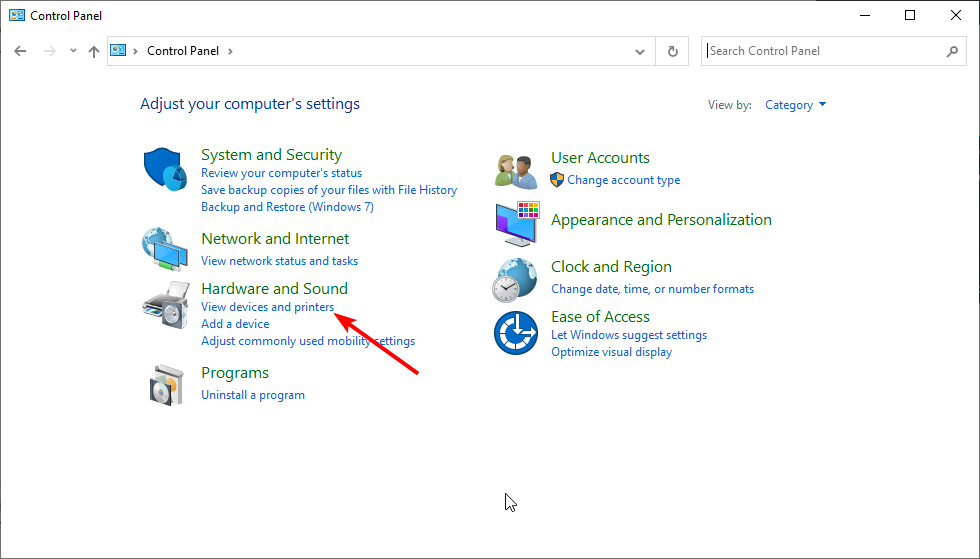
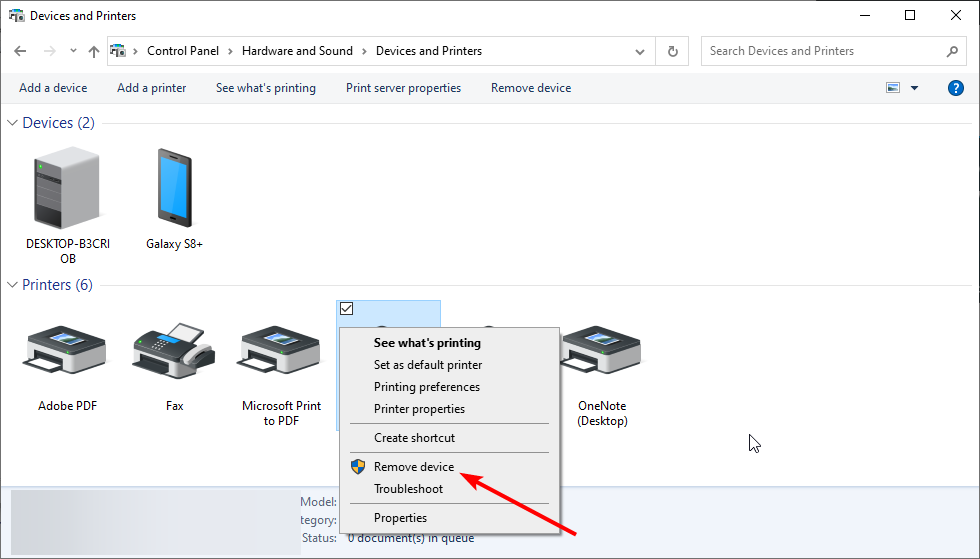
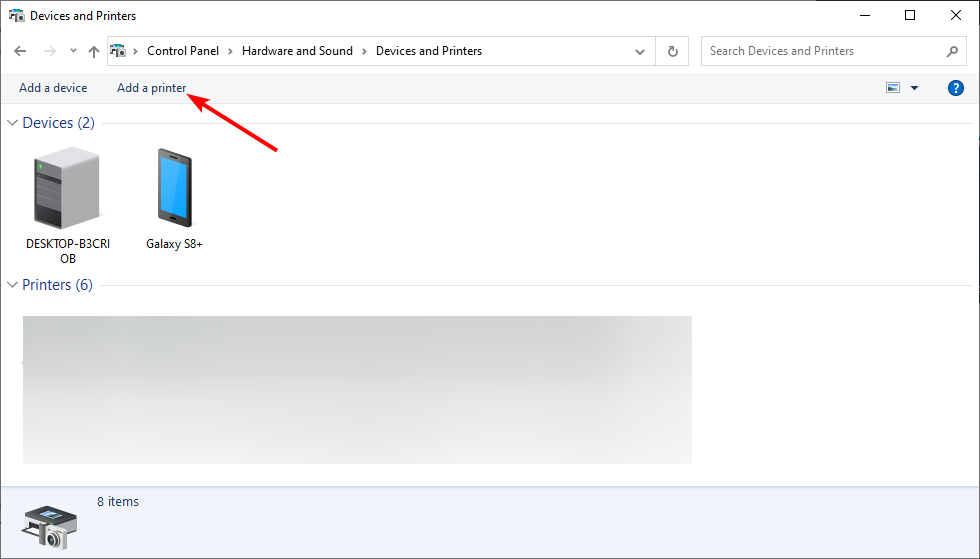

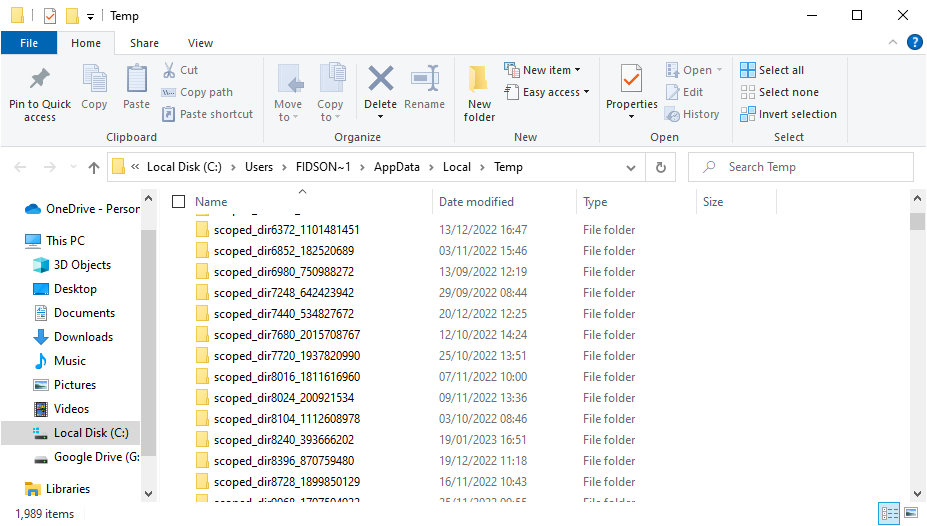
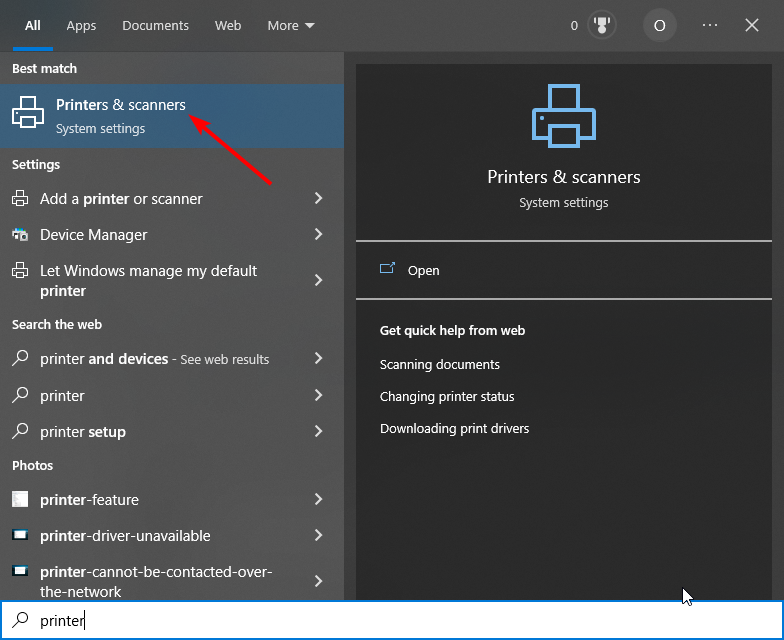
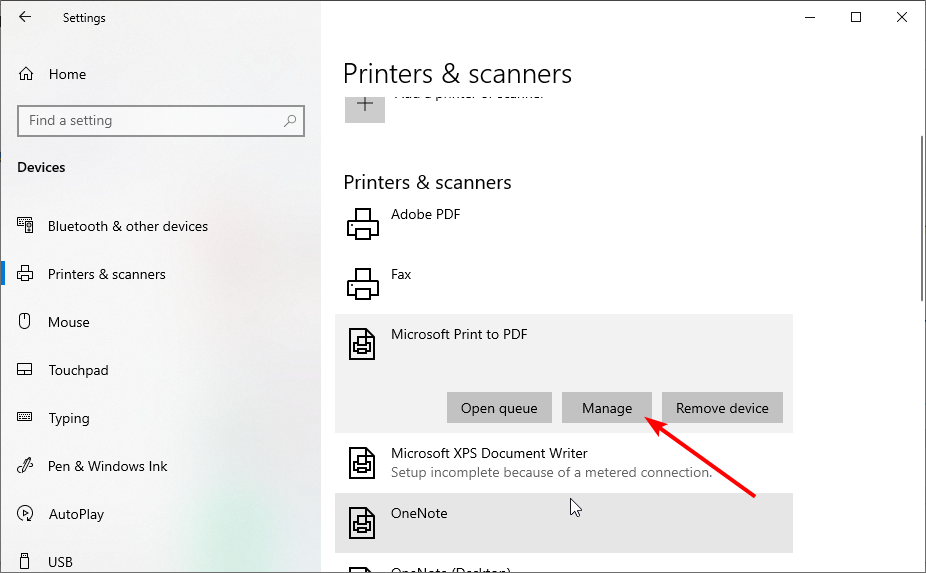
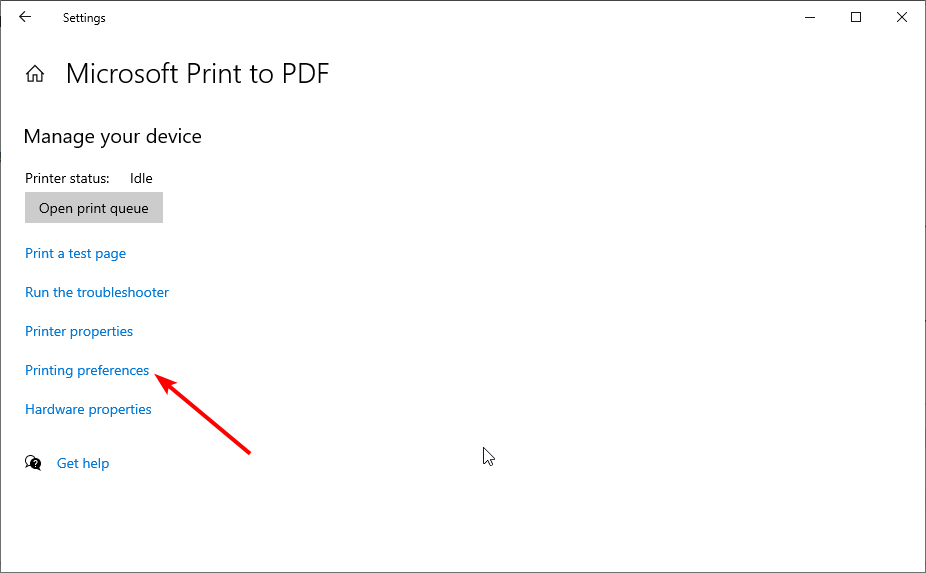


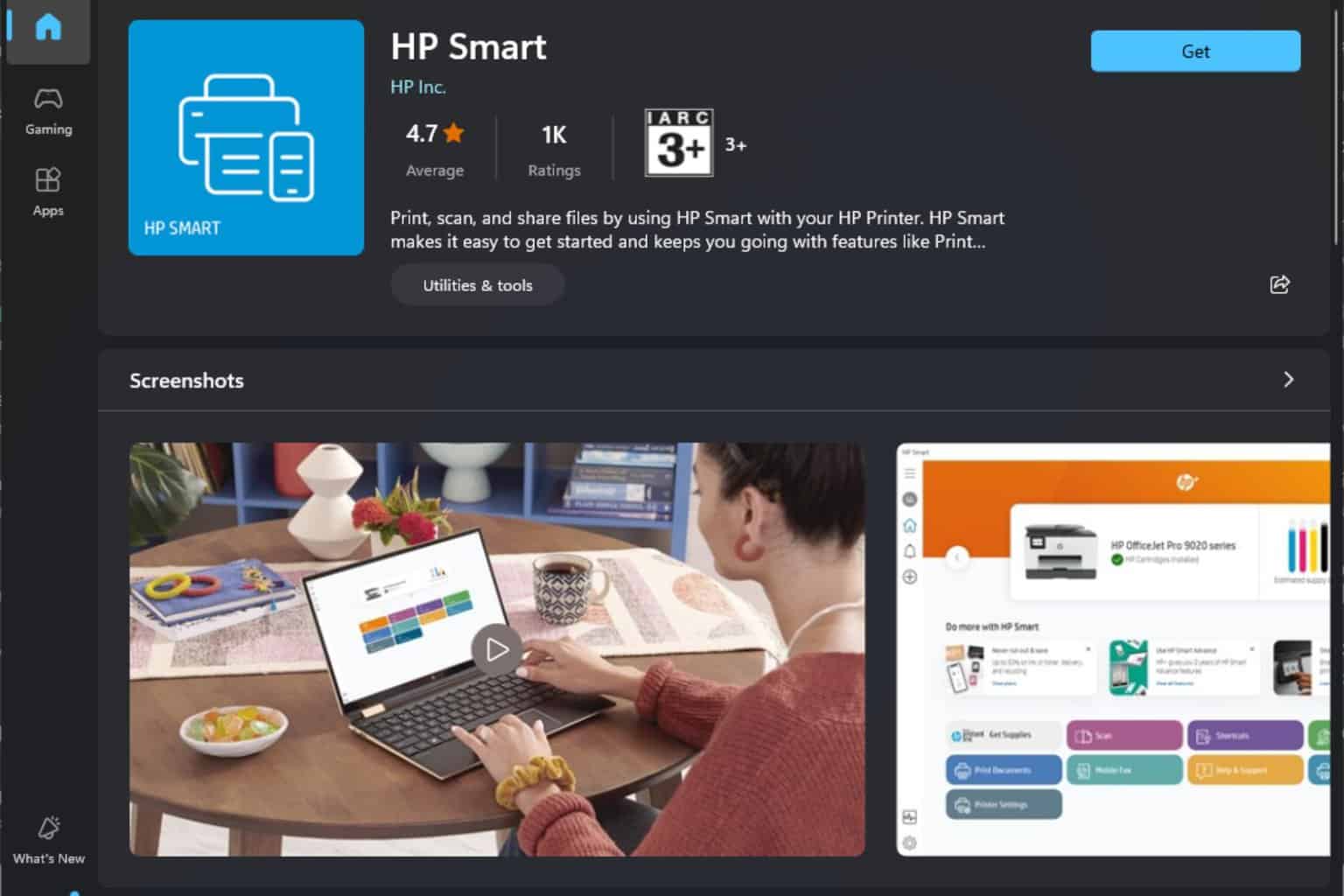
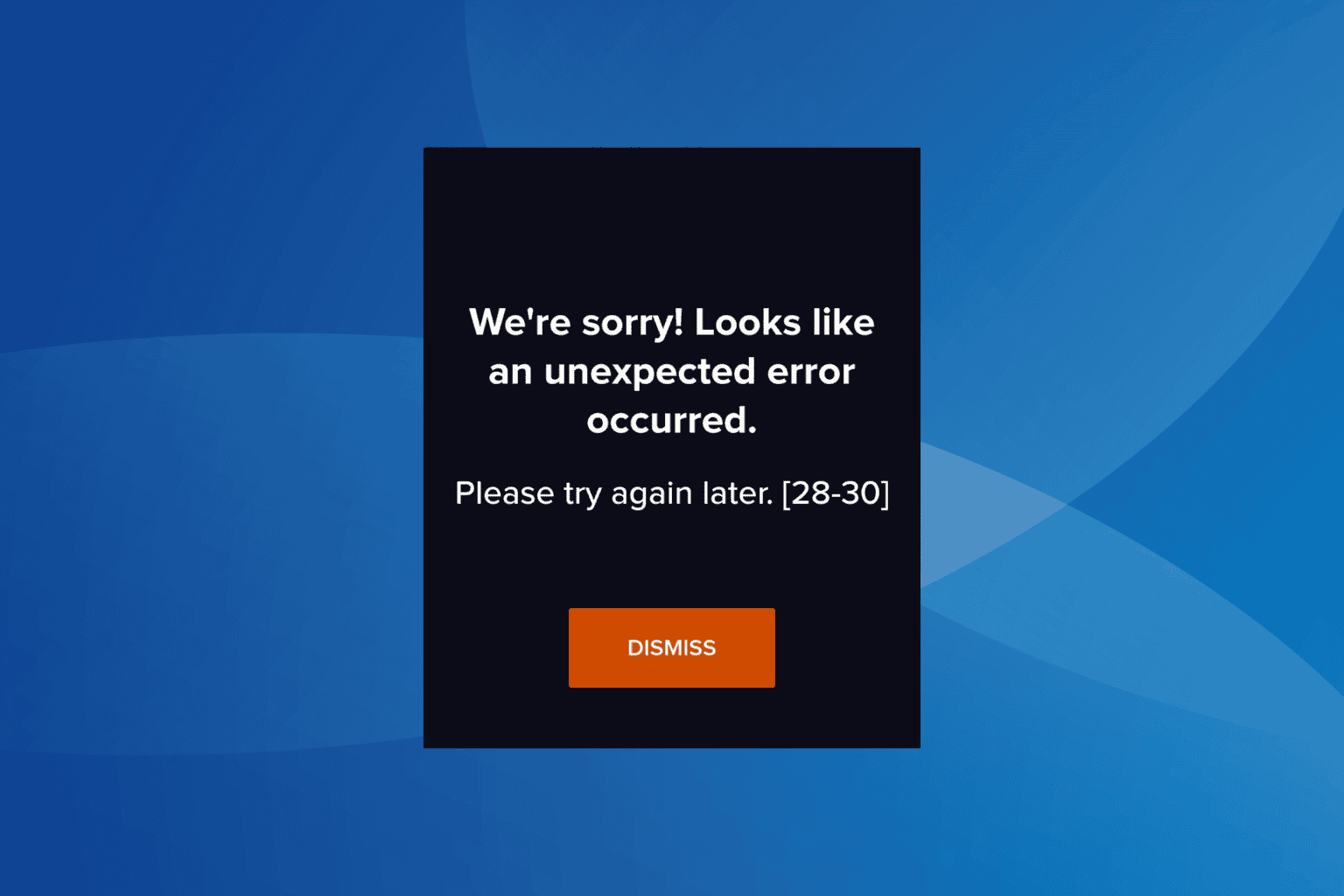
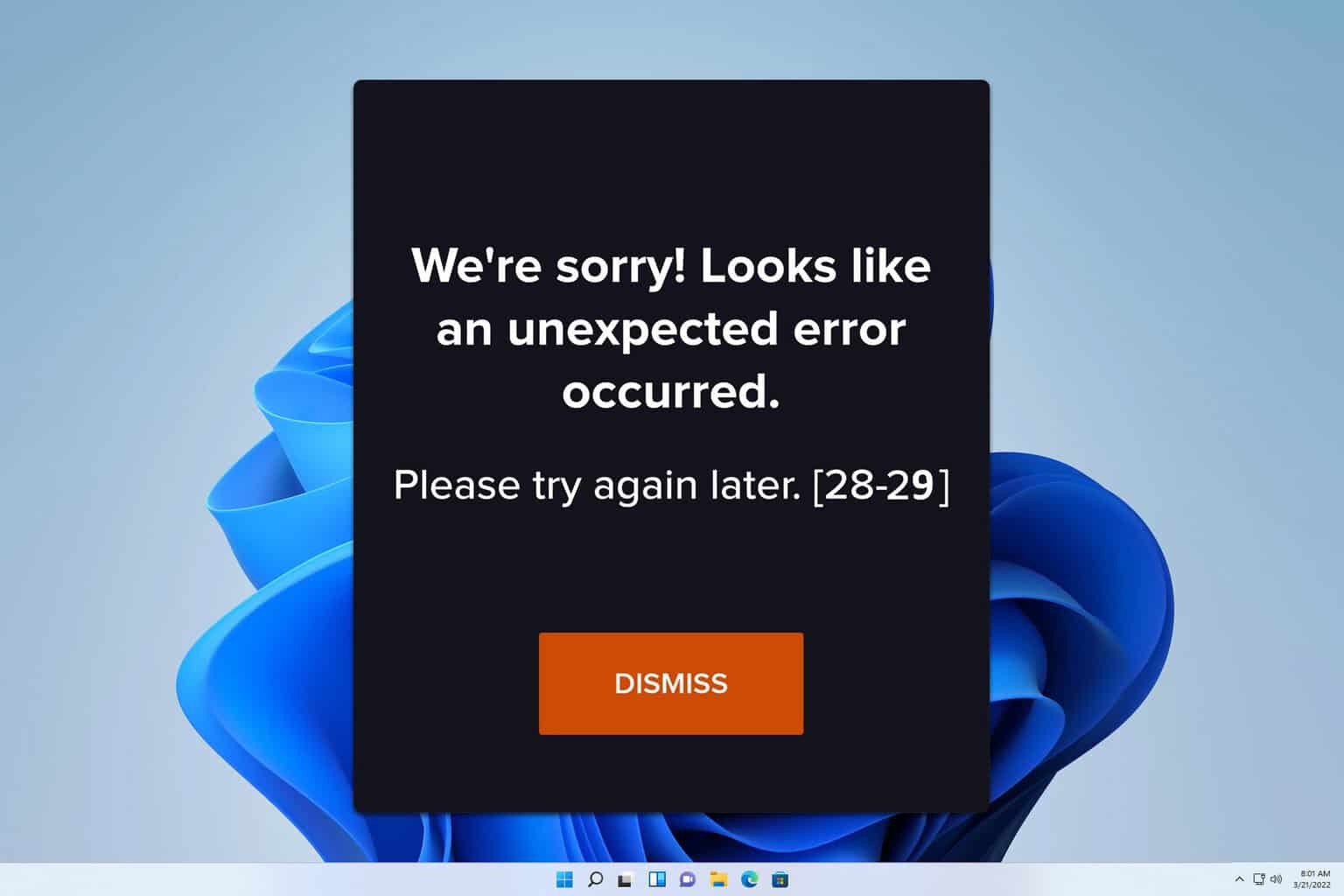
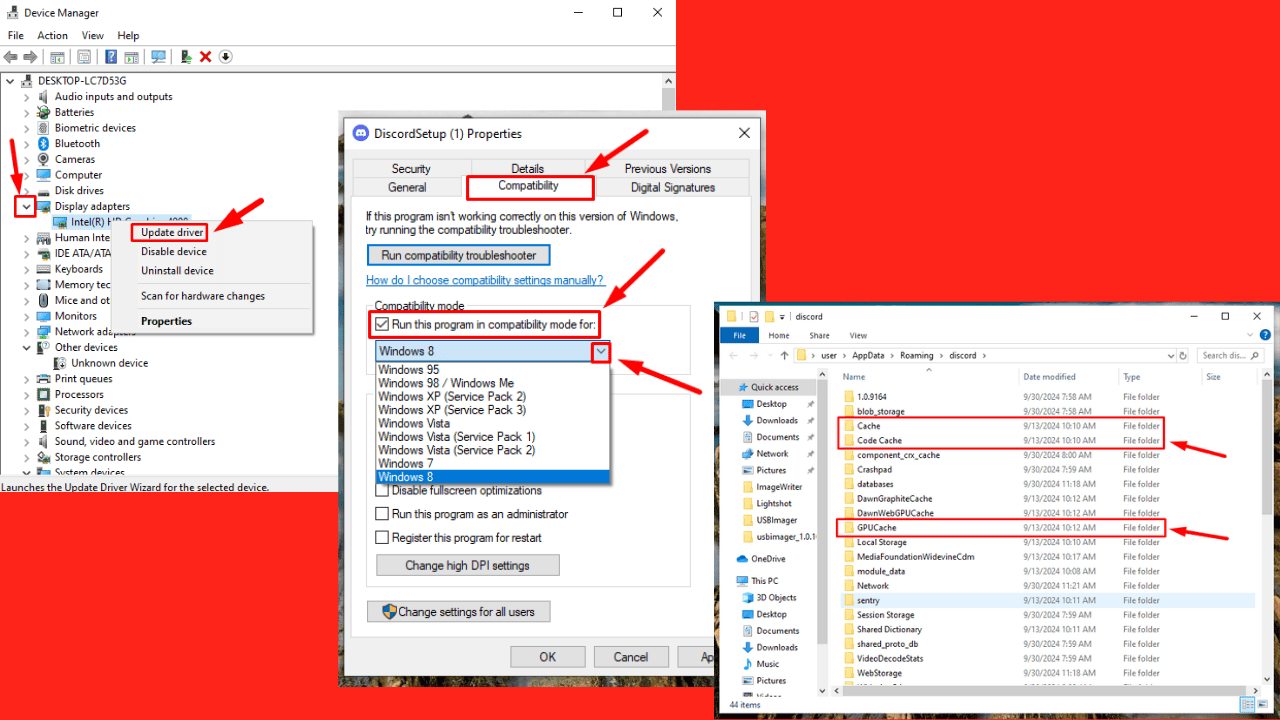


User forum
0 messages