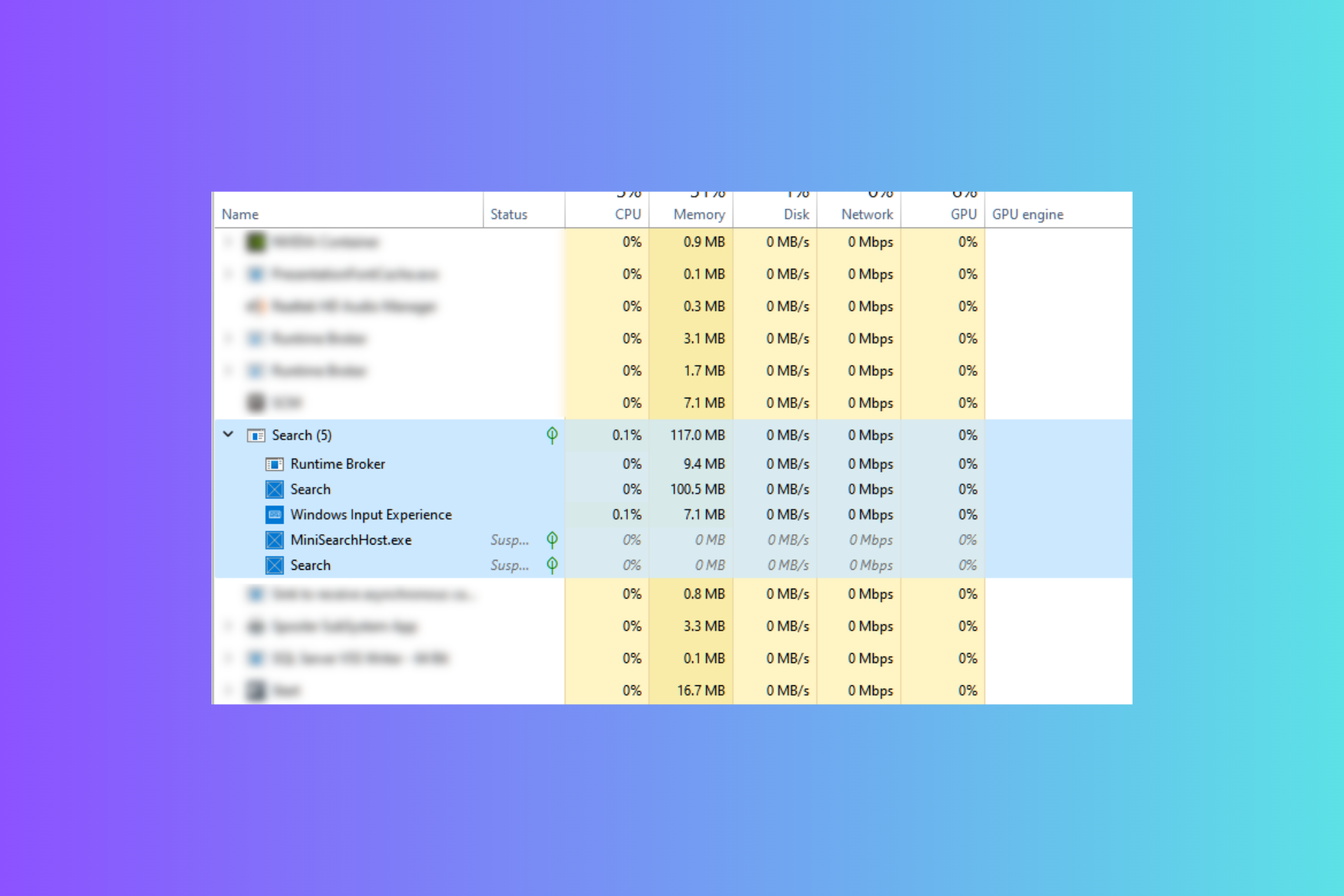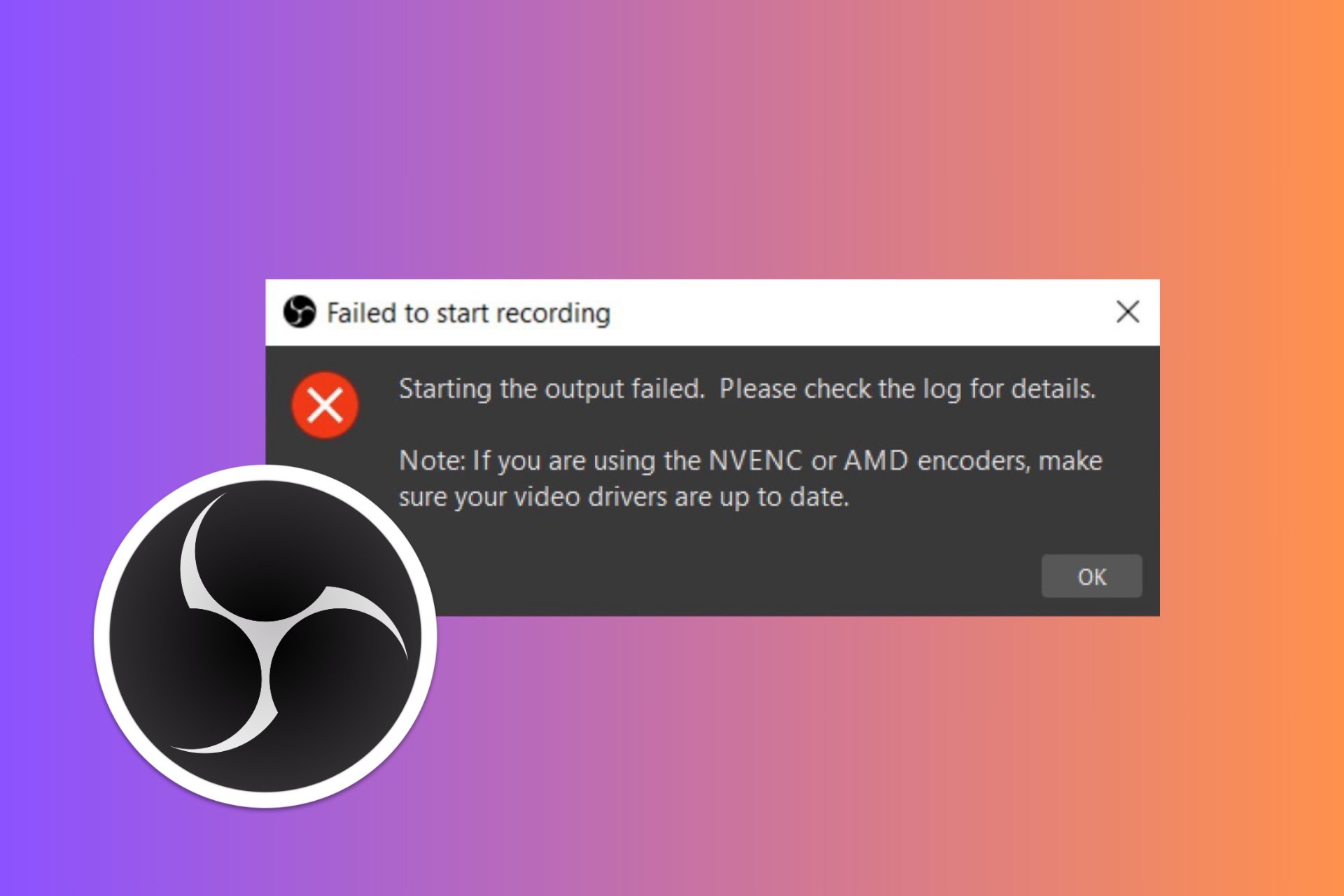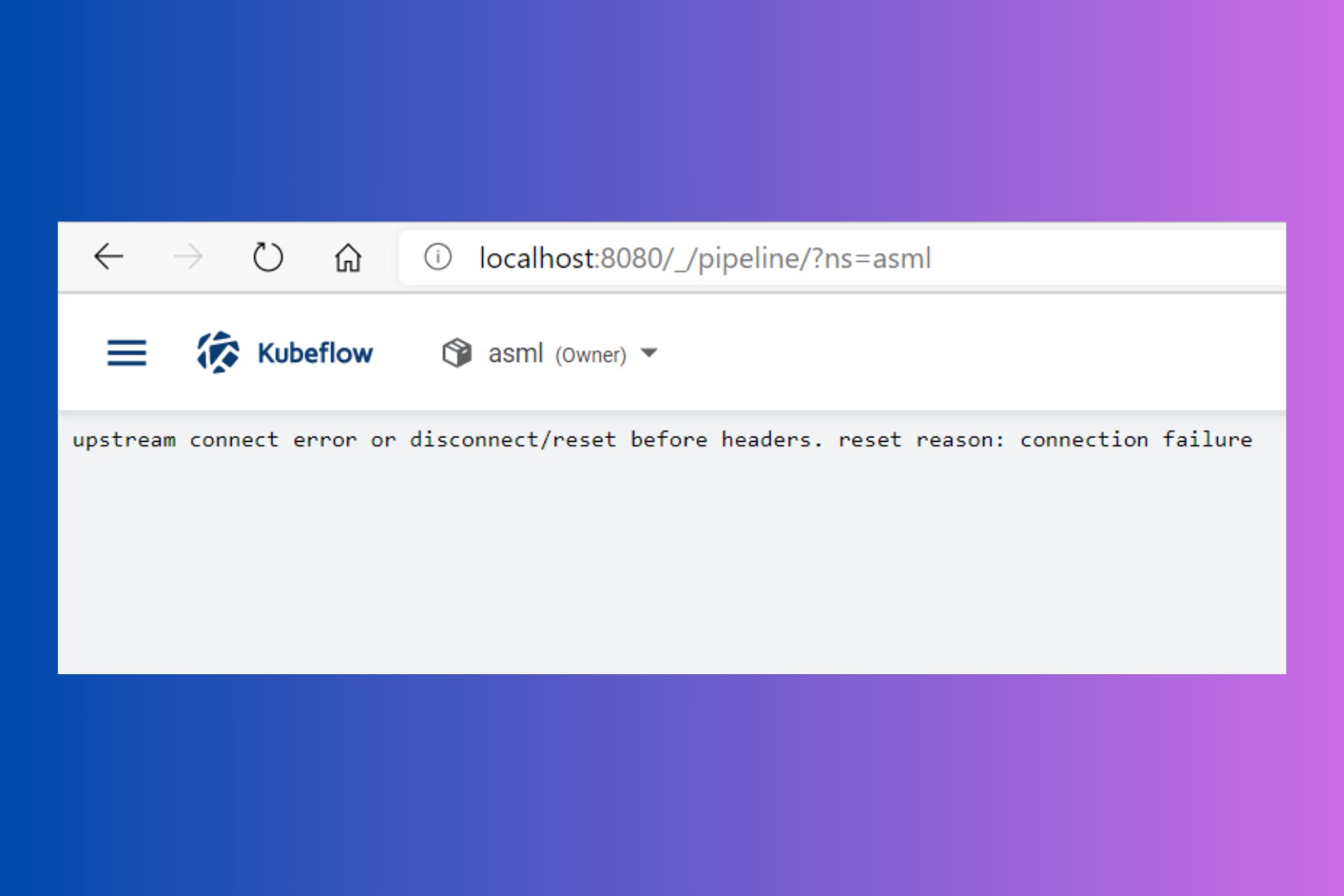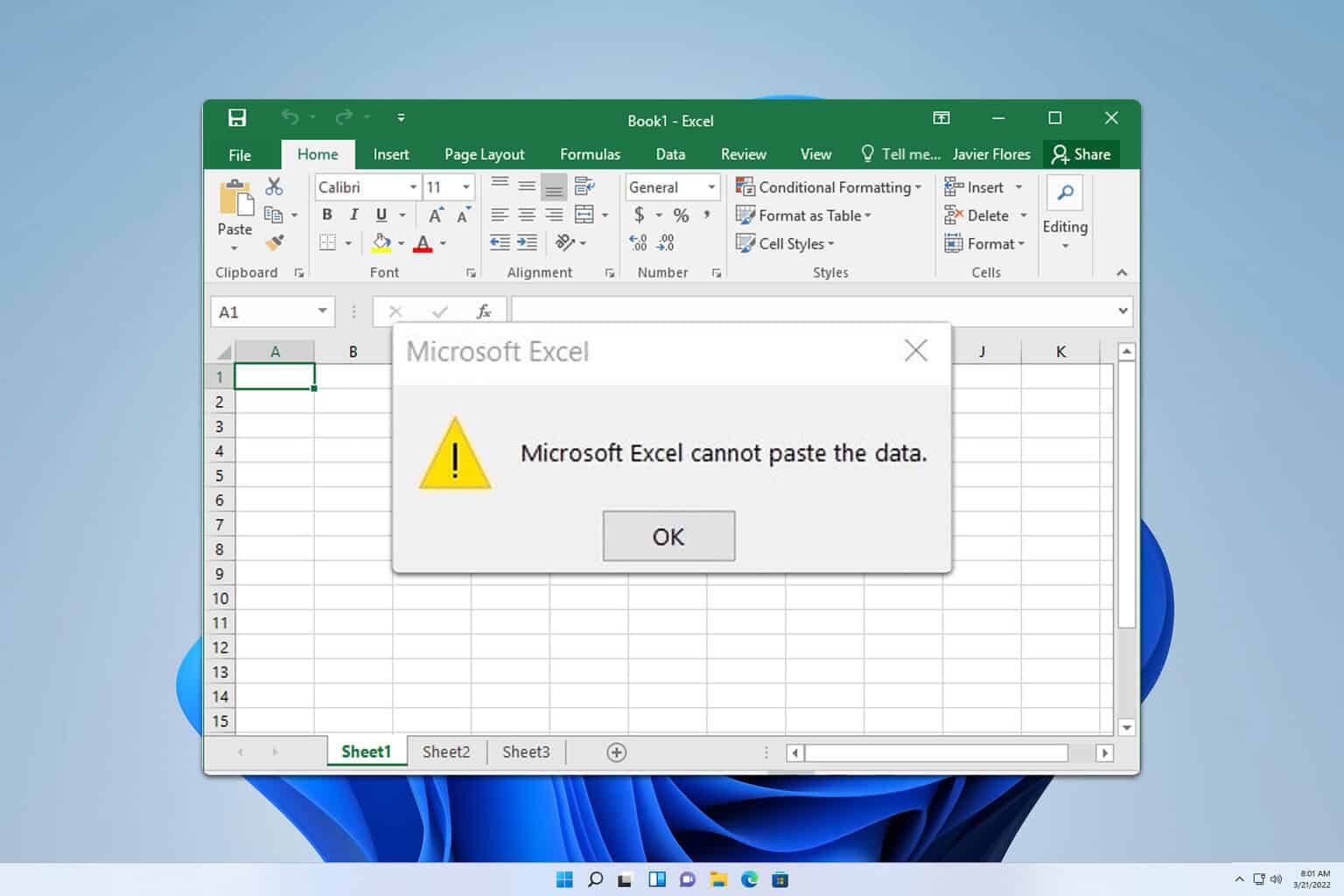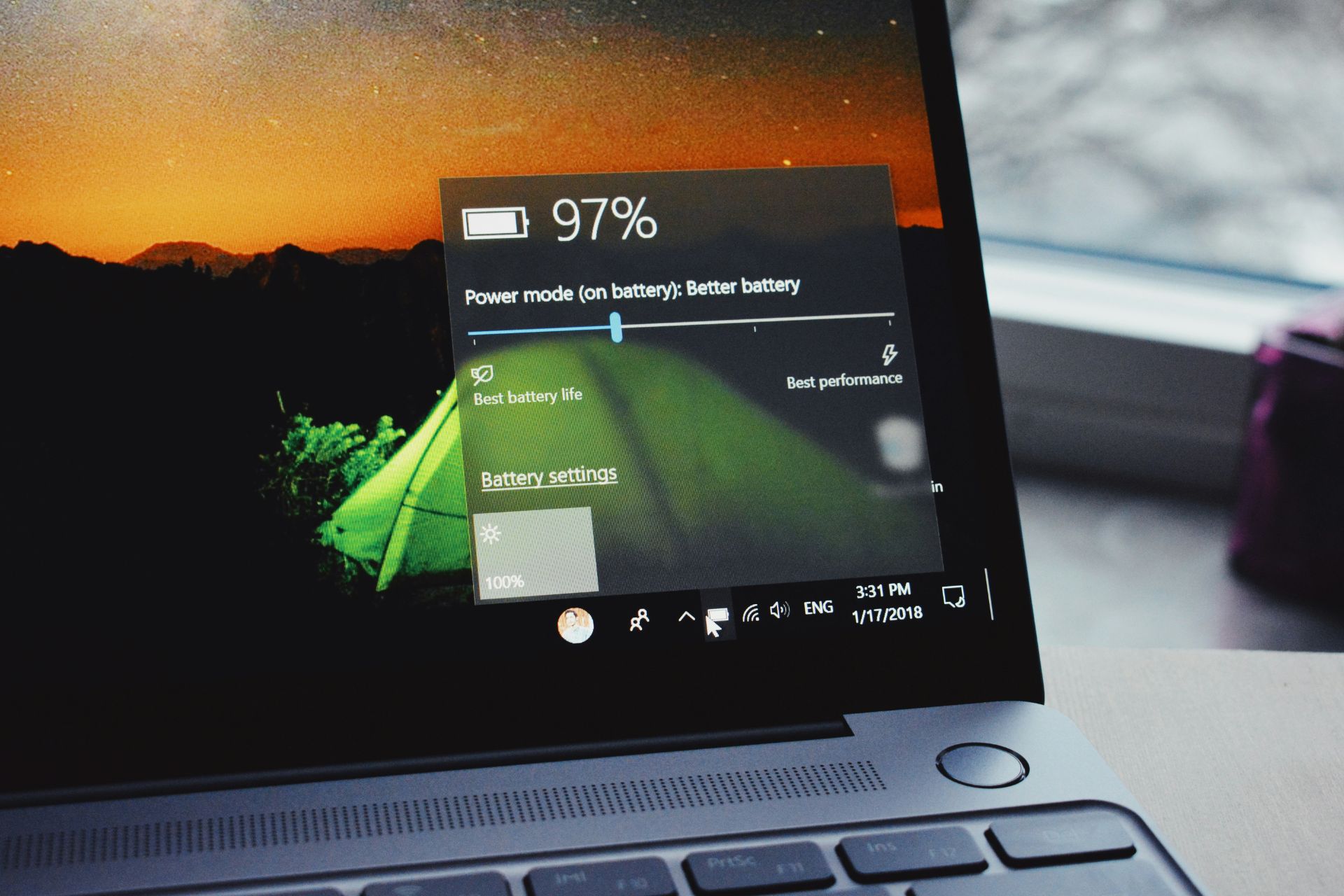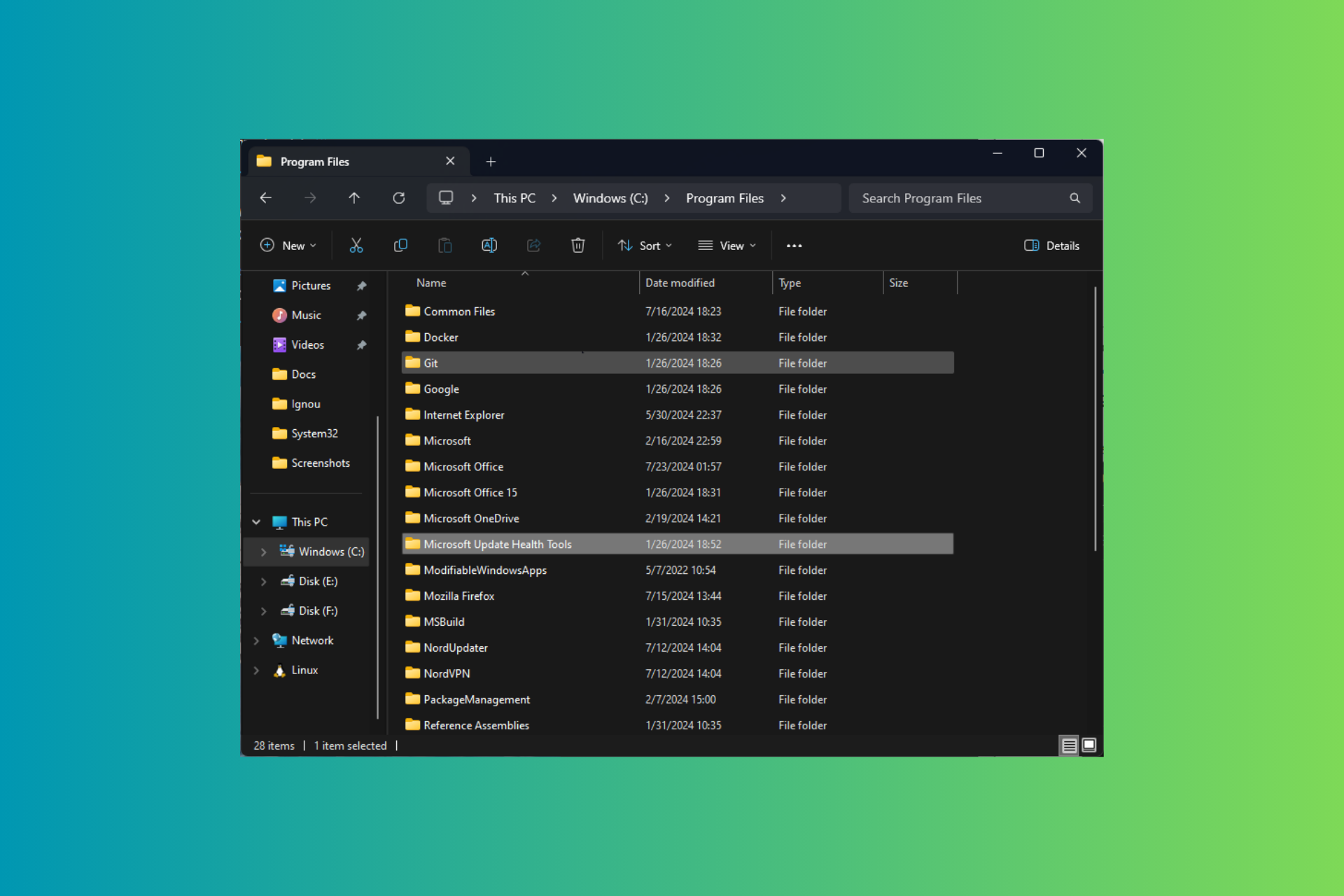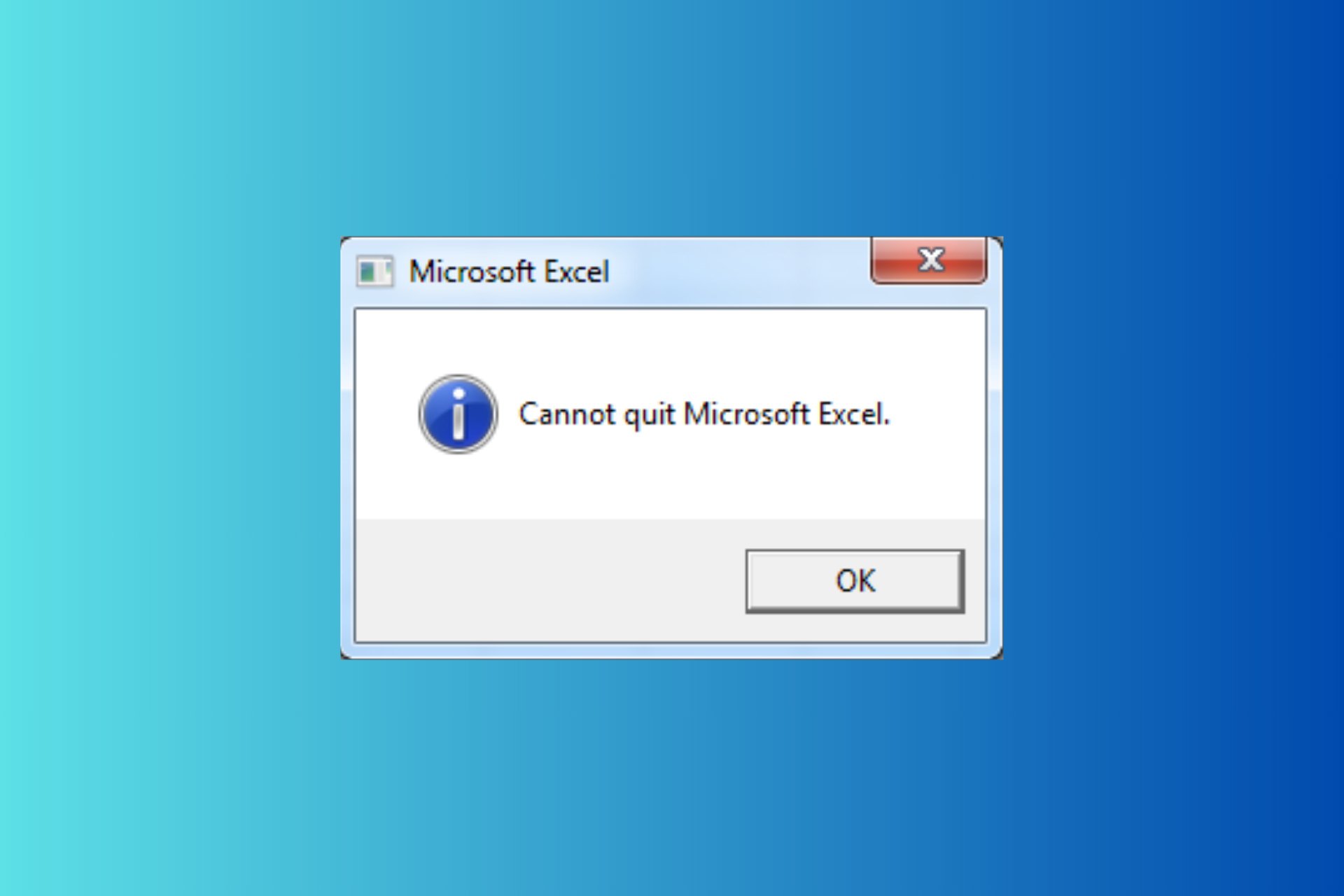There was a problem connecting to Microsoft support server [Fix]
3 min. read
Updated on
Read our disclosure page to find out how can you help Windows Report sustain the editorial team Read more
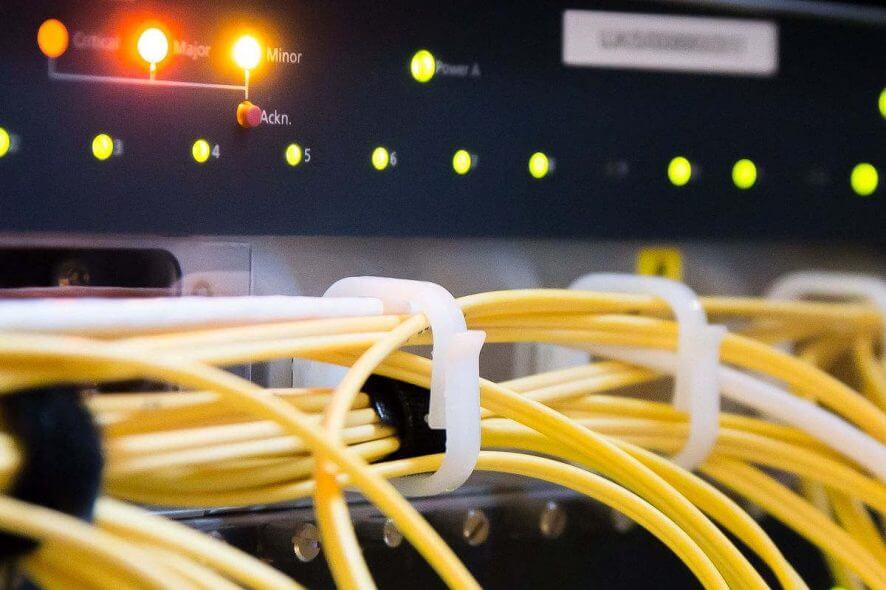
You’re done setting up your machine, now you’re trying to start the connection, but you receive the following error There was a problem connecting to Microsoft support server.
This can be caused by an unstable network connection. But most of the time it’s related to recent software changes that have left your machine in a restart pending state. And restarting doesn’t seem to quite do the trick.
How to fix There was a problem connecting to Microsoft support server error?
- Registry editing
- Remote desktop solution
- Change the port number
- Disable 802.1 mode of your network adapter
1. Registry editing
To fix There was a problem connecting to Microsoft support server error, you might have to make a couple of changes to your registry by doing the following:
- Firstly, click Start and click Run, type regedit, and then click OK.
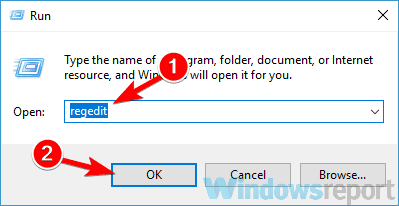
- Locate and then click to select the following registry subkey:
HKEY_LOCAL_MACHINE\SYSTEM\CurrentControlSet\Control\Session Manager.
- After you select the subkey right-click on PendingFileRenameOperations, and then click Delete.
- Locate following registry subkey and click on it:
HKEY_LOCAL_MACHINE\SOFTWARE\Microsoft\Windows\CurrentVersion\WindowsUpdate\Auto Update.
- After you select this key, right-click RebootRequired, and then click Delete.
- In the File menu section, click on Exit to exit the Registry Editor.
- Restart your machine.
2. Remote desktop solution
This fix works in the event that you’re using a remote desktop server, and you’re facing There was a problem connecting to Microsoft support server error.
- Click Start, then go to Administrative Tools and Open Computer Management.
- In the console section, click the Local Users and Groups tab.
- In the details tab, open the Groups.
- Click on Remote Desktop Users, and then click Add.
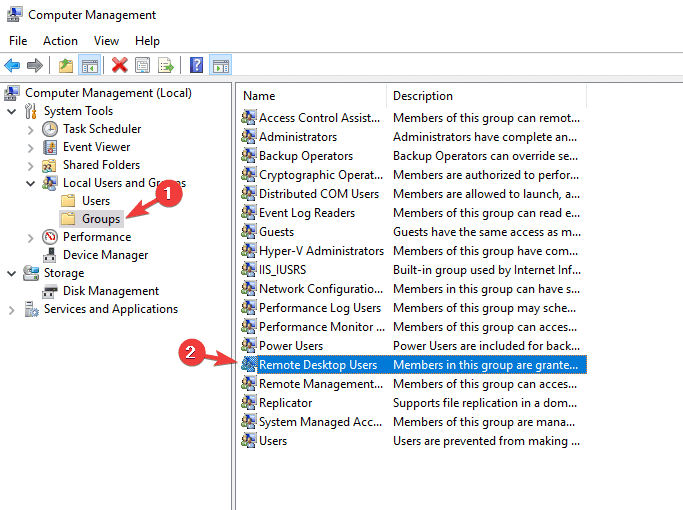
- In the Select Users dialog box, click Locations to specify the search location.
- Click on Object Types to specify the types of objects you want to search for.
- Type the name you want to add in the Enter the object names to select box.
- Click on Check Names.
- When you locate the name, click OK.
Want to enable hidden Administrator account? Do that with this simple trick!
3. Change the port number
In order to change your port number, you’ll first need to choose a free port on your server.
- Type regedit in the Search box, and press Enter.
- Navigate to the following registry subkey:
HKEY_LOCAL_MACHINE\System\CurrentControlSet\Control\Terminal Server\WinStations\RDP-Tcp\PortNumber
- Click on Edit and select Modify, and then click Decimal.
- Type in the new port number, and then click OK.
- Close the editor, and restart your machine.
4. Disable 802.1 mode of your network adapter
- On your keyboard, press the Windows logo key + X key, then select Device Manager.
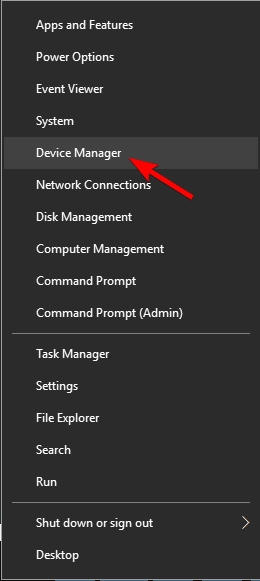
- Click on Network adapters, then right-click on your network adapter and select Properties.
- Click the Advanced section, then click 802.1 1n Mode and set the Value to Disabled.
- Click OK, and you’re all set.
There you go, these are just some solutions that you can try in order to fix There was a problem connecting to Microsoft support server error. If these solutions worked for you, feel free to let us know in the comment section below.
RELATED STORIES TO CHECK OUT: