A Problem Prevented the Document from being Scanned [Fixed]
Learn what to do to scan your document successfully
2 min. read
Updated on
Read our disclosure page to find out how can you help Windows Report sustain the editorial team. Read more
Key notes
- If you are dealing with a problem prevented the document from being scanned error, it might be due to faulty drivers.
- You can fix this by reinstalling your printer or scanner.

Windows 10 includes a scanning tool that is helpful to scan documents and pictures, which can be download from the store. However, some users have reported a problem prevented the document from being scanned error while trying to use the tool.
If you too are getting this error message, try following this step-by-step guide that we’ve compiled for you, and you will be able to scan your documents in no time.
How do I fix a problem prevented the document from being scanned?
Before proceeding to the solutions in this section, try the following troubleshooting steps:
- Restart your scanner or printer
- Use the official Windows Scan app
If this does not work, you can now proceed to the fixes below:
1. Remove and then add the scanner or printer
- Press Start.
- Click on Settings.
- Select Devices.
- Go to Printers & scanners.
- Click on the device you have problems with and select Remove device.
- Click Yes.
- Stay on the same page, and then click Add a printer or scanner.
- When the device is detected, click Add device.
One of the first things to do if you are getting a problem prevented the document from being scanned error is to remove and add the scanner or printer again. This will clear the glitches that might be causing the problem.
2. Reinstall the printer driver
- Go to the device manufacturer’s website and download the latest driver.
- Press Windows + X and select Device Manager
- Select either the Print queues, Imaging devices, or Scanners trees.
- Right-click your device and choose Uninstall.
- Check the box next to Delete the driver software for this device.
- Click OK and restart your PC.
- Reboot
- Install the driver you downloaded earlier
- Once this is done, you need to add the printer or scanner, as described in the previous steps.
By applying the solutions above carefully, you should be able to fix the a problem prevented the document from being scanned. Please try again, or for troubleshooting information, see help error on Windows 10.
If you are dealing with a similar issue in Windows Fax and Scan fatal error, check our detailed guide to fix it.
Did you run into this error before? Tell us about your experiences in the comments section below.







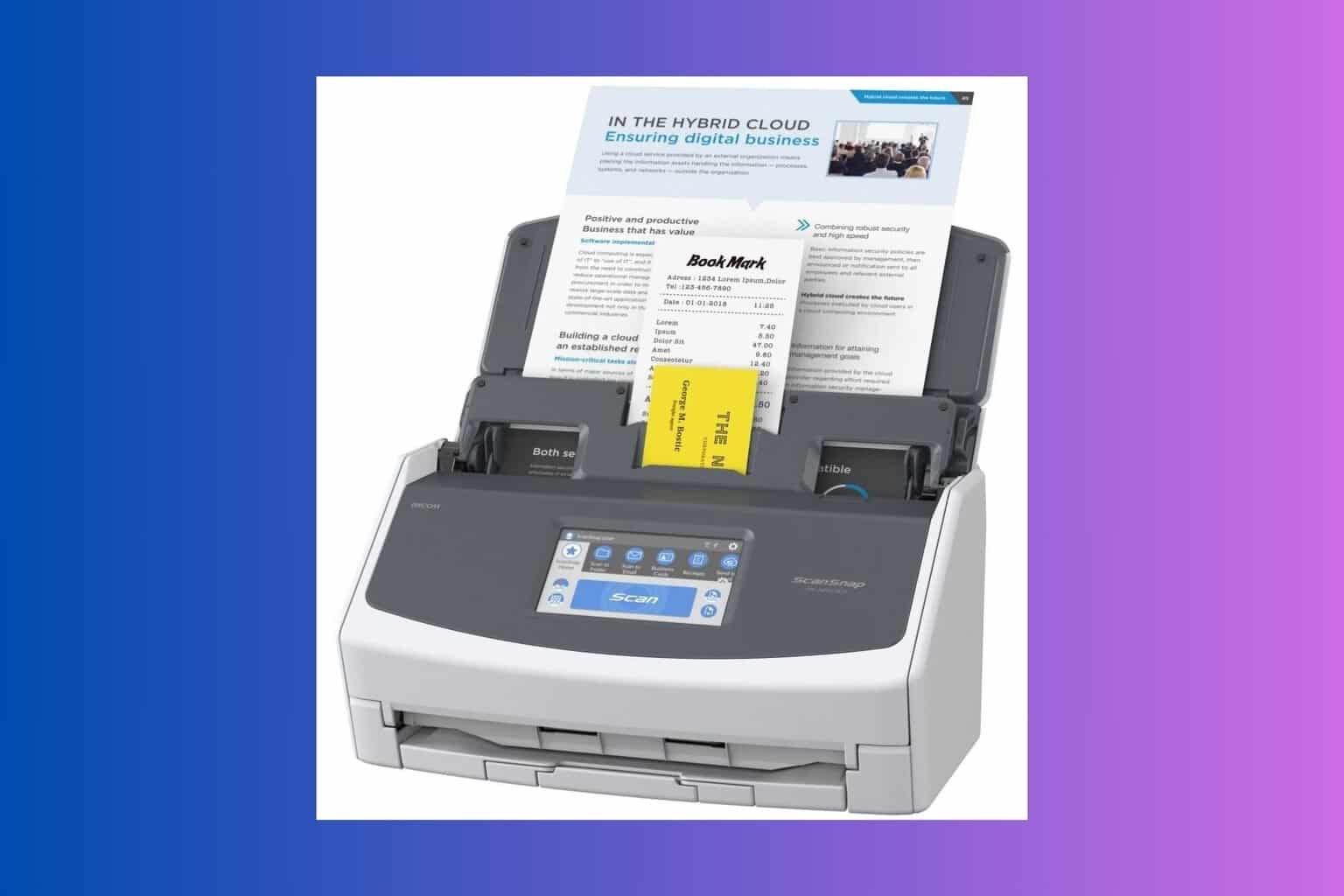



User forum
0 messages