FIX: Product Key not Showing in Command Prompt on Windows 10
3 min. read
Updated on
Read our disclosure page to find out how can you help Windows Report sustain the editorial team. Read more
Key notes
- If your product key is not showing in the Command Prompt don't worry, there is an easy way to solve the problem.
- Running Command Prompt as an administrator by following the steps indicated in this article will quickly fix the issue.
- PowerShell is yet another quick way of getting rid of this inconvenience once and for all.
- Using a dedicated third-party tool will not only help you get the product key but will also allow you to better manage it.
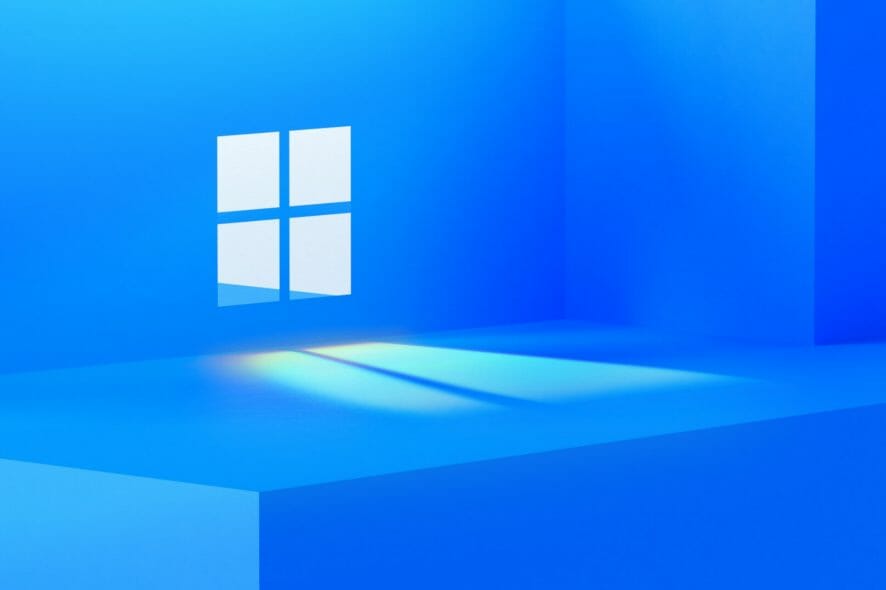
Activating Microsoft operating system is basically impossible without having the associated product key. Finding it is easy in general and many are using Command Prompt for that.
Unfortunately, it seems that there are some users for which the product key is not showing in Command Prompt which is creating a lot of trouble.
We will explore in this article the best workarounds for this problem so that you will gain access to the product key, so make sure to keep on reading.
What to do if product key isn’t showing in Command Prompt?
1. Use PowerShell
- Go to the Search bar and type in PowerShell.
- Right-click on it and select Run as administrator.
- Next, type in the following command and press Enter
powershell “(Get-WmiObject -query ‘select * from SoftwareLicensingService’).OA3xOriginalProductKey - Finally, your product key will be displayed so make sure to copy it to a safe place.
2. Run as administrator
- Go to the Search bar and type in Command Prompt.
- Right-click on it and select Run as administrator.
- Now type the following in the cmd and hit Enter:
slmgr.vbs /dlv
3. Use a dedicated third-party tool
In case none of the above solutions helped you or if you are looking for a less time-consuming way of finding the product key, then using a dedicated tool is recommended.
We are talking about efficient and easy-to-use recovery applications for Windows that will help you find and keep safe all the activation keys that you will have on your device.
Moreover, these tools can recover lost keys for over 10.000 products. These may be from Windows, Office, Adobe, Electronic Arts, Acronis, WinRar, Nero, and other important utilities.
Additionally, you will be able to backup your activation keys in different document formats so you can save them in one place and never lose them again.
4. Contact Microsoft Support
Another alternative to finding the activation product key is by directly contacting your manufacturer through their support page.
If you have bought a device that came with a preinstalled Windows 10, then the product key is preinstalled and you can contact your manufacturer in order to get additional information.
This is about all, and with this last recommendation we will conclude our list and we hope that one of the presented solutions here helped you find the product key.
for more tips and tricks, check out this guide on how to fix a Windows 10 activation key that doesn’t work. You won’t regret doing so.
Don’t hesitate to drop us a message in the dedicated section below and let us know which solution worked best for you.
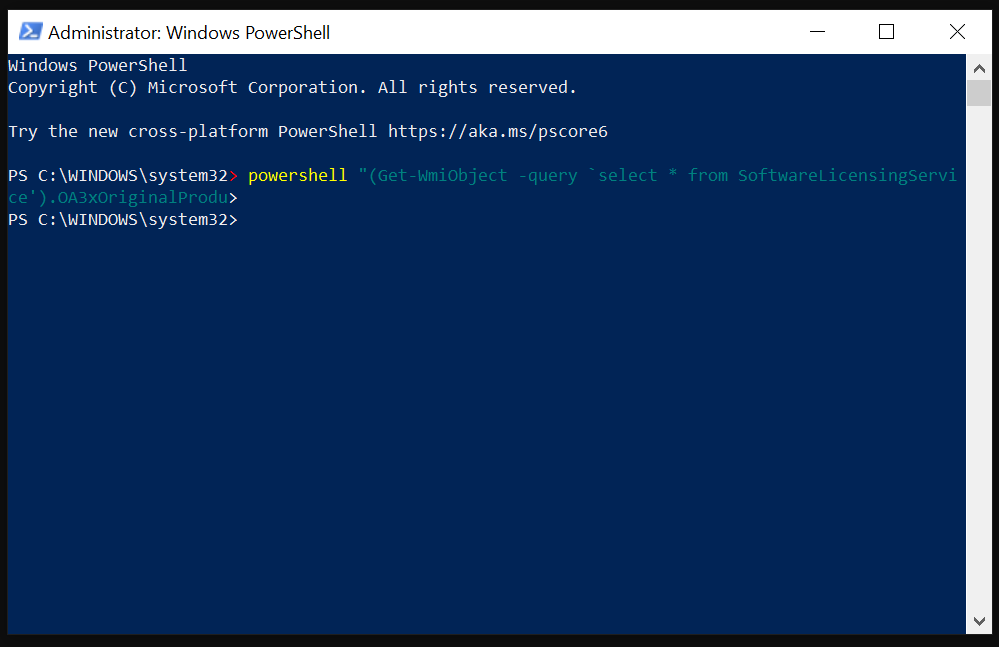
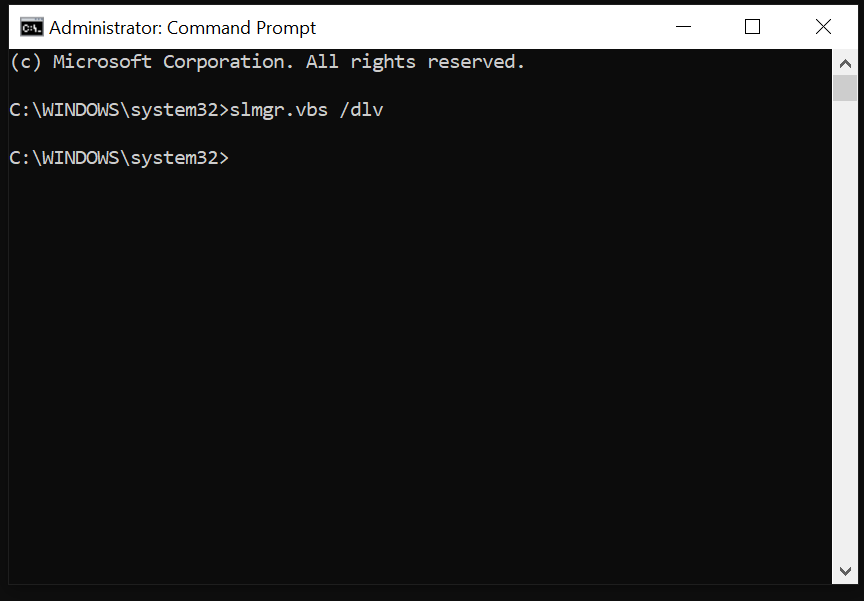
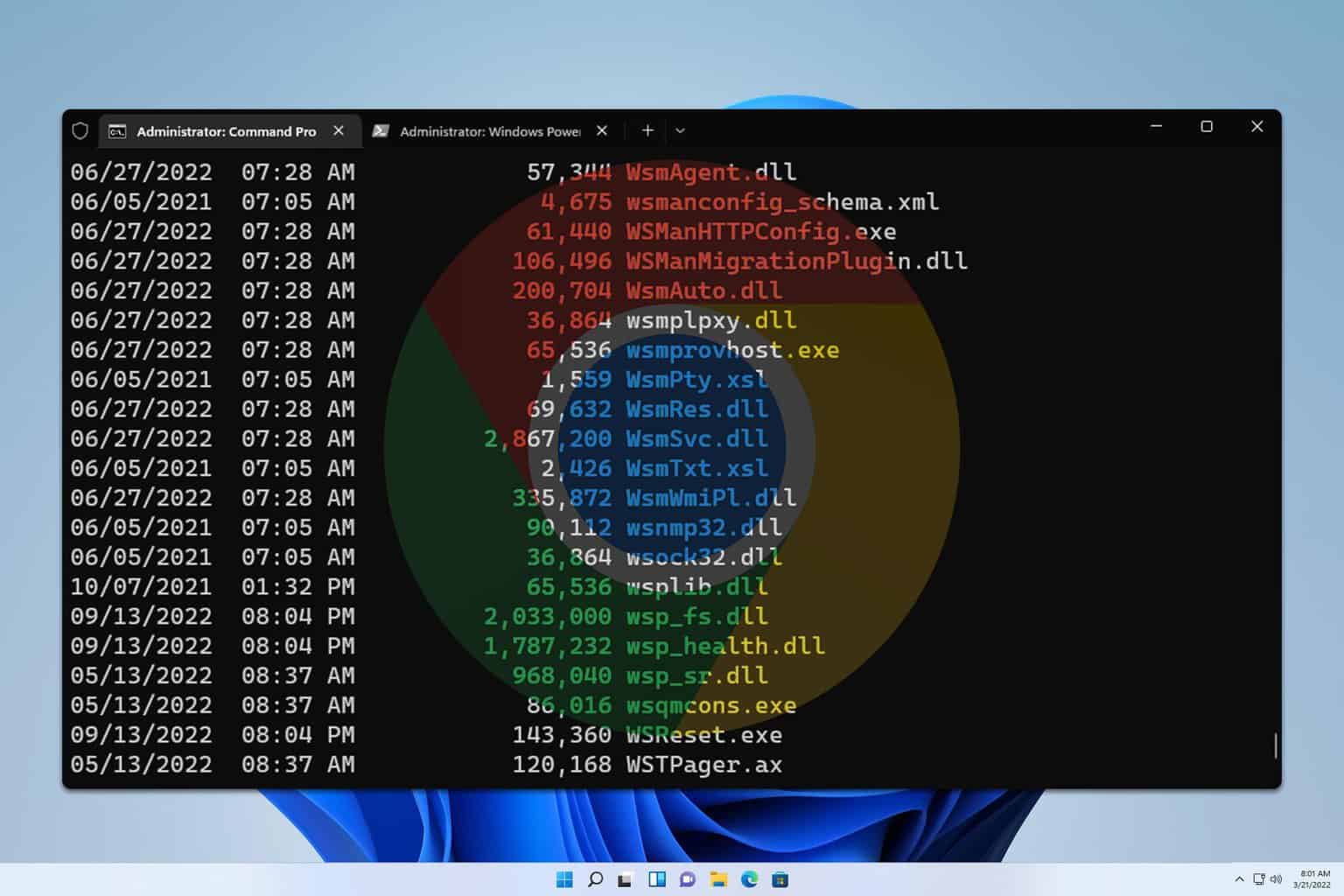







User forum
1 messages