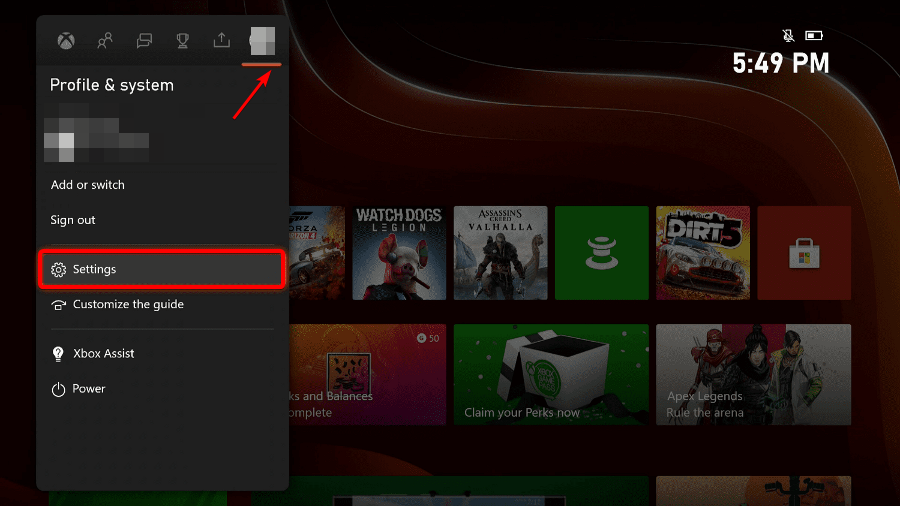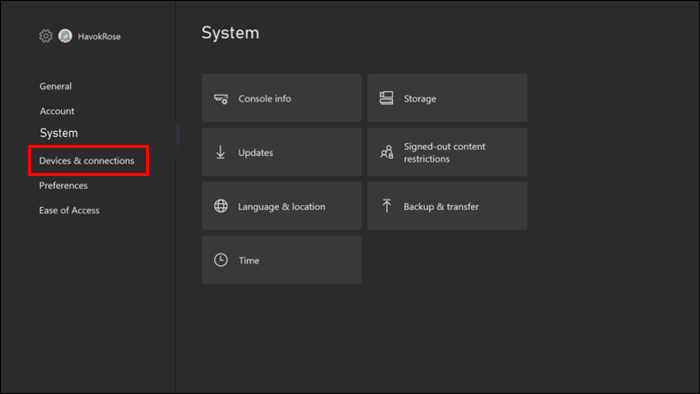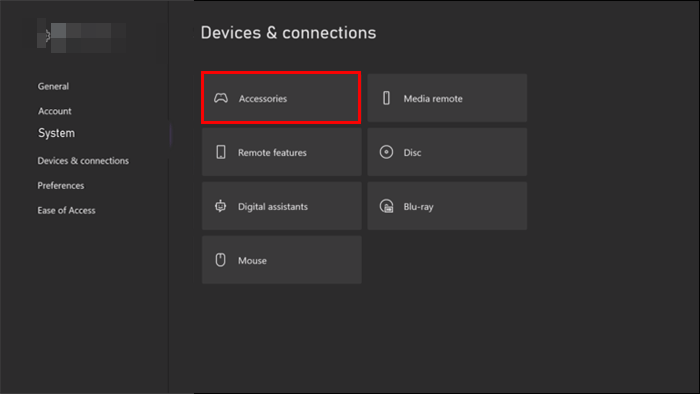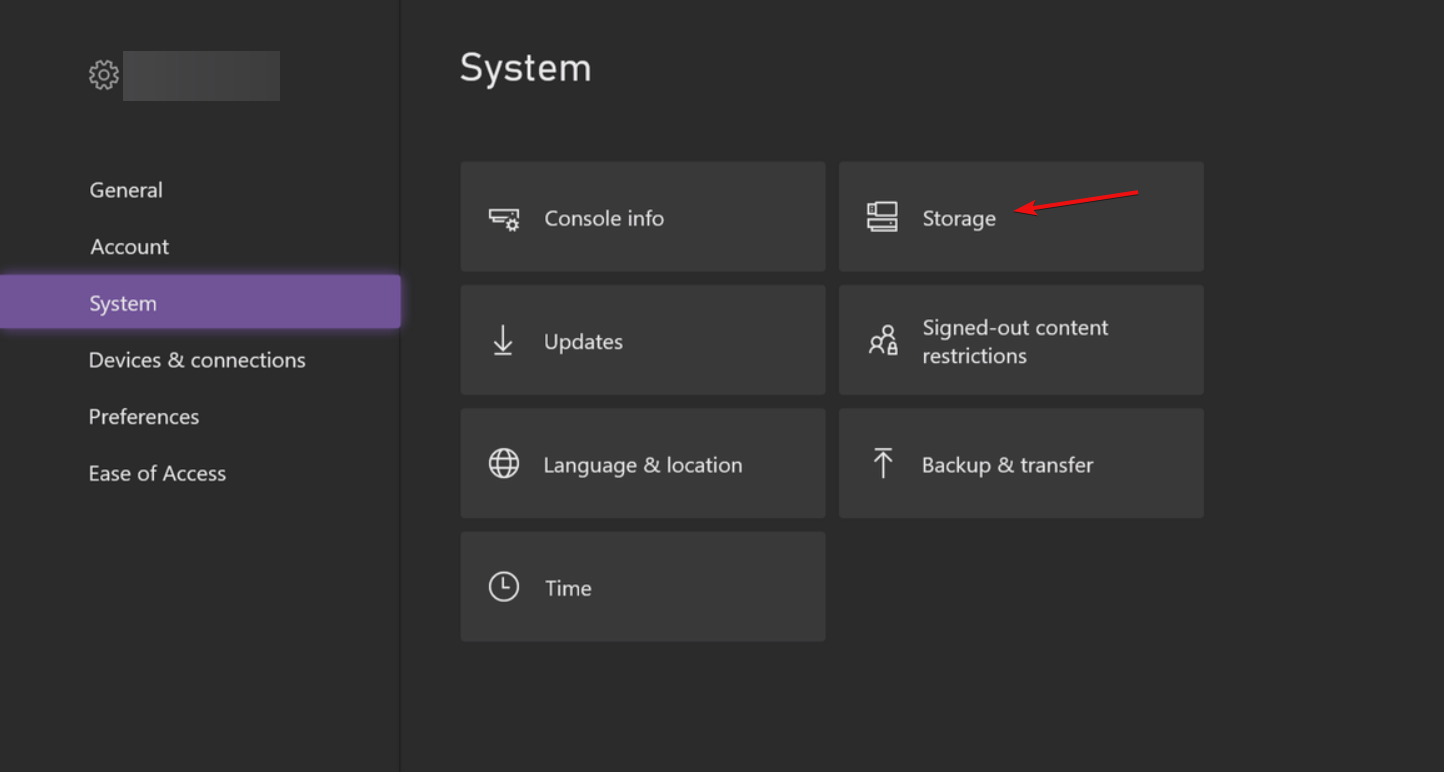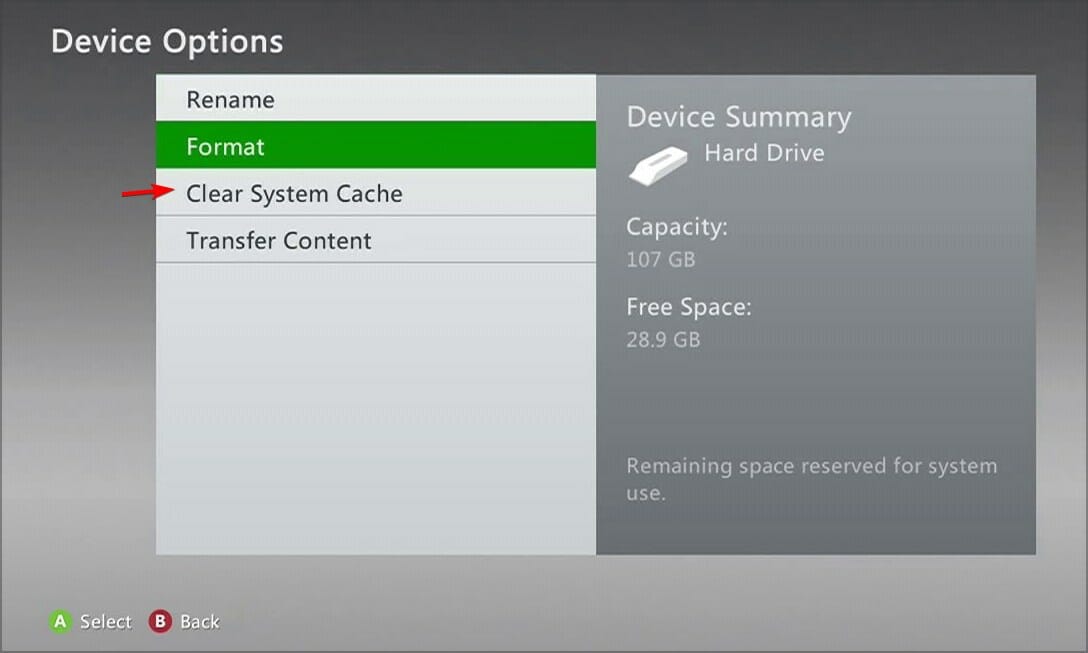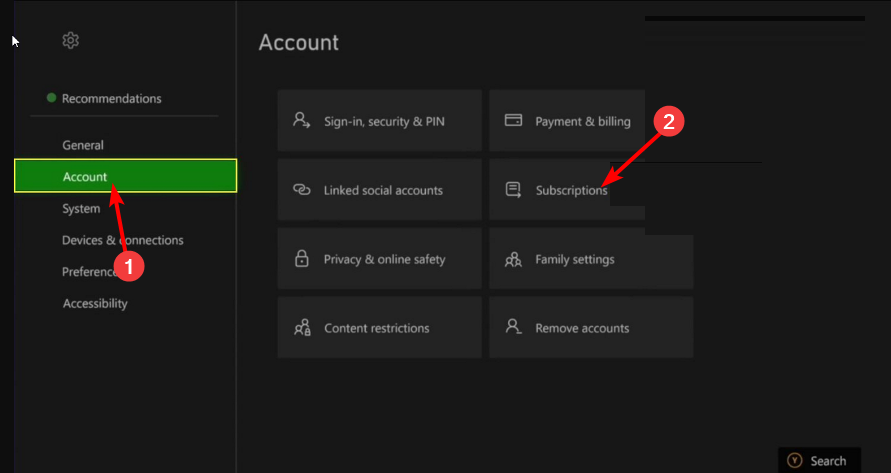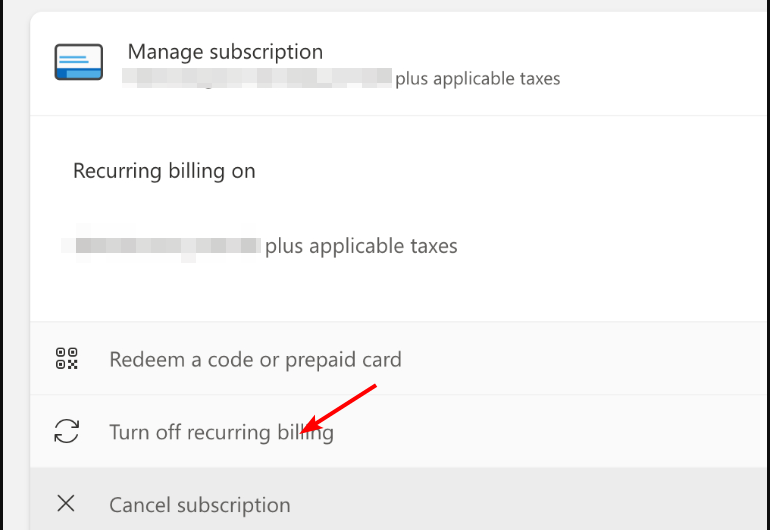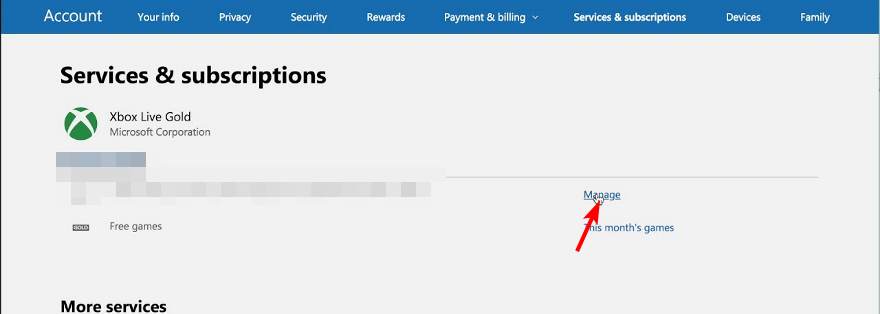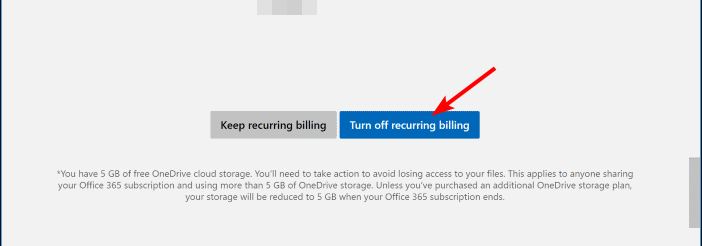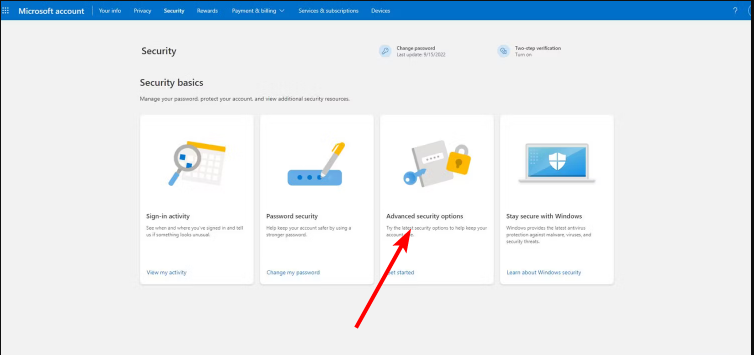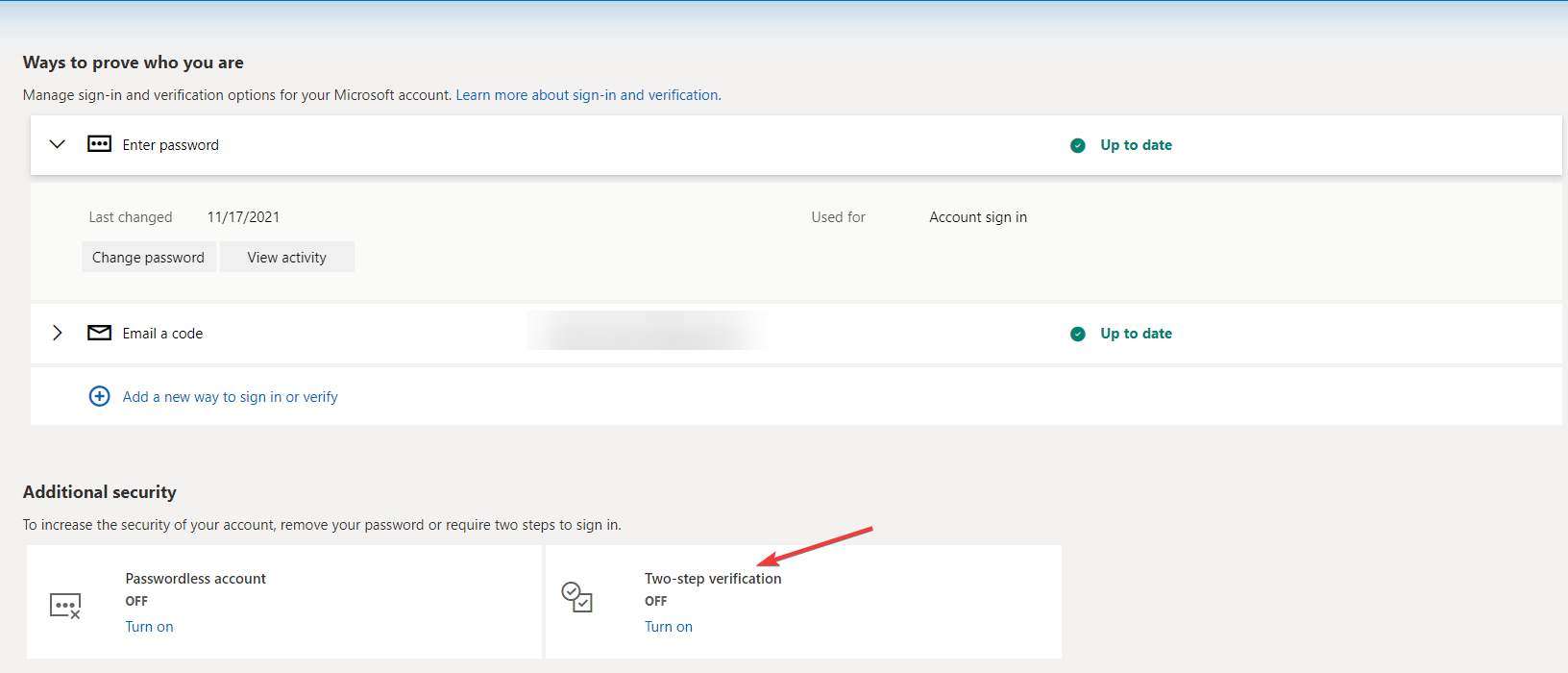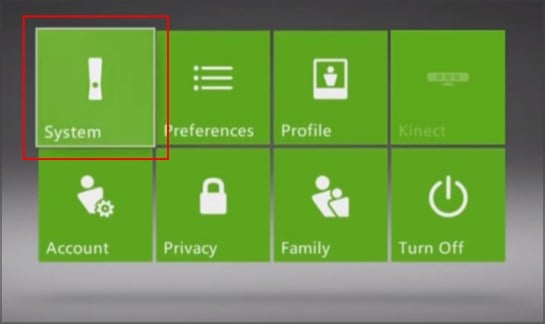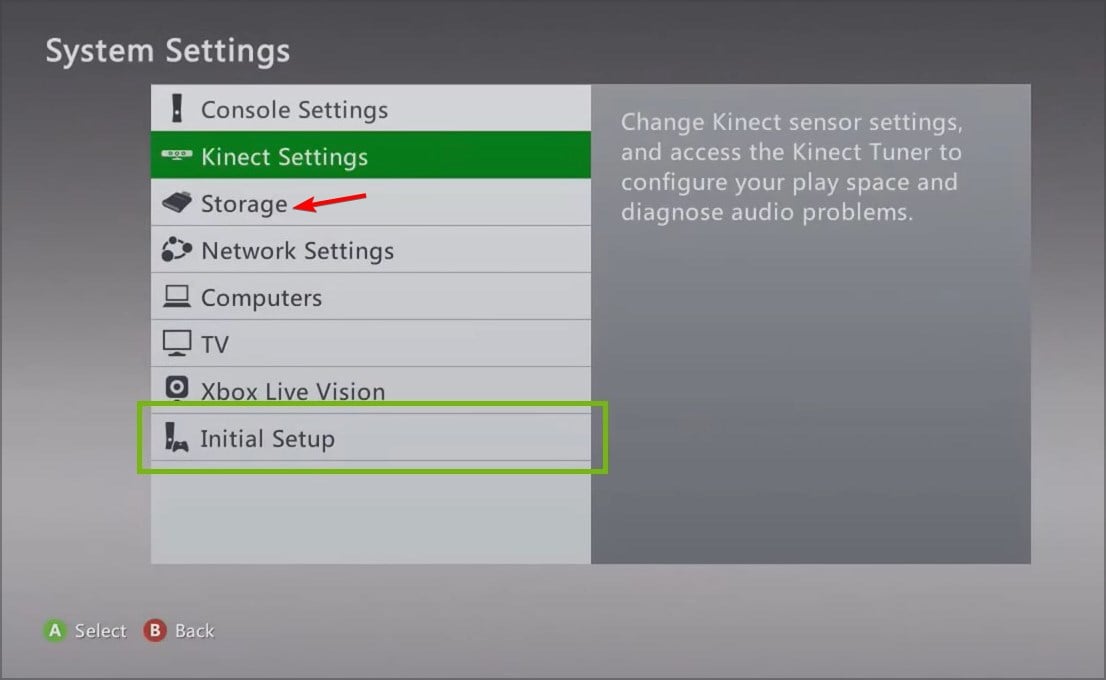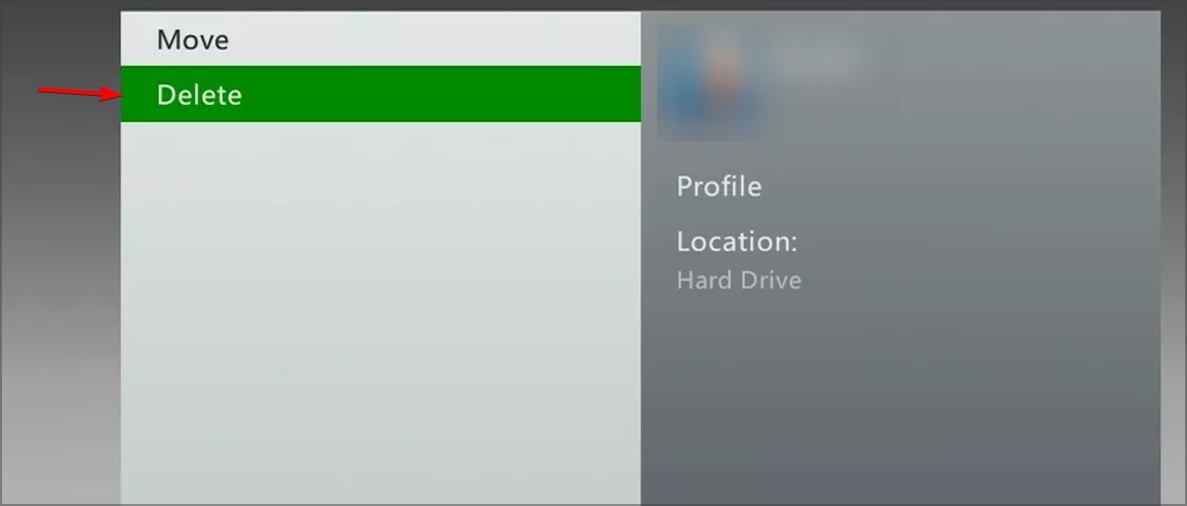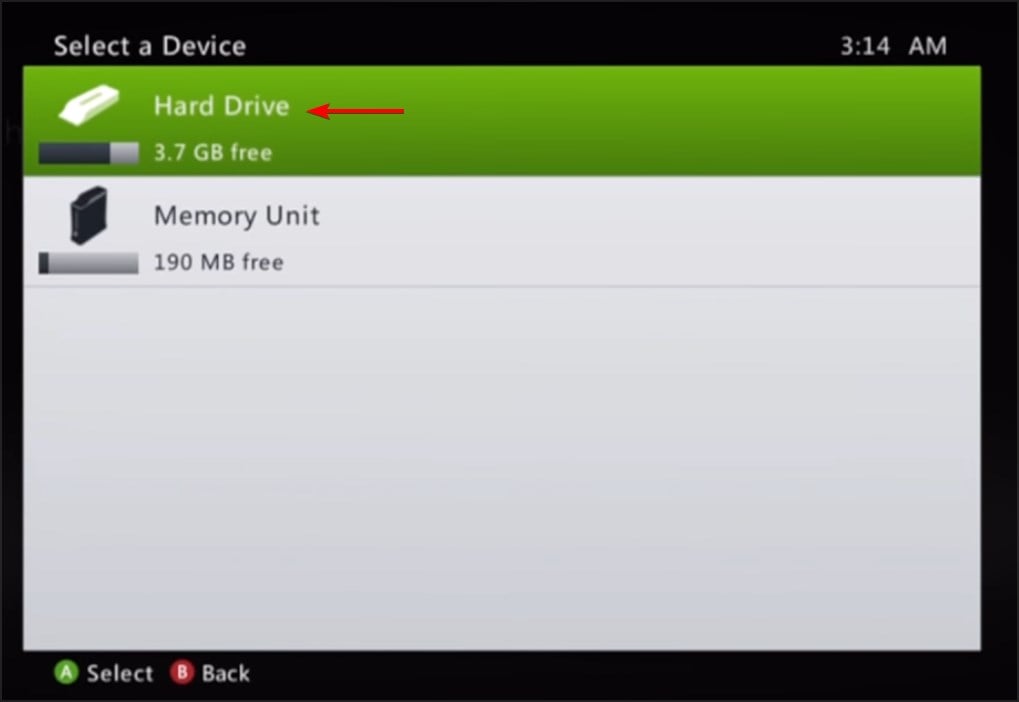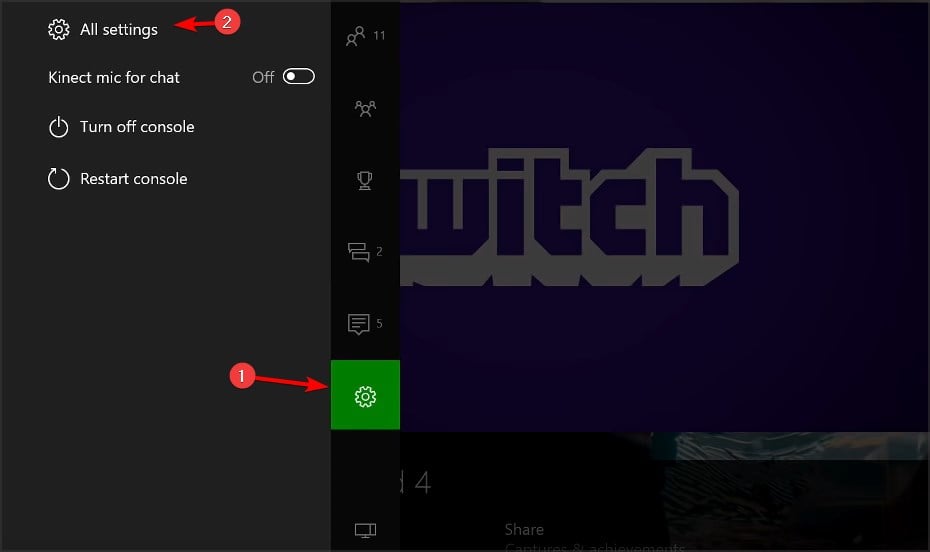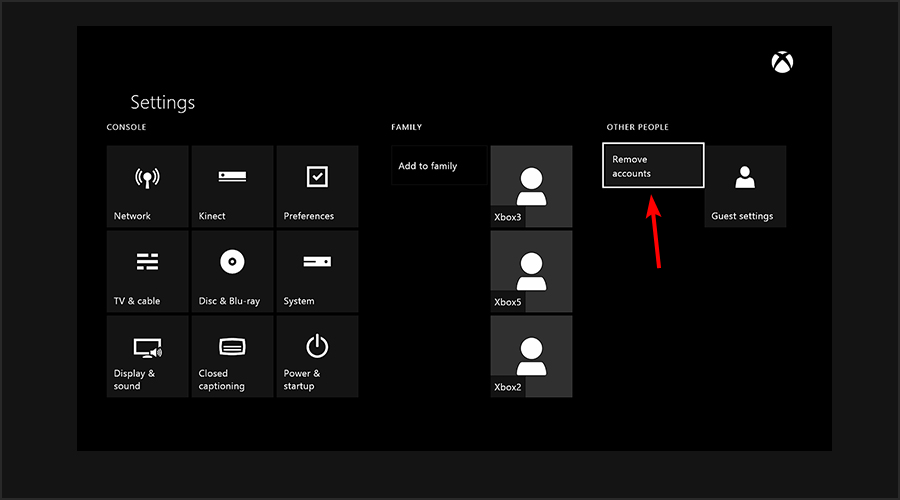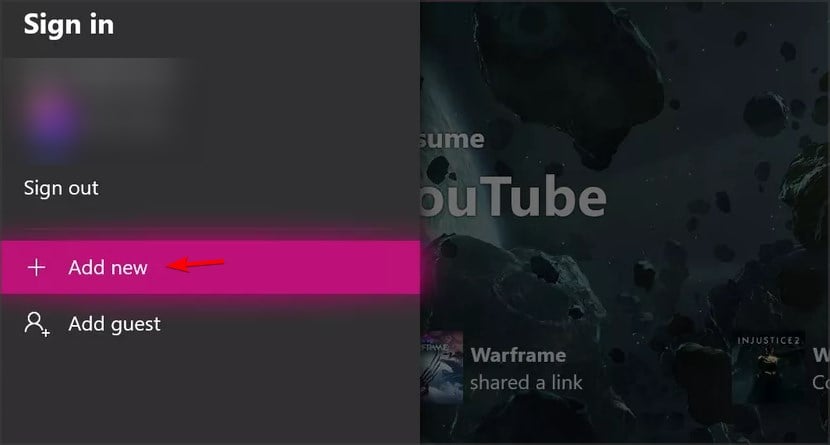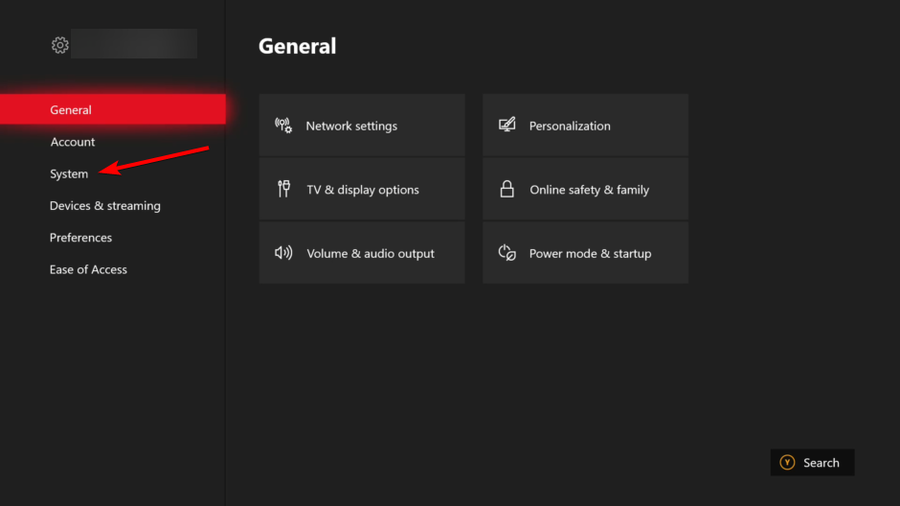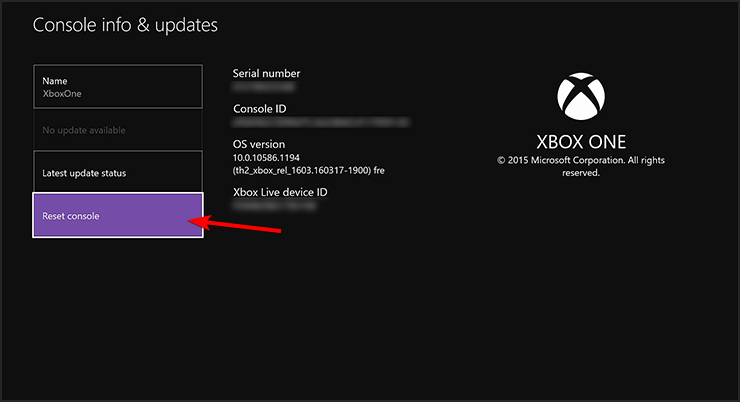Fix: Your Profile was not Completely Downloaded
Profile glitch got you on a pause? 2FA to the rescue
4 min. read
Published on
Read our disclosure page to find out how can you help Windows Report sustain the editorial team Read more
Key notes
- To fix the your profile was not completely downloaded error, update your Xbox console and clear storage.
- You may also have to add your profile afresh in case it is hacked or corrupted.
- For these and more tips, keep reading this article.
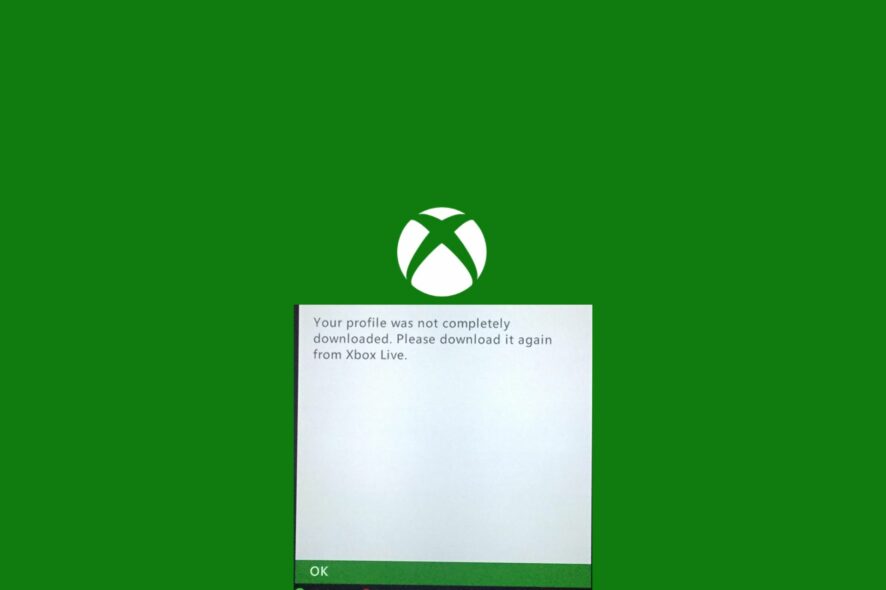
When adding a new user to your Xbox profile and you try to log in, you may get the your profile was not completely downloaded message. WindowsReport experts got down to the underlying causes and bring you our tried and tested solutions.
Causes of the Your profile was not completely downloaded error:
- Corrupt or hacked Xbox profile.
- Mix-up between Xbox 360 and Xbox One profiles and vice versa.
- Your Xbox profile is not allowed to play on Xbox Live.
What can I do if my Xbox profile is not completely downloaded?
Start off with the following preliminary steps:
- Ensure that Xbox Live services are running normally by checking the server status.
- Check your network connection settings and ensure that you have a stable and reliable internet connection. Switch to another connection if possible.
- Create a new profile aside from your gamer profile then try adding another profile.
1. Check for Xbox console updates
- Press the Xbox button on your console and click on your account icon to open Settings.
- Click on Devices and connections.
- Select Accessories.
- Click on your Xbox controller and select Update now and restart once it is finished.
2. Clear Xbox storage
- Press the Xbox button on your controller.
- Navigate to Settings and select System Settings.
- Click on Storage.
- Highlight a storage device then press the Y button on your controller to open Device Options.
- Click on Clear System Cache under Device Options screen.
- Click Yes when the confirm storage device maintenance prompt pops up.
3. Disable recurring bills
3.1 Via Xbox console
- Press the Xbox button on your controller.
- Go to Profile & system>Settings.
- Navigate to Account>Subscriptions.
- Choose the subscription you’d like to disable recurring billing.
- Select Turn off recurring billing.
In case you’re unable to access these settings because of the your profile was not completely downloaded error, you can still turn off recurring bills on your browser.
3.2 Via Microsoft account
- Navigate to your browser and sign into your Microsoft account.
- Go to Services & subscriptions>Manage.
- Select the subscription you’d like to cancel and hit Turn off recurring billing.
4. Enable 2FA Authentication
- Navigate to your browser and go to your Microsoft account.
- From the top-right corner, click My Microsoft account.
- Go to the Security tab. Then, on the next page, click Other ways to sign in.
- Click Use my password.
- Select Advanced security options.
- Under Additional security, click Turn on for Two-step verification.
5. Remove and re-add your profile
5.1 Xbox 360
- Go to Settings and select System.
- Navigate to Storage.
- If you don’t have external storage devices attached, select Hard Drive. If you have additional devices connected, select All Devices.
- Select Profiles and choose the profile that you want to delete.
- Choose Delete.
- Select the Delete Profile Only option to delete your profile. This option will delete the profile while keeping all your saved games and achievements.
5.1.1 Re-add the profile
- Press the Guide button on your controller.
- Select the Download Profile option. If you don’t see this option it means that you’re signed in with a different profile currently, so be sure to sign out.
- Choose Download Profile.
- Enter your Microsoft account login information.
- Select the storage location for your profile.
5.2 Xbox One
- On the Home screen, scroll left to open the Guide.
- Select Settings and then choose All Settings.
- In the Account section select Remove accounts and choose your account.
5.2.2 Re-add the profile
- Open the Guide and choose Sign in, and choose Add & manage.
- Select Add new and enter your login information.
- Follow the instructions on the screen to complete the process.
Removing and re-adding your Xbox profile can help resolve any issues with a corrupt profile. You can also remove your profile from your Microsoft account if your profile fails to connect to Xbox servers.
6. Reset your Xbox console
- On your controller, press the Xbox button, and on the menu, click the System tab to open Settings.
- Select System, then click on Console info and hit Reset console.
- Choose Reset and keep my games & apps.
Lastly, if the problem persists, consider testing your account on a different Xbox console or contacting Xbox Support for further assistance. It may just be a temporary glitch where Xbox fails to read your profile but, after a while, it resolves itself.
Hopefully, one of these solutions has resolved the issue of your profile was not completely downloaded. If you have any other viable solution not mentioned here, we’d love to hear about it. Drop us a line below.