How to Fix the PROFILER_CONFIGURATION_ILLEGAL BSoD
If you installed any apps lately, make sure you uninstall them first
4 min. read
Updated on
Read our disclosure page to find out how can you help Windows Report sustain the editorial team. Read more
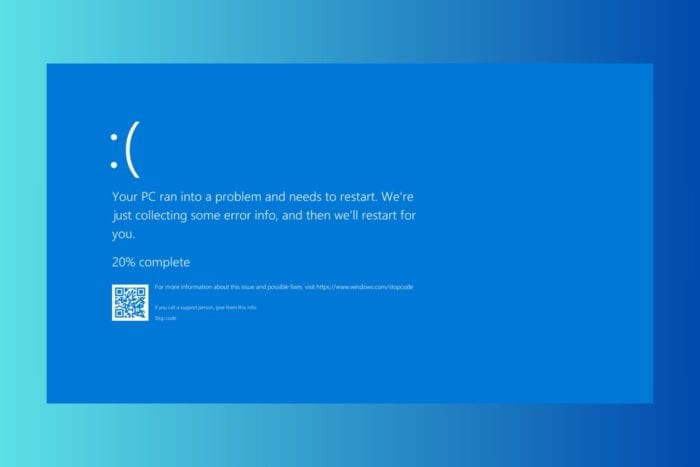
The PROFILER_CONFIGURATION_ILLEGAL BSoD has the value 0x0000017B and causes random system restarts when opening or closing an app. It also produces freezes due to software conflicts, malfunctioning drivers or system file corruption.
If the system doesn’t boot normally, you can use the Windows Recovery environment or booting into Safe mode to start troubleshooting the issue. If you installed any software recently, try uninstalling it as soon as Windows boots up.
How do I fix the PROFILER_CONFIGURATION_ILLEGAL BSoD?
1. Uninstall the recent Windows update
- Press the Win + I hotkey to start Settings.
- Click on Windows Update and select Update history from the right pane.
- Now, click on Uninstall updates in order to remove the faulty files.
- Click on Uninstall for the latest Windows update.
If the PROFILER_CONFIGURATION_ILLEGAL BSoD started acting up after the latest Windows Update, uninstalling it right away is the right thing to do in this situation.
2. Disconnect and reconnect external hardware devices
- Detach all the plugged accessories from the device and reboot the PC.
- If Windows boots successfully, attach the accessories again, one by one and check which one is causing PROFILER_CONFIGURATION_ILLEGAL.
- Subsequently, get the updated drivers for that specific hardware from the manufacturer website and then install them.
This issue may also be cause by a malfunctioning hardware device, especially if it isn’t installed with the corrects drivers. This solution will help you troubleshoot this problem and restore things to normal.
3. Update or reinstall corrupted drivers
- Right-click on the Start button and select Device Manager from the menu.
- On the following screen, locate the devices having exclamation mark to their right.
- Right-click on the driver and select Update driver to start the process.
- Choose Search automatically for drivers.
- When you are done, Restart the Windows to make the changes effective.
4. Run System File Checker and DISM scans
- Click the Start button, type cmd in the search box, and click Run as administrator to launch Command Prompt with full permissions.
- Type the following command to scan and repair the corrupted system files and press Enter:
sfc /scannow - Wait for the process to finish, then copy & paste the following command to repair the Windows OS files, and hit Enter:
DISM /Online /Cleanup-Image /RestoreHealth - Once the scan is complete, restart your computer to confirm the changes.
As with any BSoD error out there, it’s recommended to perform SFC and DISM scans because most of the times, they will help you fix any related system and Windows image errors.
4. Restore your system to a previous point
- Press the Windows key, type control panel in the search box, and click Open.
- Select Large icons for View by, then click the Recovery option.
- Click the Open System Restore option.
- Now, select Choose a different restore point and click Next.
- Choose the restore point created before the error started to occur, then click Next.
- Click on Finish to initiate the process.
Windows will reboot and restore your system settings to the chosen point. Of course, that will only work if you actually created a restore point along the way. If you see the System Restore didn’t complete the successfully, we suggest you check out this detailed guide for solutions.
If none of the solutions fixed the issue the last resort is to reinstall a fresh copy of Windows. If that is also unsuccessful, you should inspect the hardware for any signs of damage or overheating. Ultimately, you should consult a computer technician or repair shop in order to fix your PC.
So, by performing the solutions above, you hopefully fixed the PROFILER_CONFIGURATION_ILLEGAL BSoD.
If you know about any other solutions that worked, let us know in the comments section below.








User forum
0 messages