3 maneiras de usar monitores duplos com área de trabalho remota
3 min. read
Published on
Key notes
- Saber como usar monitores duplos com área de trabalho remota no Windows 10 pode ser útil.
- Você pode usar vários monitores com a Área de Trabalho Remota ajustando diversas configurações.
- Para a melhor experiência, sugerimos o uso de software de terceiros confiável e fácil de usar.
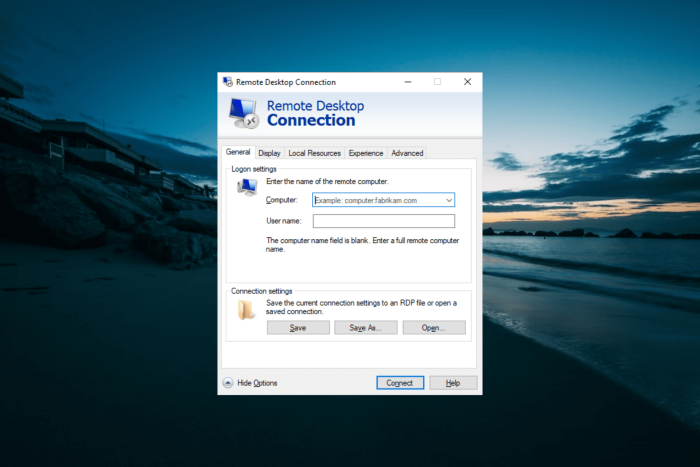
Hoje em dia, você pode usar seu PC doméstico de qualquer lugar, graças ao recurso de área de trabalho remota integrado no Windows que permite controlar seu PC remotamente.
Através da Área de Trabalho Remota do Windows, você pode se conectar ao seu computador de outro local, permitindo ver a área de trabalho desse computador e interagir com ele como se estivesse na sua frente.
Usuários com mais de um monitor também se perguntam se utilizam esse recurso. A resposta é um sonoro sim, e mostraremos como fazer isso neste guia.
Como uso monitores duplos com uma área de trabalho remota?
1. Configurar RDP
- Vá para o Windows Search , digite Remote Desktop Connection e abra-o.
- Expanda Mostrar opções .
- Vá para Display e marque Usar todos os meus monitores para a sessão remota .
- Clique em Conectar e prossiga para se conectar ao servidor como costuma fazer.
2. Use a linha de comando do utilitário Executar
- Pressione a tecla Windows + S para abrir a Pesquisa do Windows.
- Digite Executar na caixa de pesquisa e pressione Enter .
- Na caixa de diálogo, digite mstsc.exe -multimon e pressione Enter .
- Usando este comando, a caixa Usar todos os meus monitores para a sessão remota será marcada automaticamente.
Esta é outra maneira rápida e infalível de usar monitores duplos com uma área de trabalho remota no Windows 10.
Isso abrirá o programa sem a necessidade de alterar nenhuma configuração. A única coisa que resta a você fazer é conectar-se ao servidor. Observe que o computador não salva suas configurações aqui automaticamente.
Portanto, você precisa repetir o comando acima sempre que quiser usar a configuração de monitor duplo.
3. Habilite monitores diretamente
- Vá para a barra de pesquisa do Windows.
- Digite Executar e pressione Enter .
- Na caixa de comando Executar , digite mstsc /span e pressione Enter .
Observe que este método não é o mais popular para usar monitores duplos com uma área de trabalho remota no Windows 10. Isso ocorre porque exige que todos os seus monitores compartilhem a resolução vertical exata.
Se este não for o caso, alguns monitores poderão não funcionar.
Esses são os métodos simples para monitores duplos com área de trabalho remota no Windows 10. Você pode ver que eles requerem apenas alguns ajustes e você está pronto.
Caso as instruções apresentadas não funcionem no seu caso, recomendamos o TeamViewer como a solução mais adequada para desktops remotos com dois monitores.
Além disso, se precisar de várias opções de software de terceiros, você pode verificar outras opções de software de controle remoto em nosso artigo.
Sinta-se à vontade para compartilhar sua experiência usando a área de trabalho remota com configuração de monitor duplo nos comentários abaixo.

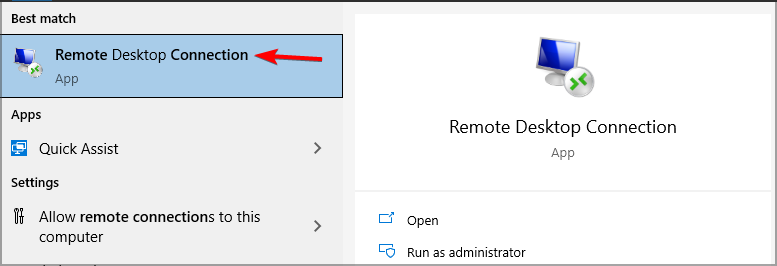

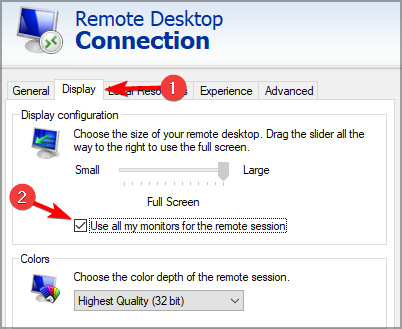
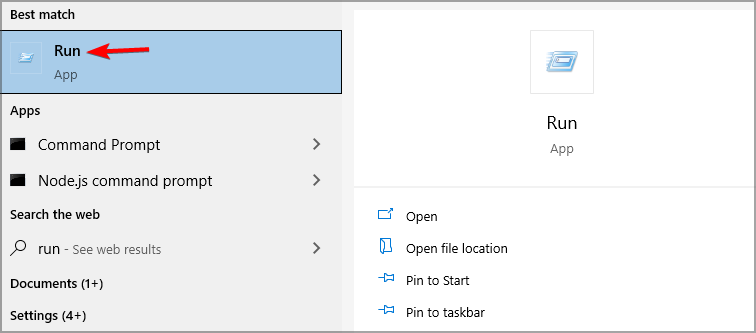
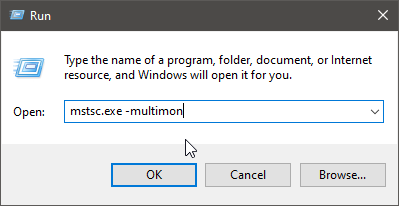
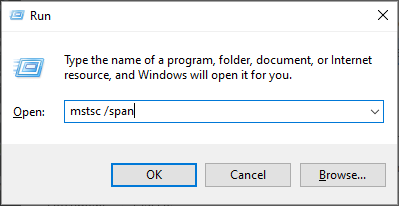








User forum
0 messages