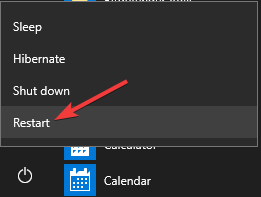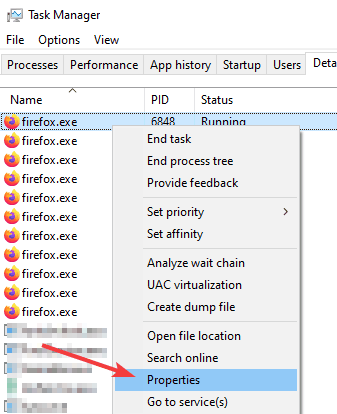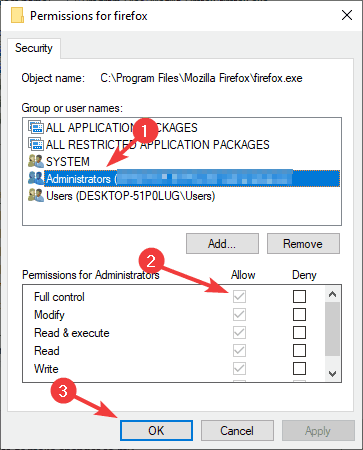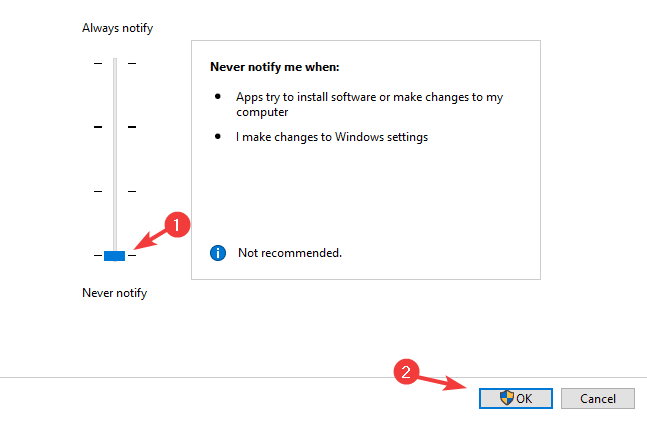Não é possível alterar a prioridade no Gerenciador de Tarefas no Windows 10/11
3 min. read
Published on
Key notes
- Em alguns casos, pode ser necessário alterar a prioridade de um determinado processo no Gerenciador de Tarefas.
- Infelizmente, muitos usuários relataram que não conseguem definir a prioridade no Gerenciador de Tarefas, mas há uma maneira de corrigir isso.
- Se você quiser saber mais sobre o Gerenciador de Tarefas, temos artigos dedicados a ele.
- Você também pode encontrar guias mais úteis em nossa categoria FIX.

Às vezes, pode ser necessário alterar a prioridade de um determinado processo no Gerenciador de Tarefas. No entanto, os usuários relataram que não conseguem definir a prioridade no Gerenciador de Tarefas do Windows 10.
Isso pode ser um problema e, neste artigo, mostraremos uma solução rápida de uma vez por todas, caso você não consiga alterar a prioridade.
Por que não consigo alterar a prioridade no Gerenciador de Tarefas?
Normalmente, você pode querer alterar a prioridade no Gerenciador de Tarefas para que o Windows aloque uma grande parte de sua capacidade ao seu processo preferido para melhor desempenho.
Este erro pode aparecer para todos os processos do seu sistema ou para um processo específico em todos os sistemas, mas não se preocupe, pois temos algumas soluções preparadas.
O que eu faço se não conseguir definir a prioridade no Gerenciador de Tarefas do Windows 10?
1. Vá para o modo de segurança
- Abra o menu Iniciar , clique no botão Liga / Desliga , pressione e segure a tecla Shift e selecione Reiniciar .
- Agora vá para Solução de problemas > Opções avançadas > Configurações de inicialização e clique em Reiniciar .
- Assim que o PC reiniciar, pressione F4 ou F5 para entrar no Modo de Segurança.
- Após entrar no modo de segurança, verifique se o problema ainda persiste.
Se não houver problema no Modo de segurança, é provável que suas configurações ou aplicativos instalados estejam causando esse problema, então você pode tentar desabilitar determinados aplicativos e verificar se isso ajuda.
2. Mostre processos de todos os usuários
- Certifique-se de estar usando uma conta de administrador.
- Abra o Gerenciador de Tarefas .
- Agora clique em Mostrar processos de todos os usuários .
- Depois de fazer isso, tente alterar a prioridade e verifique se o problema foi resolvido.
3. Certifique-se de que os administradores tenham controle total
- Iniciar Gerenciador de Tarefas .
- Localize o processo cuja prioridade você deseja alterar.
- Clique com o botão direito no processo e escolha Propriedades .
- Vá para a guia Segurança e clique em Editar .
- Selecione Administradores e marque a opção Controle total em Permitir agora, clique em Aplicar e OK para salvar as alterações.
Você também pode conceder controle total ao grupo Usuários, mas isso traz alguns pequenos riscos de segurança.
4. Desative o controle de conta de usuário
- Pressione a tecla Windows + S e entre no controle do usuário . Selecione Alterar configurações de controle de conta de usuário .
- Agora mova o controle deslizante até Never notify . Clique em OK para salvar as alterações.
Depois de fazer isso, o Controle de Conta de Usuário será desabilitado e você poderá alterar a prioridade de seus processos.
Se o Gerenciador de Tarefas não conseguir alterar a prioridade, é provável que suas configurações estejam causando o problema, mas você poderá resolver o problema depois de usar nossas soluções.