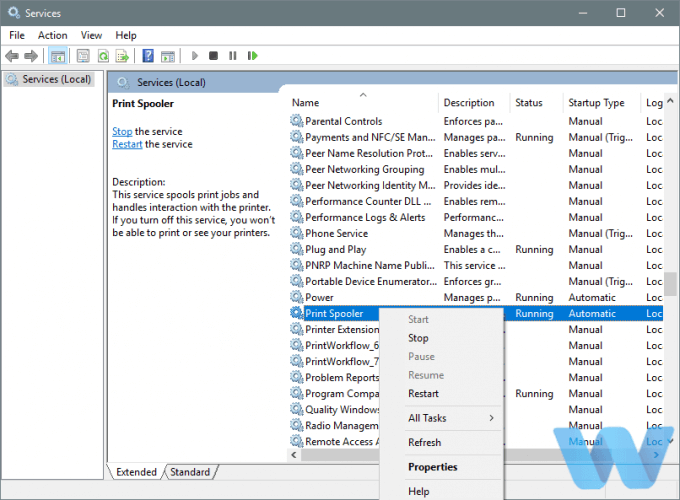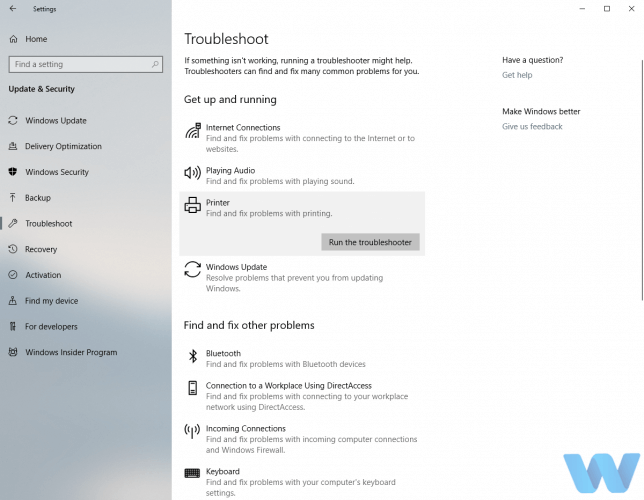Erro Impressora - “Intervenção do usuário necessária” - HP, Epson, Canon
6 min. read
Published on
Key notes
- Você está recebendo uma mensagem de erro A impressora precisa de intervenção do usuário ?
- Provavelmente há um trabalho de impressão corrompido, o spooler não está funcionando ou pode ter algo a ver com o driver da impressora .
- A primeira coisa que você deve tentar é reiniciar o serviço Spooler de impressão para trazê-lo de volta ao seu estado original.
- Aprenda como fazer isso e muito mais em nosso guia passo a passo abaixo.

Você está recebendo uma mensagem de erro de necessidade de intervenção do usuário da impressora ao imprimir documentos?
O erro pode aparecer no visor do painel superior da impressora, bem como em uma janela de diálogo. Este é um erro bastante comum em várias marcas de impressoras a laser.
Isso pode significar que há um trabalho de impressão corrompido, o spooler não está funcionando ou pode ter algo a ver com o driver da impressora. Vamos dar uma olhada em alguns cenários relatados por outros usuários.
O que significa que a impressora precisa da intervenção do usuário?
- A HP lidera o inventário (Impressoras de intervenção do usuário HP: OfficeJet 3830, DeskJet 3700 e HP Envy são comumente afetadas)
- Mas a maioria das grandes marcas são afetadas (a impressora precisa da intervenção do usuário Epson, Brother, Xerox, Canon, Ricoh, Toshiba, Lexmark , Samsung , Kyocera e mais)
- Ação/atenção da impressora necessária (outra variação desse erro afirma que a impressora requer sua atenção. Não se preocupe, cobrimos todos os cenários abaixo).
- Várias versões do Windows (a impressora precisa da intervenção do usuário no Windows 10, 7, 11 )
Estas são algumas possíveis soluções para esse erro. Então, vamos ver exatamente como consertar a impressora que precisa da intervenção do usuário . Continue lendo para saber como lidar com isso prontamente e continuar com suas tarefas sem impedimentos.
Como você corrige a necessidade de intervenção do usuário na impressora?
- Reinicie o serviço de impressão
- Atualize o driver da impressora
- Execute o solucionador de problemas da impressora
- Execute o solucionador de problemas de hardware
- Reinstale o driver da impressora
- Instale atualizações do Windows
- Desinstale as atualizações mais recentes
1. Reinicie o serviço de impressão
- Pressione a tecla Windows + R e digite services.msc . Agora pressione Enter ou clique em OK .
- Quando a janela Serviços for aberta, localize o serviço Spooler de impressão .
- Agora escolha Reiniciar no menu.
É possível que o serviço de spooler de impressão local não esteja em execução. Isso pode facilmente acionar a mensagem de que a impressora precisa de intervenção do usuário.
Se for esse o caso, a primeira coisa que tentaremos é reiniciar o serviço Print Spooler para trazê-lo de volta ao seu estado original. Siga as etapas acima para fazer isso facilmente.
2. Atualize o driver da impressora
2.1. Atualizar drivers manualmente
- Clique com o botão direito em Iniciar e selecione Gerenciador de Dispositivos .
- Navegue até Filas de impressoras e expanda esta seção.
- Clique com o botão direito no seu dispositivo gráfico e abra Propriedades .
- Selecione a guia Detalhes .
- No menu suspenso, abra HardwareIds .
- Copie a primeira linha e cole-a na barra de endereço do seu navegador.
- Os resultados da pesquisa devem mostrar os drivers exatos que você precisará instalar.
Se a reinstalação do driver da impressora não ajudar, você pode verificar se há atualizações adicionais de driver para sua impressora. E você pode atualizar os drivers da impressora conforme mostrado acima ou optar por uma solução mais simples e rápida. Confira!
2.2 . Atualizar drivers automaticamente
Se não quiser o incômodo de procurar drivers por conta própria, você pode usar uma ferramenta que fará isso automaticamente.
Uma ferramenta profissional de atualização de driver ajudará você a manter todos os seus drivers atualizados para que não seja demorado atualizá-los por conta própria.
3. Execute o solucionador de problemas da impressora
Se a redefinição do serviço da impressora não funcionar, tentaremos com a ferramenta universal de solução de problemas do Windows 10.
Para executar o solucionador de problemas do Windows 10 para resolver problemas de impressora, siga estas instruções:
- Abra o aplicativo Configurações e vá para a seção Atualização e segurança .
- Selecione Solução de problemas no menu à esquerda. Selecione Impressora no painel direito e clique em Execute a solução de problemas .
- Siga as instruções na tela para concluir a solução de problemas.
4. Execute o solucionador de problemas de hardware
Também podemos fazer a mesma coisa com a solução de problemas de hardware:
- Abra o aplicativo Configurações e vá para a seção Atualização e segurança .
- Selecione BSOD no menu à esquerda.
- Selecione Hardware e dispositivos no painel direito e clique em Execute o solucionador de problemas .
- Siga as instruções na tela para concluir a solução de problemas.
5. Reinstale o driver da impressora
Talvez haja algo errado com o driver da impressora. Para ver se esse é realmente o caso, vamos reinstalá-lo. Veja como:
- Primeiro, desinstale o driver por meio do Gerenciador de dispositivos. Abra a Cortana e digite Gerenciador de Dispositivos na caixa de pesquisa.
- Selecione Gerenciador de Dispositivos para abrir sua janela.
- Clique em Impressoras e clique com o botão direito na sua impressora. Selecione Desinstalar no menu de contexto e clique no botão OK para confirmar.
- Agora, quando você reinicia seu desktop ou laptop, o Windows geralmente reinstala automaticamente um driver atualizado para a impressora.
Alternativamente, você pode instalar manualmente o driver mais recente baixando-o do site do fabricante.
Para isso, você precisará anotar os detalhes do número do modelo da impressora para encontrar o driver correto, baixá-lo de um site e executar o assistente de configuração.
6. Instale atualizações do Windows para corrigir a impressora que precisa de intervenção do usuário
A Microsoft geralmente fornece drivers de impressora para Windows 10 por meio do Windows Update. Portanto, é possível que a próxima atualização do driver resolva o problema.
É por isso que você deve verificar se há novas atualizações.
Para fazer isso, vá para Configurações > Atualizações e segurança e verifique se há atualizações.
7. Desinstale as atualizações mais recentes
Ao contrário da solução anterior, também é possível que uma das atualizações recentes que você instalou realmente cause o problema.
Se você suspeitar que esse pode ser o caso, desinstale a atualização problemática. Veja como fazer isso:
- Pressione a tecla Windows + I para abrir o aplicativo Configurações.
- Assim que o aplicativo Configurações for aberto, navegue até a seção Atualização e segurança .
- Vá para a guia Windows Update e clique em Histórico de atualizações .
- Clique em Desinstalar atualizações .
- Uma lista de atualizações instaladas aparecerá agora. Selecione a atualização problemática que deseja remover e clique no botão Desinstalar .
- Após remover a atualização, reinicie o seu PC.
Essas são algumas das melhores soluções para o problema de necessidade de intervenção do usuário da impressora .
Você também pode corrigir o erro com o software de solução de problemas do fabricante da impressora, como o HP Print and Scan Doctor, se o fabricante fornecer algum utilitário.