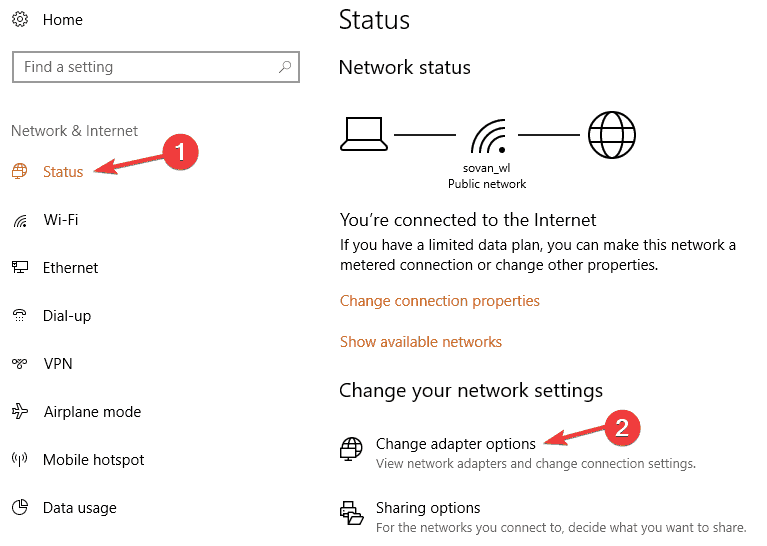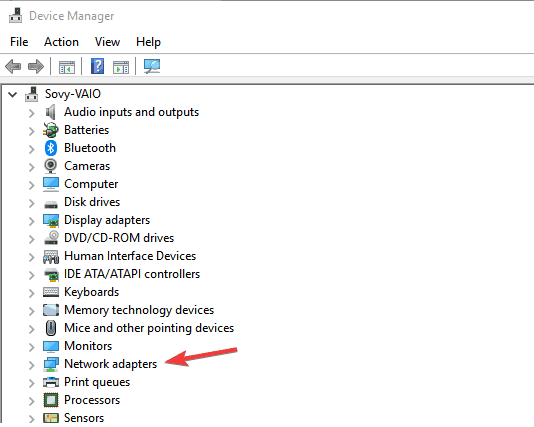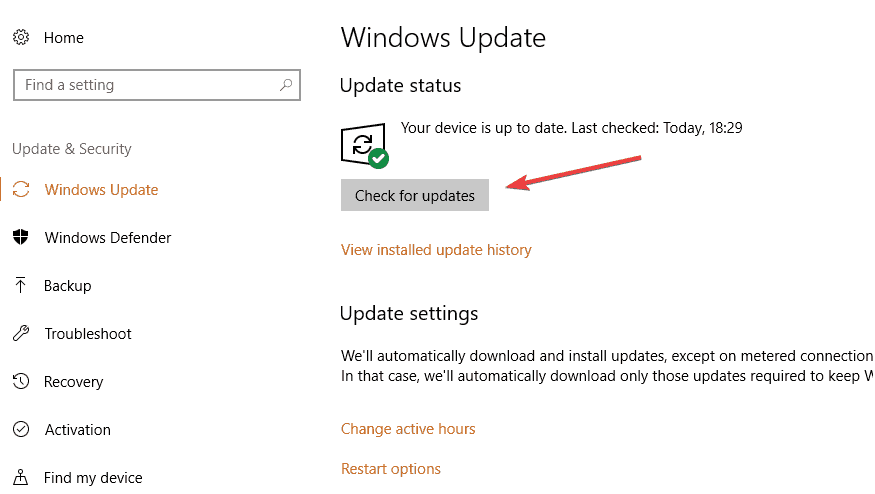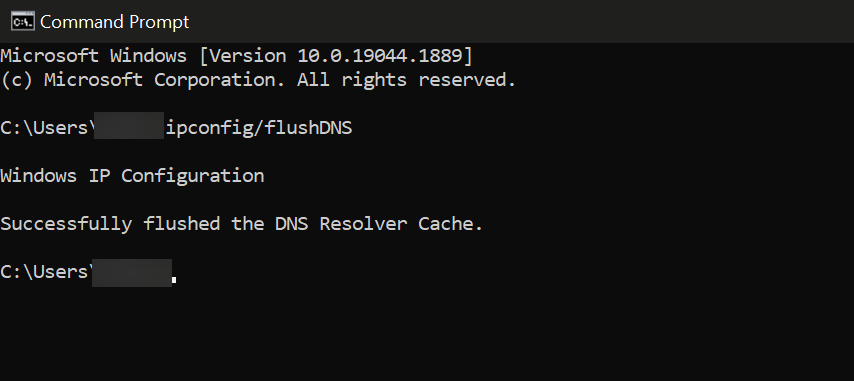VPN desconectando WiFi: 5 soluções
8 min. read
Published on
Key notes
- Uma VPN pode ser configurada individualmente em um único dispositivo ou instalada em um roteador.
- No entanto, às vezes até as VPNs podem desencadear vários problemas de conectividade.
- Por exemplo, você pode perceber que seu WiFi pode cair após se conectar a uma VPN.
- Confira nosso guia e aprenda como fazer o WiFi e a VPN funcionarem juntos novamente.

Quantas vezes você já enfrentou esse cenário bastante estranho, o de a Internet sem fio ser desconectada cada vez que uma conexão de rede privada virtual é estabelecida?
É um cenário estranho, para dizer o mínimo, para não dizer que é totalmente irritante também.
No entanto, pode ser igualmente fácil remediar a situação. Basta seguir as etapas mencionadas abaixo.
A VPN interfere no Wi-Fi?
VPN usa seu Wi-Fi para redirecionar o tráfego; se houver uma configuração incorreta em sua configuração, você terá dificuldade em estabelecer uma conexão. Isso não afetará apenas sua conexão principal, mas também fará com que seu Wi-Fi seja desconectado ao usar um monitor externo.
Não ter configurações de Wi-Fi ideais para suportar VPN resultará em todos os tipos de erros, o mais preocupante deles é quando sua Internet não funciona em uma VPN.
O problema é muito comum e os usuários de VPN em toda a web relatam que recebem todos os tipos de erros, incluindo:
- Quando me conecto à VPN, perco Internet
- VPN torna a Internet mais lenta
- Não consigo conectar ao Wi-Fi após desconectar da VPN
- VPN conectada, mas sem acesso à Internet
- VPN desconecta Wi-Fi no Windows 10/11, iPhone, iPad, Android e macOS
O problema diz respeito a todos os provedores de VPN, mesmo os de boa reputação.
Preocupações com VPN causando problemas de conexão em vários clientes incluem GlobalprotectVPN, Cisco Anyconect, Norton VPN, Watchguard VPN, Pulse VPN e ExpressVPN desconecta Wi-Fi
É por isso que é essencial verificar sua configuração, pois sua VPN pode funcionar perfeitamente depois.
Por que minha VPN desconecta meu Wi-Fi?
Se você não conseguir acessar a web ao usar uma VPN, pode haver um conflito na sua configuração. Seu dispositivo pode ter determinadas configurações de VPN pré-estabelecidas que não correspondem à sua VPN.
Também é possível que seu antivírus ou firewall esteja bloqueando sua VPN para proteger seus dados. Algumas ferramentas de segurança sinalizam falsamente VPNs e você precisa colocá-las na lista de permissões ou adicioná-las como exceções.
Como habilito a Internet quando conectado a uma VPN ?
1. Reinstale o software VPN
Quase todas as conexões VPN vêm com seu próprio software personalizado. Eles estão disponíveis para download no site da empresa. Basta baixá-lo para o seu dispositivo e seguir as instruções na tela durante o processo de instalação.
- Inicie Configurações (clique em Iniciar > Configurações ou simplesmente digite Configurações na caixa de pesquisa da Cortana .)
- Selecione Rede e Internet > VPN .
- Na página VPN, clique em Adicionar uma conexão VPN mostrada na parte superior.
- Preencha os detalhes na página que aparece. No entanto, selecione Windows (integrado) no menu suspenso do provedor VPN . Isso atribui o Tipo de VPN como Automático e o Tipo de informações de login como Nome de usuário e senha .
- Preencha o nome da conexão e os detalhes do nome e endereço do servidor . Isso será aproveitado pelo provedor VPN.
- Role a tela para baixo para inserir seu nome de usuário e senha nos espaços fornecidos.
- Clique em Salvar e feche a configuração .
A outra opção para você será usar o cliente VPN integrado ao Windows 10 . Aqui está como você procede:
Clique no símbolo de Wi-Fi na bandeja do sistema da barra de tarefas. A conexão VPN que você acabou de criar deve aparecer aqui. Agora você está pronto para ir.
Como alternativa mais acessível, você pode trocar sua VPN por uma melhor que não apresente nenhum desses problemas.
Falando em VPNs, se você está planejando assinar uma, é melhor adquirir a melhor que o dinheiro pode comprar.
Estamos nos referindo ao ExpressVPN , que combina com maestria simplicidade, eficiência e economia em um único pacote de software.
A criptografia permitirá que você navegue em qualquer conteúdo da Internet sem que o ISP saiba o que você está fazendo.
Além disso, a sua velocidade de navegação não será prejudicada como as VPNs típicas devido ao grande número de servidores disponíveis em todo o mundo.
Conectar-se a um bom serviço VPN reduzirá a velocidade geral da Internet em 5%. Portanto, sua conexão WiFi em si não será afetada se outras pessoas a usarem sem VPN.

ExpressVPN
Diga adeus aos erros com esta VPN confiável com criptografia forte e opções versáteis de configuração!2. Reconfigure a conexão VPN
- Clique em Iniciar > Configurações .
- Clique em Rede e Internet
- Você será levado ao status da rede. Aqui, clique em Alterar opções do adaptador .
- Você verá a janela Conexões de rede que lista todas as conexões LAN, Wi-Fi ou VPN que você possui.
- Clique com o botão direito na conexão VPN e selecione Propriedades .
- Na janela Propriedades , selecione guia Rede > Protocolo de Internet Versão 4 seguido de Propriedades
- Selecione Avançado . Aqui, Usar gateway padrão na rede remota deve ser desmarcado.
- Feche todas as janelas intermediárias.
Se você estiver tendo problemas para abrir o aplicativo Configurações, dê uma olhada neste artigo para resolver o problema.
Verifique se o problema foi resolvido. Outra maneira de ativar ou desativar o gateway padrão da VPN é por meio de comandos do PowerShell. Aqui estão as etapas:
- Digite Powershell na caixa de pesquisa da Cortana na barra de tarefas.
- Selecione o aplicativo de desktop Windows Powershell nos resultados da pesquisa.
- Alternativamente, você também pode clicar com o botão direito no botão Iniciar e selecionar Windows Powershell (admin) na lista de opções fornecidas.
No prompt de comando do Powershell , digite os seguintes comandos:
-
Get-VpnConnection -
Set-VpnConnection -Name "myVPN" -SplitTunneling $True
Feche a janela do Powershell e verifique se o problema foi resolvido.
Freqüentemente, permitir que uma conexão VPN use o gateway padrão da rede remota leva a esse problema. Isso ocorre porque a configuração acima pode cancelar a configuração do gateway padrão conforme especificado na configuração TCP/IP.
3. Exclua a conexão VPN e adicione-a novamente
- Inicie o Gerenciador de Dispositivos . Para este tipo de Gerenciador de Dispositivos na caixa de pesquisa da barra de tarefas, selecione a opção nos resultados da pesquisa fornecidos.
- Na janela Gerenciador de dispositivos , expanda Adaptadores de rede .
- Localize o adaptador VPN que deseja excluir e clique com o botão direito nele.
- No menu de atalho que aparece, selecione Desinstalar dispositivo .
- Isso iniciará o processo de desinstalação, embora haja uma caixa de confirmação antes disso. Você será perguntado se concorda em excluir o software do driver deste dispositivo . Certifique-se de que esteja selecionado.
- Clique em Desinstalar para iniciar o processo.
Pode haver o problema de o software VPN ser corrompido. Para descartar tais possibilidades, seria melhor excluir a conexão de rede VPN e reinstalá-la novamente/
Quando terminar, você precisará reinstalar o software VPN novamente.
4. Atualize o Windows
Verifique se você possui a versão mais recente do Windows. Isso garantirá que você tenha todo o software de patch mais recente instalado, o que também deve resolver o problema da VPN. Aqui estão as etapas, caso você ainda não esteja ciente disso.
- Clique em Iniciar > Configurações .
- Selecione Atualização e segurança .
- Clique em Verificar atualizações para ver se há alguma atualização pendente.
Deixe o sistema instalar qualquer atualização que possa estar disponível e então seu problema deverá ter sido resolvido.
5. Liberar DNS
- Digite cmd e abra o Prompt de Comando .
- No painel, digite
ipconfig/flushDNS - Pressione Enter .
- Aguarde a conclusão do processo e feche o prompt de comando.
Este comando restaura seu cache DNS. Pode ajudar com problemas de VPN e conectividade em geral.
Verificar a configuração do servidor DNS ou reconfigurar a VPN são algumas das soluções mais comuns e confiáveis para esse problema.
O acúmulo de dados ao longo do tempo pode levar a erros como VPN desconectando seu Wi-Fi, portanto, você deve liberar seu DNS ocasionalmente.
Então aí está, tudo o que você precisa fazer quando se depara com o cenário bastante estranho de perder uma conexão Wi-Fi ao se conectar a uma VPN.
Certifique-se de que sua conexão esteja funcionando e não desconecte do Wi-Fi. Um equívoco comum é que você só pode obter uma conexão com a Internet por meio de uma VPN.
Se você se desconectar do Wifi e não houver outras maneiras de se conectar à Internet, sua conexão com a VPN também será cortada.
Você também pode querer usar VPNs no trabalho, na escola ou no hotel , mas as instituições públicas tendem a praticar restrições de rede. Nosso guia mostrará algumas dicas úteis para corrigir esse problema rapidamente.
Se você tiver mais dúvidas, deixe-as na seção de comentários abaixo.