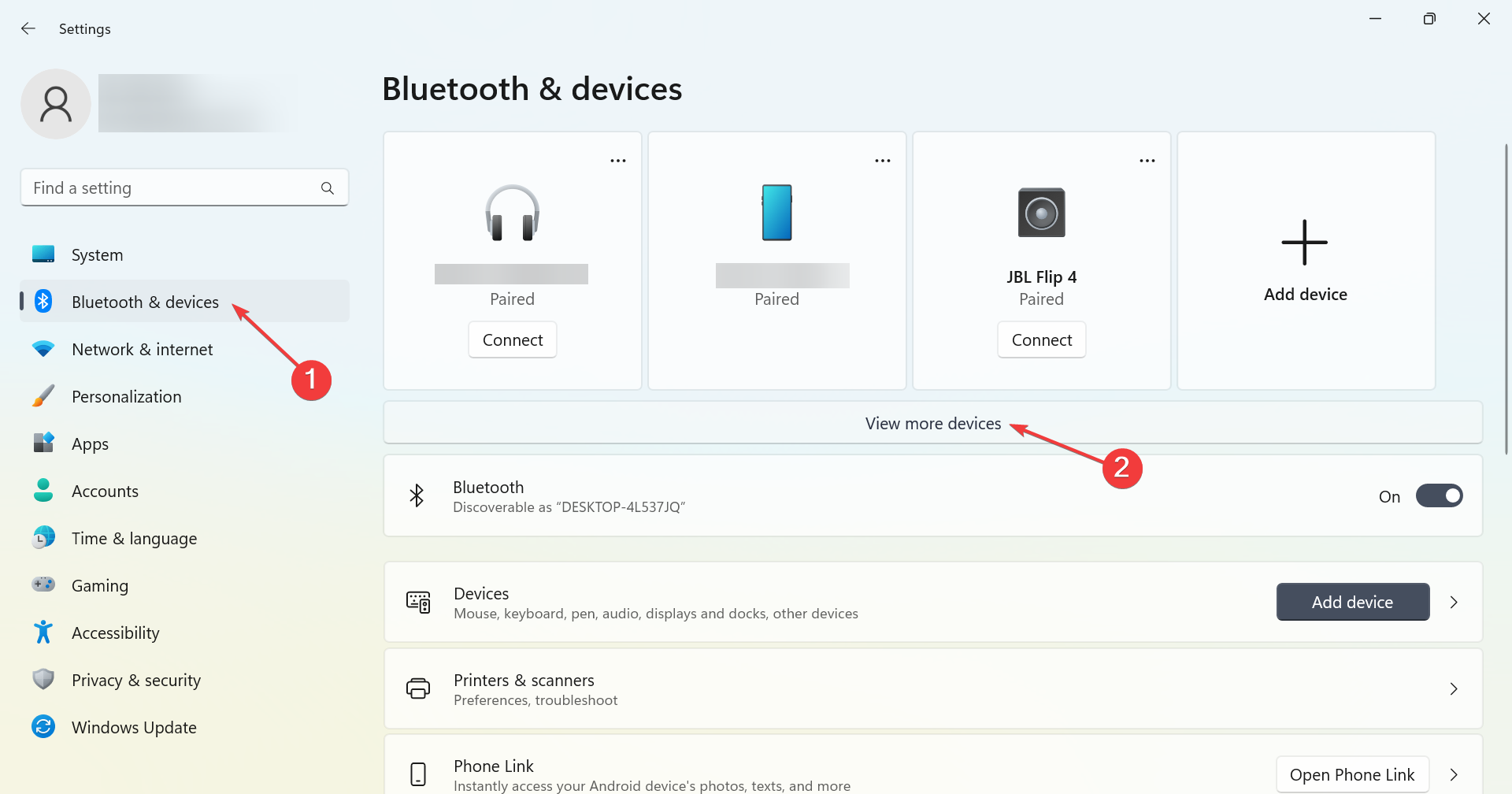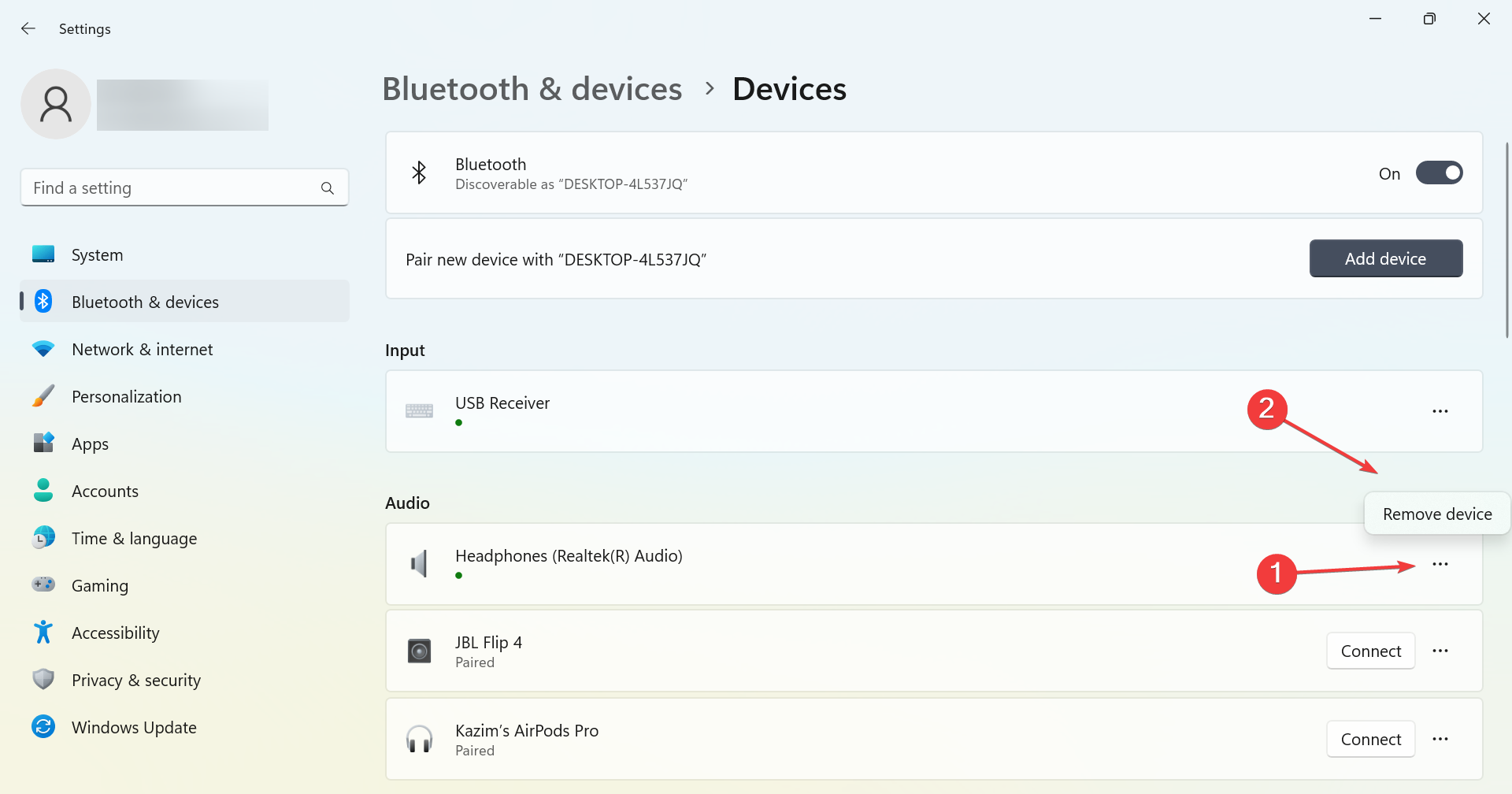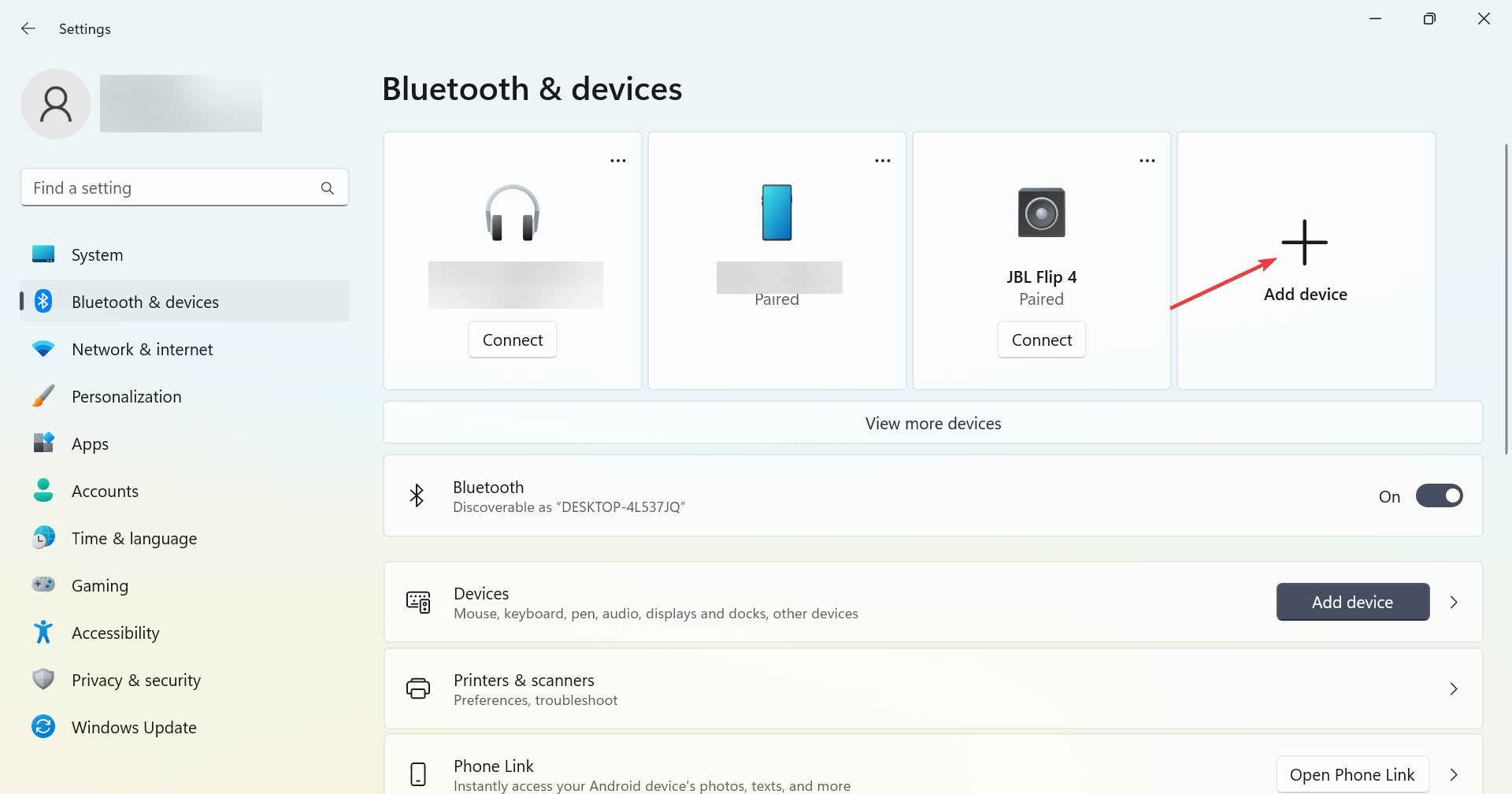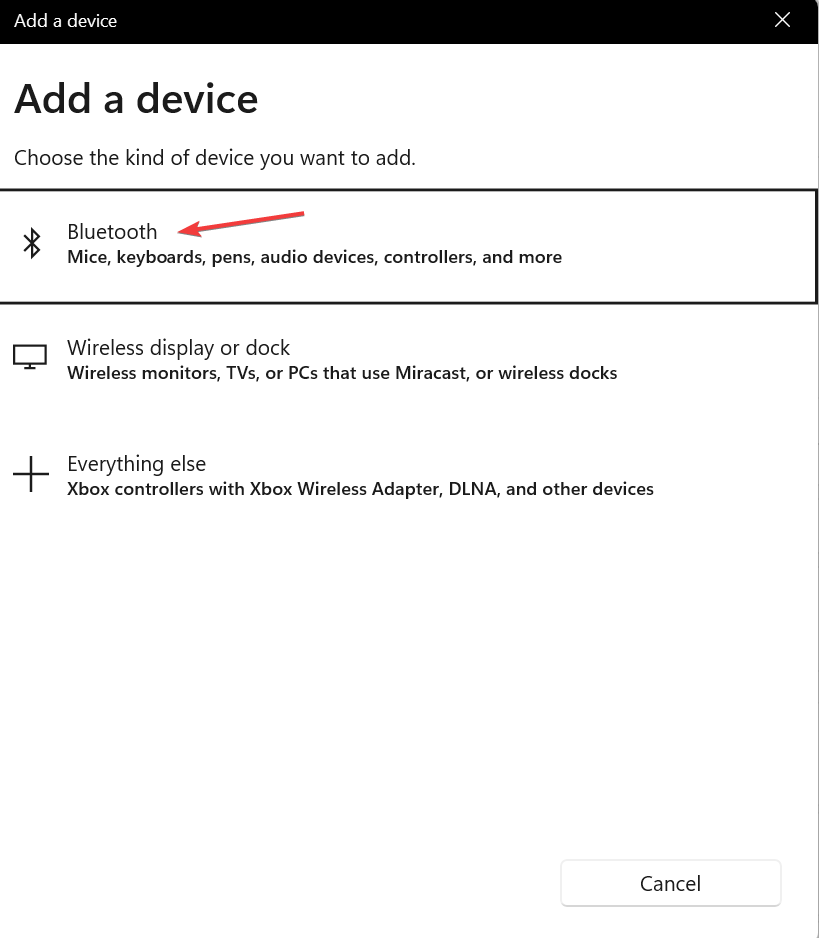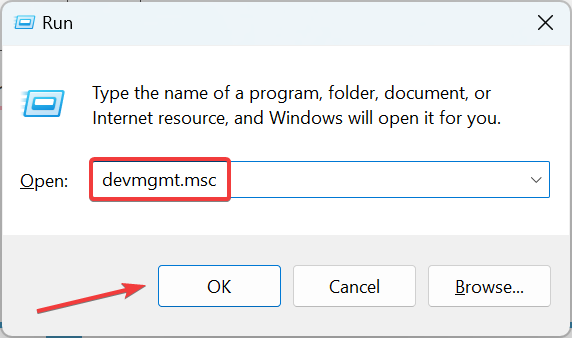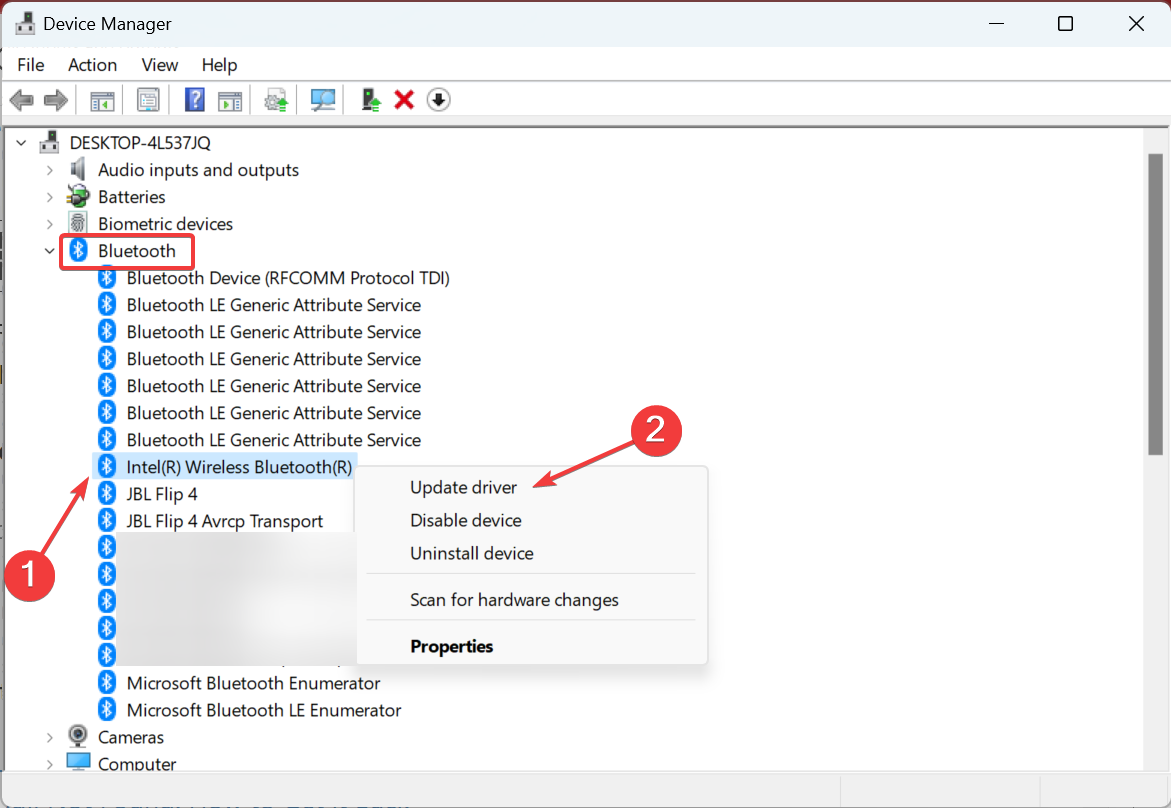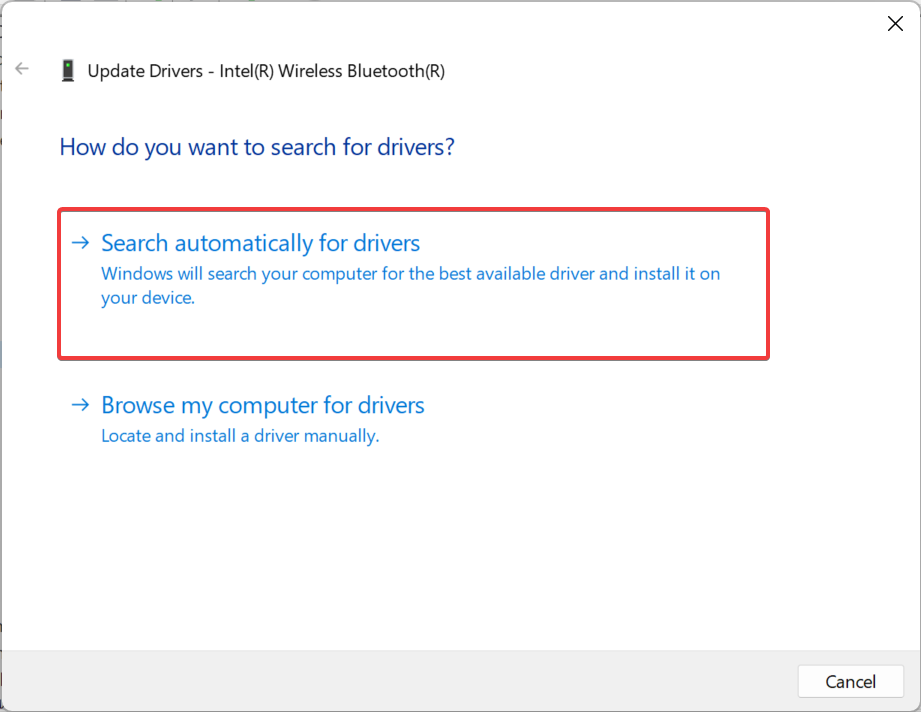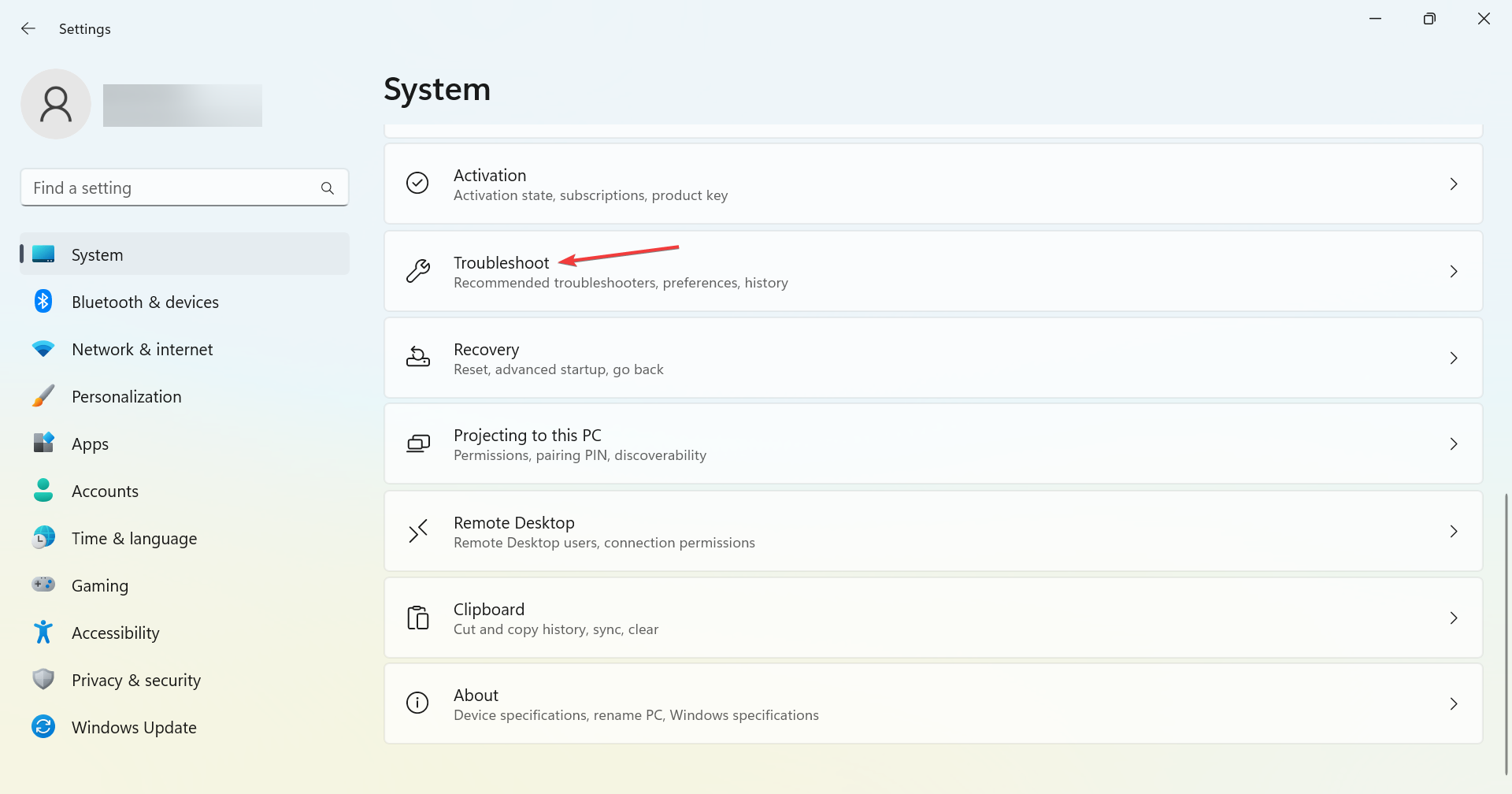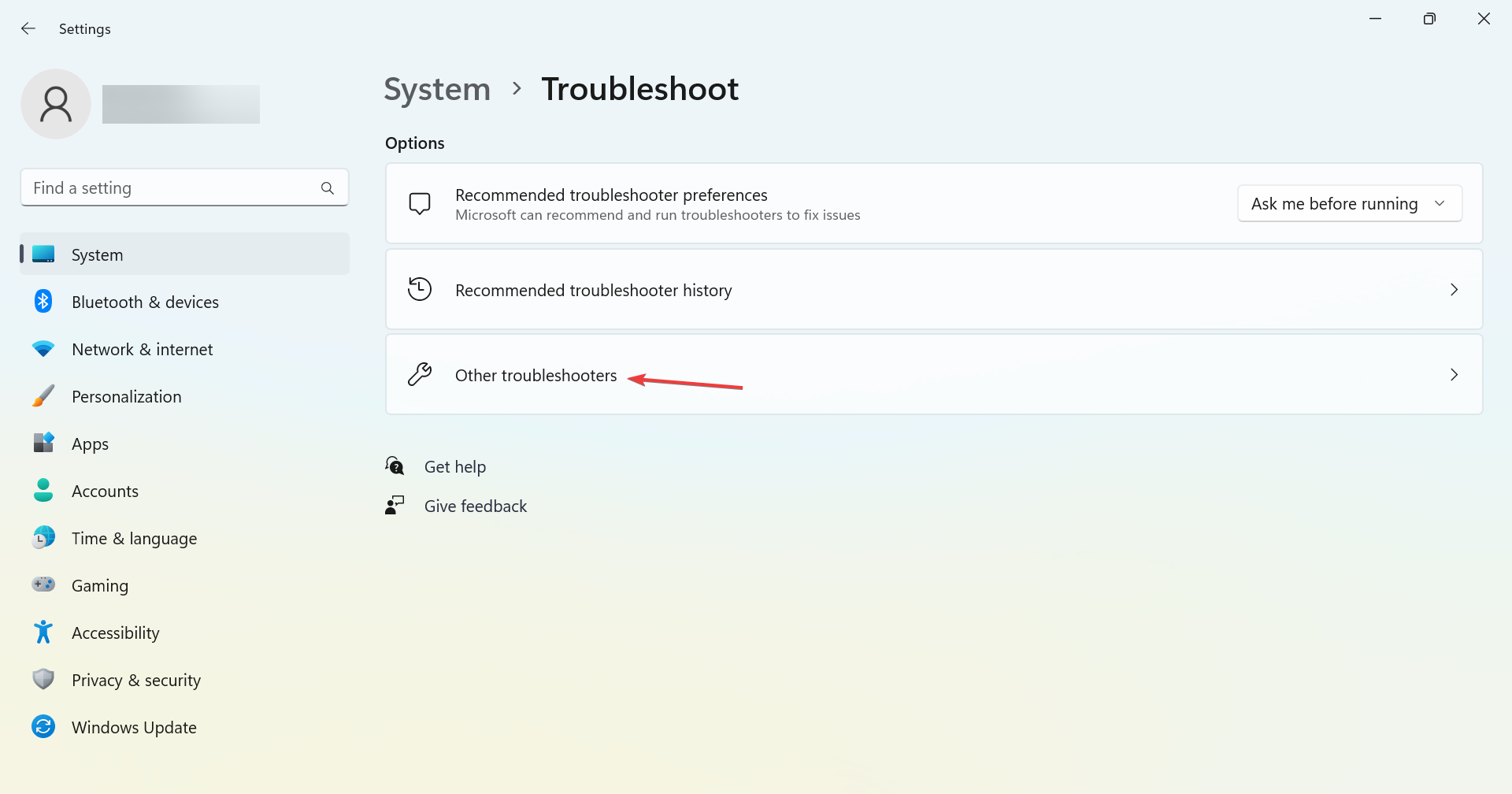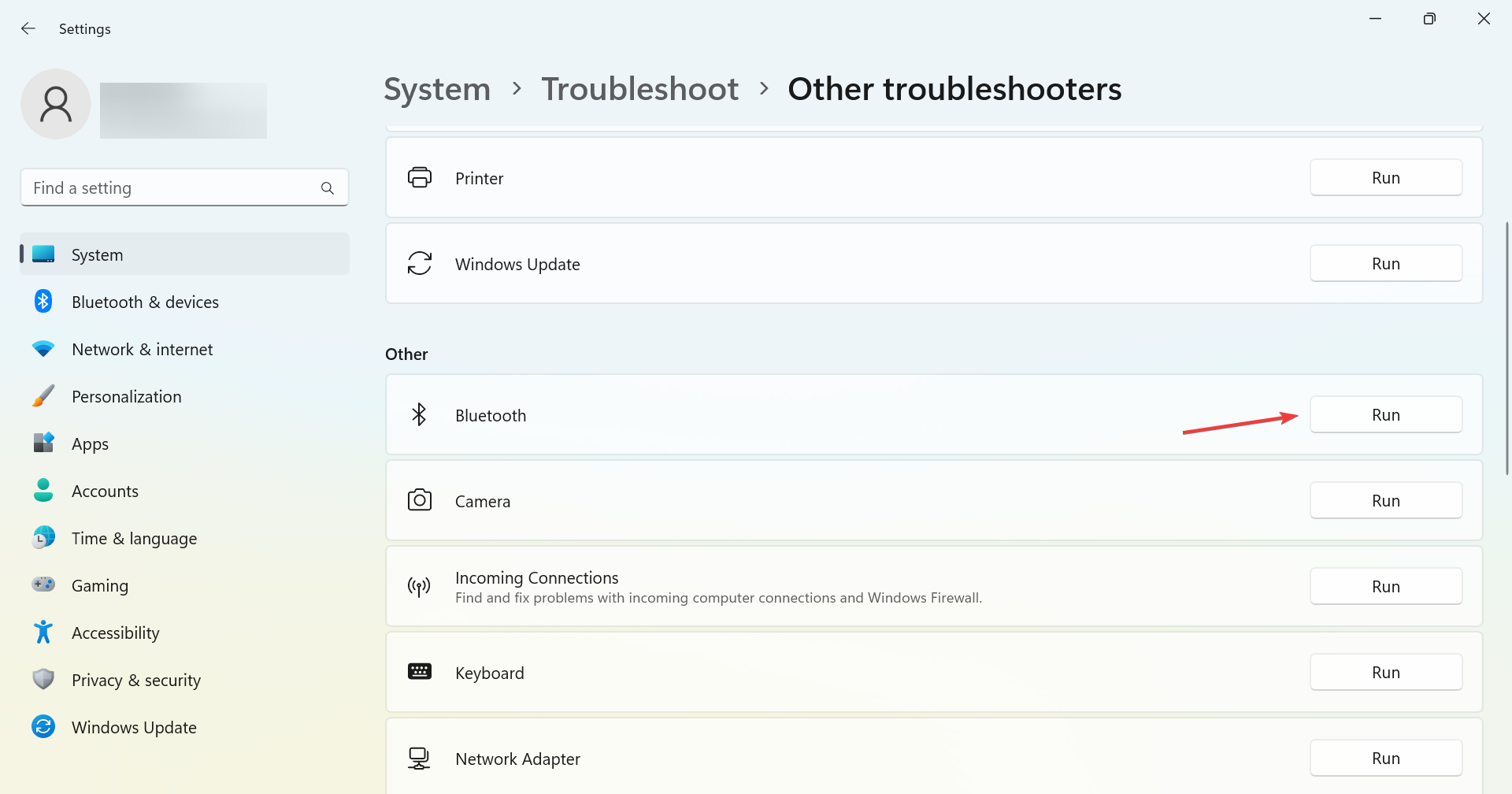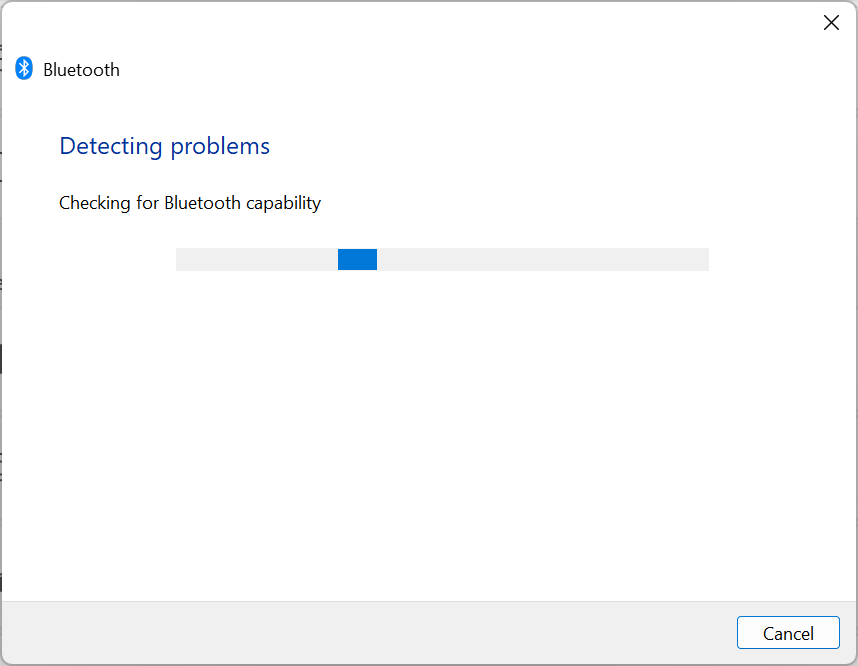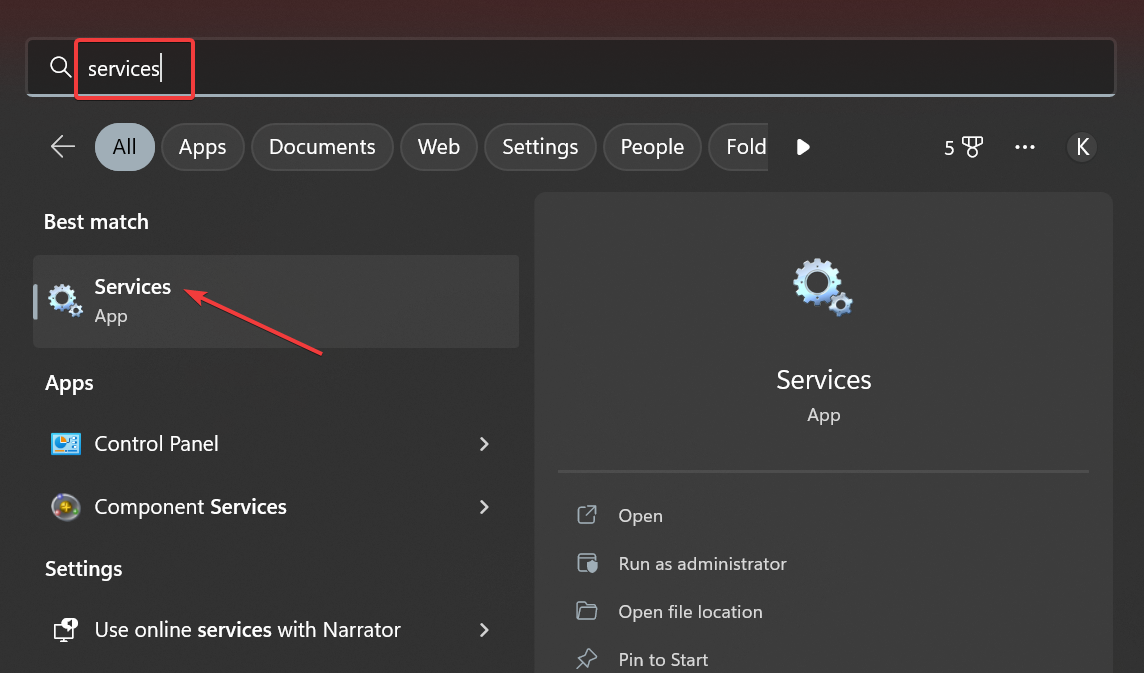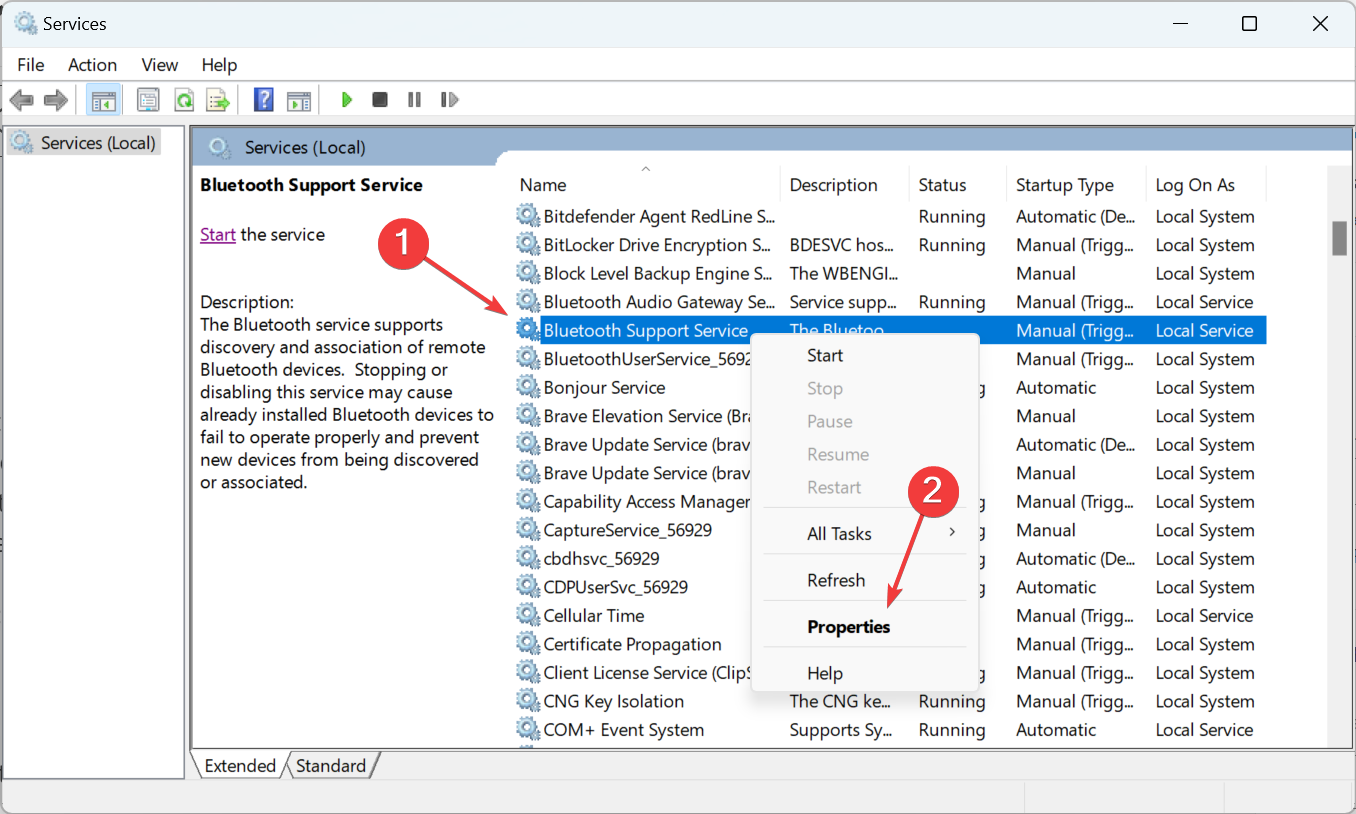Meu fone Bluetooth não aparece no notebook - 4 soluções
5 min. read
Published on
Key notes
- Se o seu laptop não conseguir encontrar fones de ouvido Bluetooth, o problema pode estar em ambos os dispositivos ou a culpa pode ser da incompatibilidade.
- Em alguns casos, o fone de ouvido não foi colocado no modo de emparelhamento, o que resultou no problema.
- Certifique-se de ter os drivers mais recentes e de estar executando a versão mais recente do Windows para consertar as coisas.

Bluetooth é um recurso vital do Windows que permite aos usuários conectar muitos dispositivos sem fio, incluindo impressoras, fones de ouvido, fones de ouvido e alto-falantes. Mas muitos relataram que seus laptops não conseguiam encontrar fones de ouvido Bluetooth.
Enfrentar problemas para ativar o Bluetooth no Windows é uma coisa, mas torna-se particularmente preocupante quando você não consegue se conectar a um dispositivo específico. Então, vamos descobrir por que seu PC não consegue encontrar fones de ouvido Bluetooth e as soluções para isso.
Por que meu fone de ouvido Bluetooth não aparece?
Aqui estão alguns dos motivos pelos quais o Bluetooth não encontra dispositivos:
- Dispositivo não compatível – Se o driver estiver desatualizado ou incompatível, você terá problemas para conectar dispositivos ou até mesmo usar o Bluetooth.
- Configuração de modo incorreto – Seus fones de ouvido precisam ser configurados no modo de emparelhamento ao se conectar ao laptop e, se esse não for o caso, haverá problemas.
O que posso fazer se meu laptop não conseguir encontrar fones de ouvido Bluetooth?
Antes de prosseguir e fazer alterações um pouco complexas em uma tentativa de consertar as coisas, aqui estão algumas dicas rápidas que podem funcionar:
- Certifique-se de que o fone de ouvido Bluetooth ao qual você está tentando se conectar esteja ao alcance do laptop.
- Reinicie o computador e o fone de ouvido e tente estabelecer uma conexão.
- Verifique se o modo de emparelhamento está ativado no fone de ouvido antes de tentar conectá-lo ao laptop.
- Se o fone de ouvido estiver emparelhado e conectado a outro dispositivo, como um telefone celular, desative o Bluetooth.
- Atualizar janelas
- Verifique se você consegue conectar o fone de ouvido a outro computador. Caso isso não aconteça, o problema está nos próprios fones de ouvido.
Se isso não funcionar, vá para as soluções listadas a seguir.
1. Emparelhe o dispositivo novamente
 NOTE
NOTE
- Desligue os fones de ouvido e mantenha pressionado o botão Liga / Desliga por pelo menos 5 segundos para redefinir a lista de dispositivos emparelhados. Assim que começar a piscar, estará pronto para emparelhar.
- No seu laptop, pressione Windows + I para abrir Configurações , clique em Bluetooth e dispositivos e escolha Ver mais dispositivos .
- Em seguida, clique nas reticências ao lado do dispositivo que não funciona e selecione Remover dispositivo.
- Agora volte para Bluetooth e dispositivos e clique em Adicionar dispositivo.
- Escolha Bluetooth, espere o dispositivo aparecer e conecte-se.
Se o Bluetooth não detectar dispositivos no Windows 10 ou 11, uma opção simples seria adicioná-los novamente. Isto eliminará qualquer
2. Atualize os drivers
- Pressione Windows + R para abrir Executar , digite devmgmt.msc e clique em OK .
- Expanda a categoria Bluetooth , clique com o botão direito no adaptador e selecione Atualizar driver .
- Selecione Pesquisar drivers automaticamente .
Usar os drivers mais recentes e compatíveis é fundamental para o funcionamento eficaz do adaptador Bluetooth e, caso você tenha problemas, instale o driver Bluetooth mais recente. Você também pode verificar diretamente o site do fabricante para obter uma versão atualizada.
Se quiser outra opção excelente, você pode usar uma ferramenta profissional para verificar e instalar automaticamente o driver correto para o seu dispositivo.
[bloco de inserção = "54"]
3. Execute o solucionador de problemas dedicado
- Pressione Windows + I para abrir Configurações e clique em Solução de problemas na guia Sistema .
- Clique em Outros solucionadores de problemas .
- Agora clique em Executar ao lado da entrada Bluetooth para iniciar a solução de problemas.
- Aguarde até que o problema seja identificado e siga as instruções na tela para concluir o processo.
Executar o solucionador de problemas dedicado deve resolver o problema se você não conseguir encontrar fones de ouvido Bluetooth no Windows 10. Além disso, execute o solucionador de problemas de hardware e dispositivos se você conseguir se conectar, mas o PC não reconhece os fones de ouvido Bluetooth como áudio.
4. Certifique-se de que os serviços críticos estejam em execução
- Pressione Windows + S para abrir Pesquisar , digite Serviços no campo de texto e clique no resultado da pesquisa relevante.
- Localize o Bluetooth Support Service , clique com o botão direito nele e escolha Properties .
- Selecione Automático no menu suspenso Tipo de inicialização , clique em Iniciar em Status do serviço para executar o serviço e clique em OK para salvar as alterações.
- Agora, reinicie o computador para que as alterações tenham efeito.
É isso! Se o seu laptop não conseguir encontrar fones de ouvido Bluetooth, ativar o serviço de suporte Bluetooth deve resolver o problema. Se ainda não funcionar depois de seguir todas as soluções aqui, é provável que o problema esteja no fone de ouvido e você deve entrar em contato com o fabricante.
Depois de resolver o problema, verifique o melhor software de fone de ouvido para áudio aprimorado.
Se você tiver alguma dúvida ou corrigiu algo usando uma solução não listada aqui, deixe-a na seção de comentários abaixo.