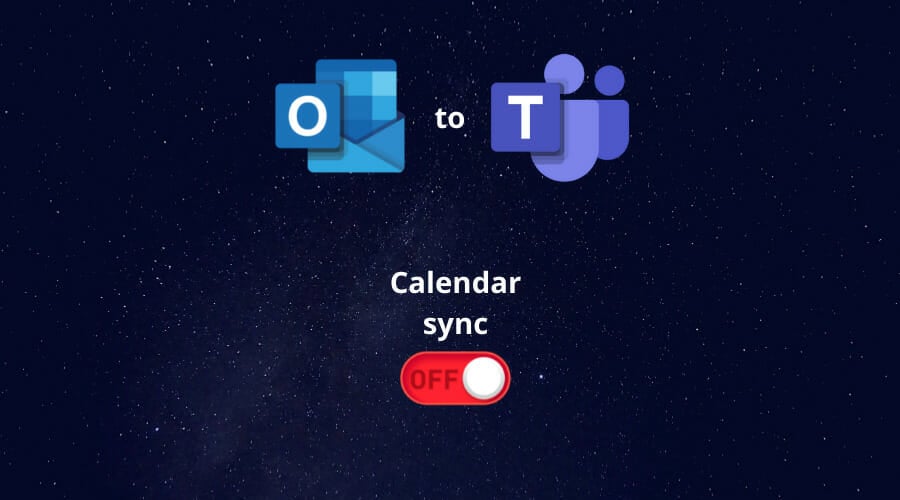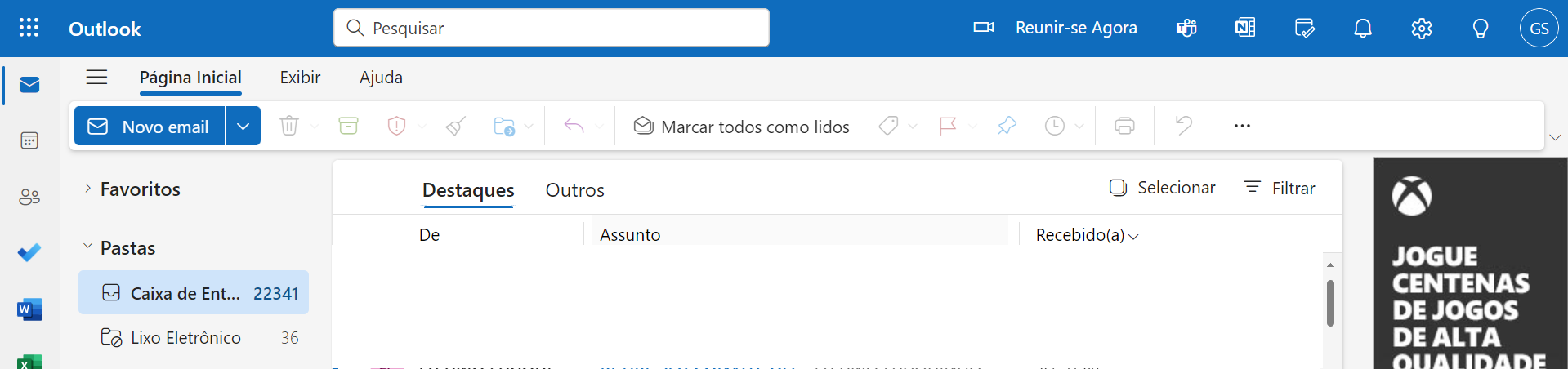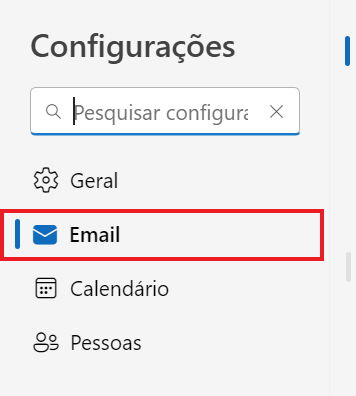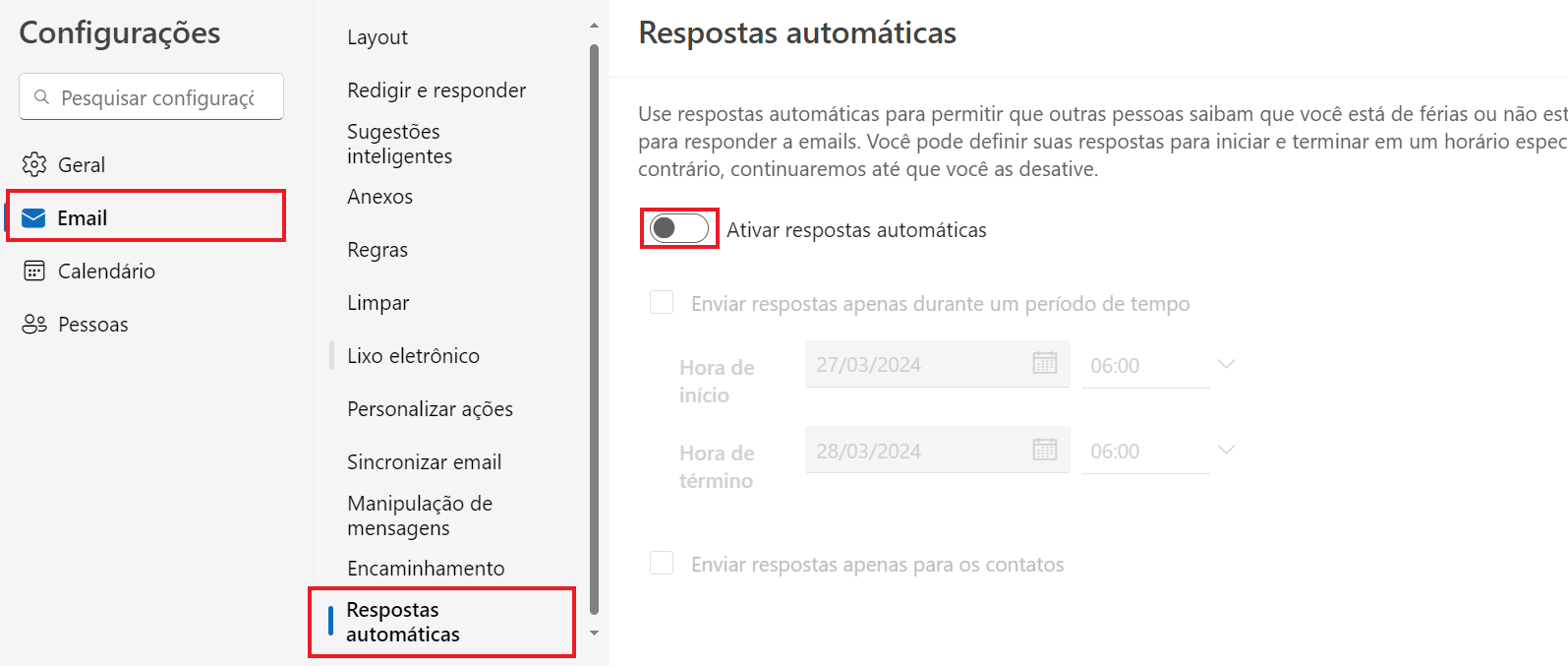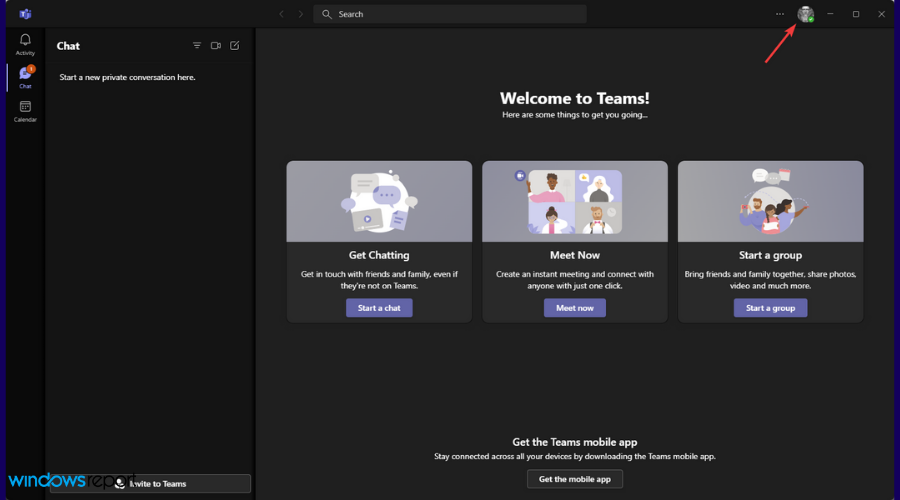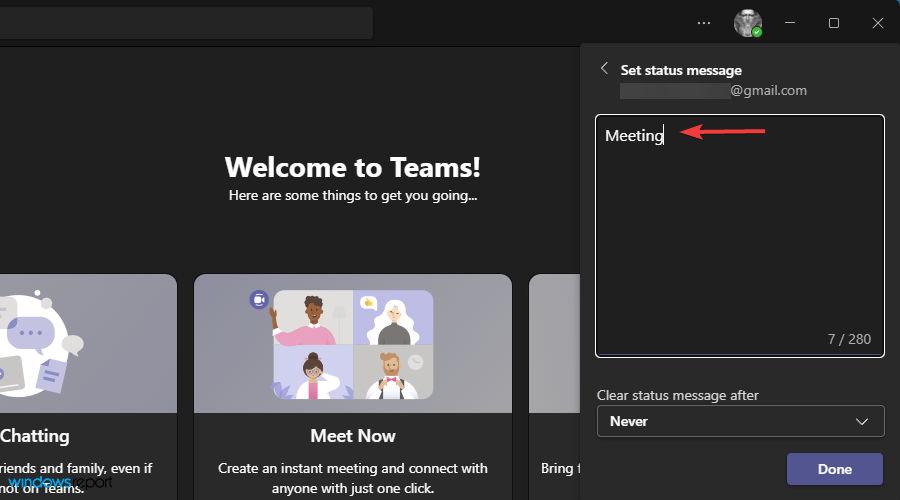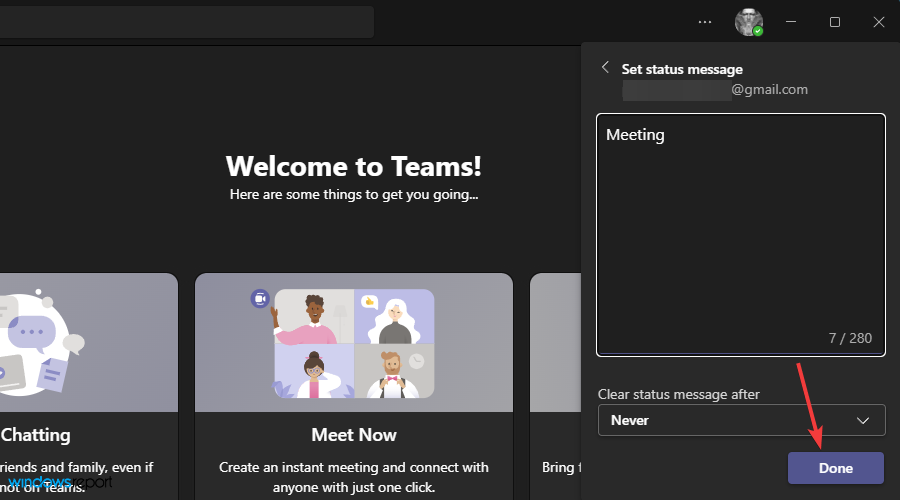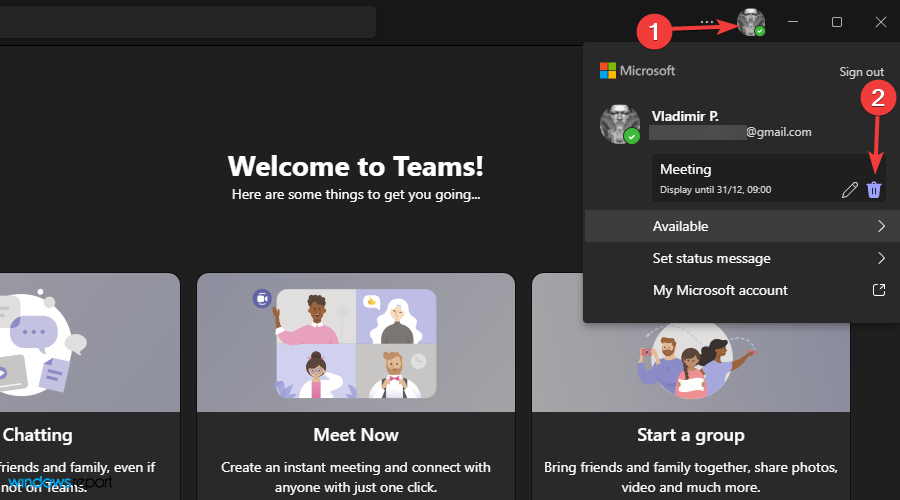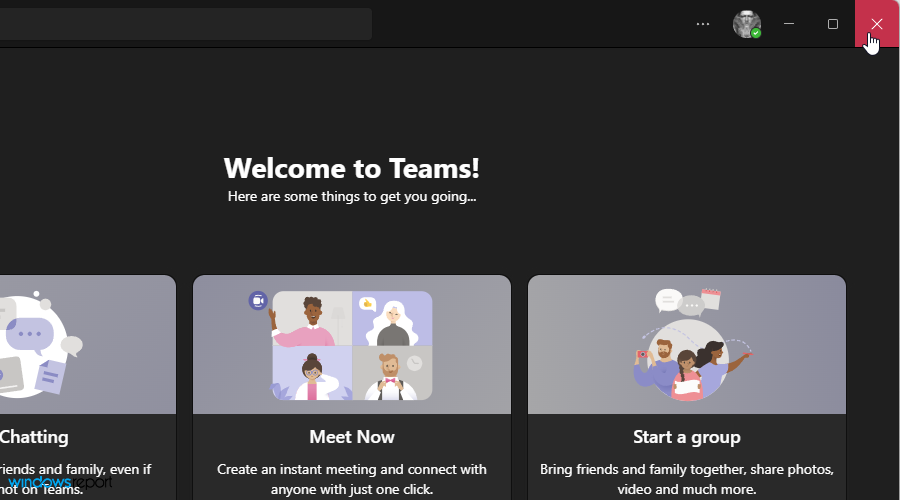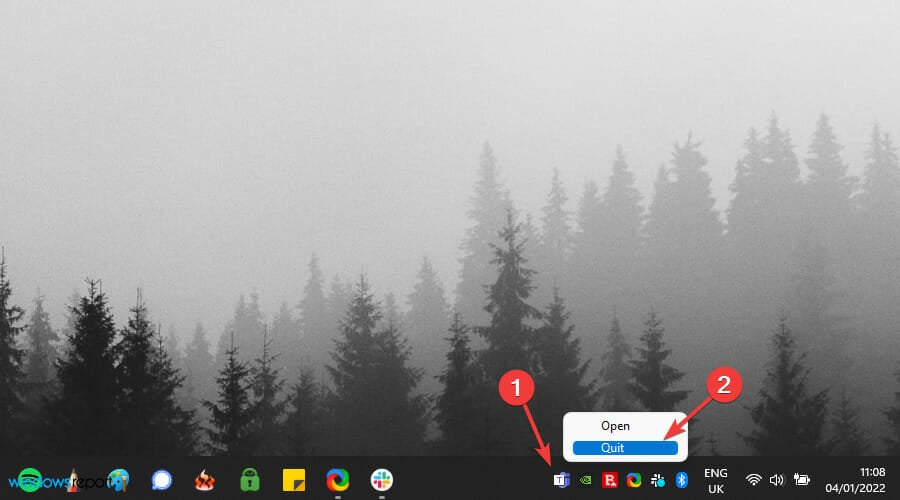Como remover o status de ausência temporária do Microsoft Teams
5 min. read
Published on
Key notes
- Os recursos de colaboração do Microsoft Teams tornam-no a melhor escolha para pequenas e grandes empresas.
- Quando você estiver fora do escritório, a melhor abordagem é atualizar seu status para informar a todos que suas mensagens não chegarão até você por um tempo
- No entanto, alguns usuários relataram que não conseguem atualizar o status do seu perfil do Microsoft Teams porque ele está travado em Fora do escritório.
- Para corrigir isso, você pode tentar ajustar as configurações do Outlook, modificar o arquivo Settings.json e muito mais.
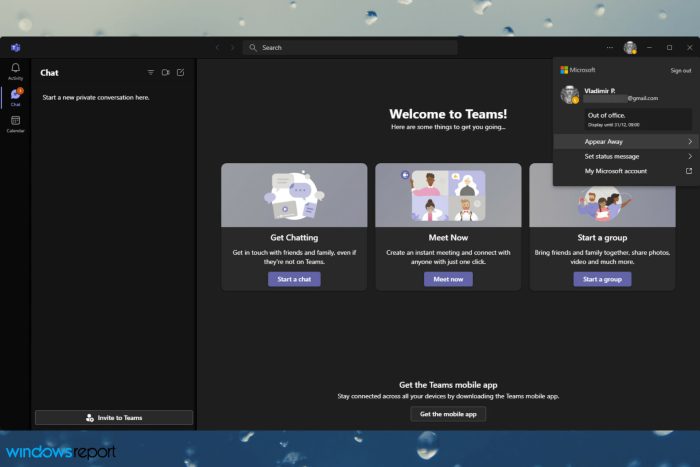
O status do Microsoft Teams está sempre como Fora do escritório? Os fóruns de discussão estão cheios de usuários descrevendo a mesma coisa, sem saber como alterar o Teams.
Eles definiram um daqueles lembretes de reunião de ausência temporária no Microsoft Outlook para descobrir mais tarde que o Teams também está exibindo Ausência temporária.
Além disso, outros descrevem o retorno recente das férias com mais do que fotos e lembranças incríveis. Eles acessaram o Teams no tablet. Mas, ao voltar ao trabalho, o status do Teams ainda permanece como Fora do Escritório.
Ainda mais, esse status de travamento também pode causar problemas no trabalho, com seu gerente acreditando que você ainda está fora do escritório, embora devesse ter começado a trabalhar hoje. Assim, os problemas causados por este pequeno problema podem ser enormes.
Os usuários reclamaram desse problema em fóruns na web, enquanto os representantes da Microsoft simplesmente afirmam que os aplicativos MS Teams ainda estão sendo otimizados e que os problemas podem continuar a ocorrer.
Isso está acontecendo com você também? Então, siga o procedimento abaixo e seu esforço não será em vão.
Como posso desabilitar a sincronização do Calendário do Outlook com o MS Teams?
No entanto, não será possível desativar a sincronização entre os calendários do Outlook e do MS Teams usando o mesmo endereço de e-mail para ambos os aplicativos.
Você não pode desativar a sincronização entre esses aplicativos porque eles usam o mesmo calendário. Isso acontece porque ambas as contas de aplicativos (Outlook e Teams) usam a mesma conta de email.
Então, para evitar este problema, crie um novo Calendário a partir da conta do Outlook, mantendo os compromissos privados e de trabalho separados.
Assim, dividir seus calendários em dois endereços de e-mail diferentes pode ser extremamente útil, especialmente se você estiver lidando com um grande número de reuniões privadas e de trabalho e quiser separá-las para facilitar o gerenciamento.
Como remover o status “fora do escritório” do Teams?
1. Remova convites do Outlook com status de ausência temporária
Isso parece acontecer com frequência quando uma nova versão do Teams é instalada. Então, se alguém lhe enviar um convite de calendário com intervalos de datas de hoje até o futuro com a opção Ausência Temporária selecionada, ou se você criar futuros compromissos de Ausência Temporária, o Teams estará de alguma forma alterando o status.
Assim, a solução mais fácil é verificar se algum convite é mencionado como Ausência Temporária, e se você encontrar algum, remova-o da sua agenda. Mas se este não for o caso, verifique as seguintes soluções.
2. Desative “Não enviar respostas automáticas”
- Vá para o Outlook
- Clique então no botão de engrenagem .
- Então escolha E-mail no menu do lado esquerdo.
- Em seguida, clique em Respostas automáticas .
- Alterne as Respostas automáticas para a opção Desativado .
- Clique no botão Salvar na parte inferior da respectiva tela, o botão ficará disponível apenas após a alteração do status.
3. Altere sua mensagem de status no Teams
- Vá para o seu perfil na parte superior do Teams.
- Clique em Definir mensagem de status .
- Em seguida, digite a mensagem que deseja mostrar a outras pessoas na caixa.
- Clique em Concluído e está tudo pronto. As equipes serão atualizadas.
- Agora você pode excluir o status clicando novamente no seu perfil e selecionando o ícone da lixeira ao lado do status.
Isso substitui e remove a resposta de ausência temporária extraída do Outlook, mas apenas no Teams. Isso NÃO substituirá o que está no Outlook.
Além disso, quando você altera sua mensagem de status no Teams, ela será sincronizada imediatamente.
4. Mova ou exclua o arquivo Settings.json
- Clique no X no canto da janela do Teams para fechá-la.
- Clique com o botão direito no ícone do Teams encontrado na barra de tarefas e escolha Sair .
- Navegue até o local:
C:/Users/*YourUsername*/AppData/Roaming/MicrosoftTeams - Procure o arquivo Settings.json e mova-o para outro local.
- Em seguida, entre no Teams para ver se o problema foi resolvido.
 NOTE
NOTE
Além disso, outros usuários também tentaram desinstalar o Teams e fechar todos os aplicativos do Office após reinstalá-lo ou limpar o cache e ficaram satisfeitos com os resultados.
E se essas etapas parecerem muito demoradas, você sempre pode bloquear um usuário no Teams e desbloqueá-lo assim que esse status irritante desaparecer. Talvez você também pode estar interessado no nosso manual de como deixar o status do Teams verde o tempo todo.
Você tem mais sugestões ou dúvidas? Se sim, seja bem-vindo para postar aqui. Estamos sempre aqui para ajudá-lo ainda mais.