O PC não inicializa após a atualização do BIOS: 6 correções
6 min. read
Published on
Key notes
- Uma atualização interrompida do BIOS pode desencadear uma operação de inicialização interrompida.
- A inicialização no modo de segurança pode funcionar em muitos casos, mas você precisará de uma instalação limpa em situações extremas.
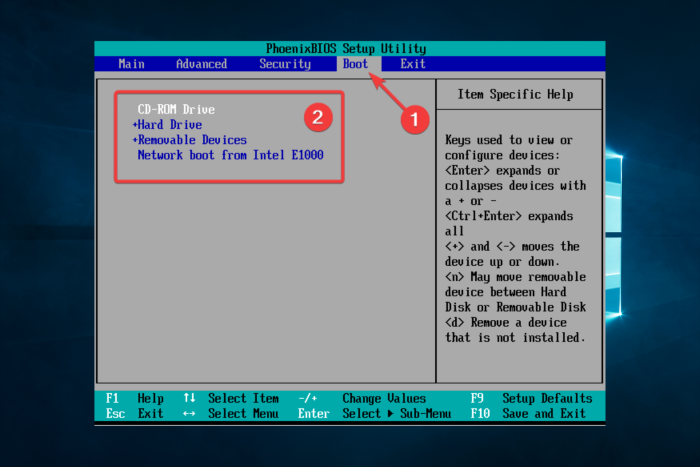
Você encontrou este artigo porque seu PC não inicializa após uma atualização do BIOS. Aqui está tudo o que você deve saber.
Embora seja difícil causar mau funcionamento crítico do PC sem danos físicos, é realmente possível.
Duas palavras: atualização do BIOS. A atualização do BIOS é um terreno fértil para erros críticos do sistema, e alguns deles podem resultar na interrupção da inicialização.
Além disso, o pior cenário inclui bloquear a placa-mãe, um resultado que ninguém deseja.
Por que meu PC não inicializa após a atualização do BIOS?
Existem vários motivos pelos quais a atualização do BIOS impede a inicialização do Windows. Alguns incluem:
- Problemas de versão – Os usuários notaram que quando o BIOS é atualizado com uma versão não suportada, isso pode arruinar o processo de inicialização ou resultar em um erro de ID de verificação.
- Aplicativos de terceiros – Se você usou software de terceiros não compatível para executar este procedimento, isso também poderá interromper o processo de inicialização.
- Interrupções – Também é esperado que haja problemas de inicialização se uma atualização do BIOS for interrompida.
Todos os três podem trazer muitos problemas e afetar o seu PC. Portanto, hoje tentaremos oferecer algumas soluções na esperança de que pelo menos uma delas o ajude a salvar ou recuperar seu PC.
As soluções funcionarão se o seu PC não inicializar após uma alteração no BIOS e serão úteis para vários fabricantes, incluindo HP, Dell e ASUS.
Como posso consertar um PC que não inicializa após a atualização do BIOS?
1. Reinicialize o CMOS
- Desligue seu PC completamente.
- Desconecte o cabo de alimentação e remova a bateria se for um laptop.
- Segure o botão liga / desliga por 60 segundos para descarregar completamente o PC.
- Abra o gabinete do PC e toque em uma superfície metálica para descarregar a eletricidade estática.
- Remova a bateria CMOS; deve ser uma bateria descarregada padrão de relógio de pulso de 3V.

- Aguarde alguns minutos e coloque-o novamente com cuidado.
- Ligue o seu PC e procure por alterações.
Por outro lado, se você não conseguir alcançar e acessar a bateria CMOS, poderá redefinir as configurações do BIOS removendo temporariamente os pinos de jumper da placa-mãe e reconectando-os.
Além disso, depois de inicializar novamente, defina o horário adequado do BIOS nas configurações de inicialização. Sem ele, você não conseguirá inicializar o Windows 10.
2. Tente inicializar no modo de segurança
- Conecte ou insira uma unidade inicializável (flash stick USB ou DVD) e reinicie o PC.
- Acesse o menu de inicialização pressionando a tecla F8 durante a reinicialização (isso pode variar dependendo da marca).
- Usando as teclas de seta, navegue até a seção Boot e altere a ordem de inicialização para iniciar com a unidade inicializável.
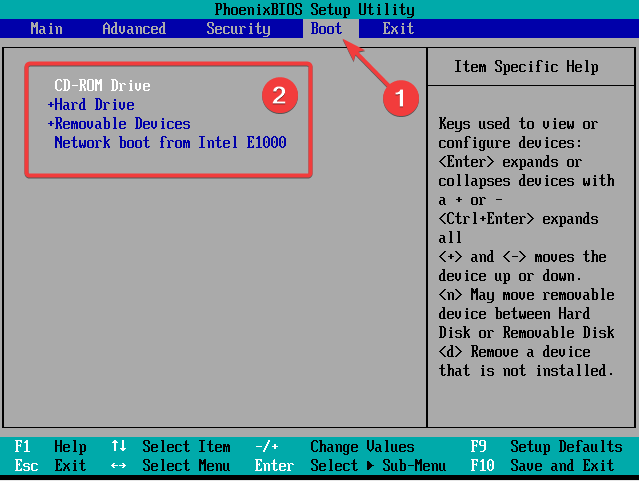
- O processo de carregamento do arquivo de instalação deve começar.
- Selecione suas preferências e clique no botão Avançar.
- Selecione Reparar seu computador no canto inferior esquerdo da caixa de diálogo a seguir.
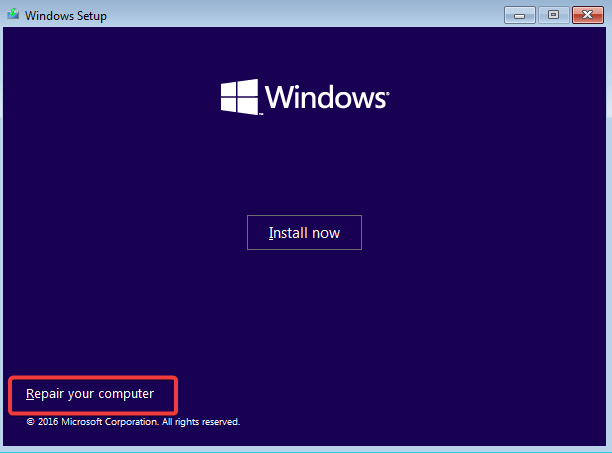
- Abra Solução de problemas e escolha Opções avançadas.
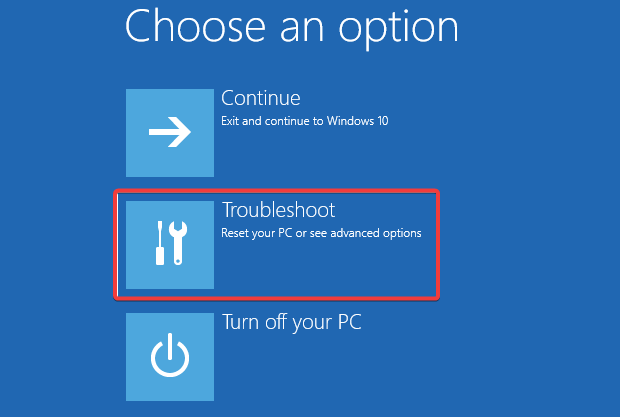
- Escolha Configurações de inicialização e selecione Reiniciar.
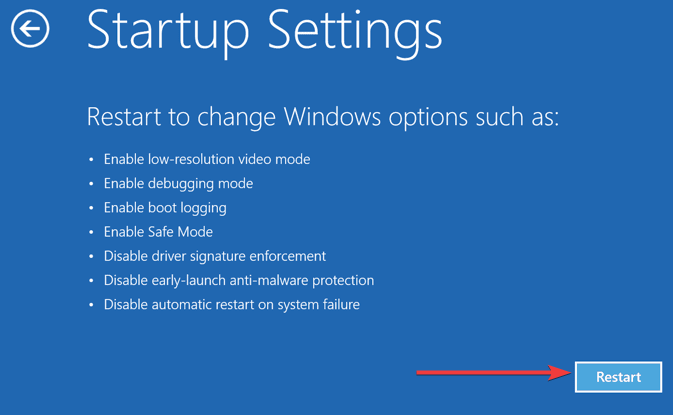
- Assim que o seu PC reiniciar, pressione F4, F5 ou F6 para inicializar em várias opções do Modo de segurança.
- Quando/se o sistema finalmente inicializar no Windows 10, você poderá reiniciar o PC e iniciar o sistema da maneira padrão.
Muitos usuários relataram que, de alguma forma, o modo de segurança ‘forçou’ a inicialização do sistema e resolveu o travamento causado pela falha do flash.
Se você quiser saber como criar uma mídia de instalação do Windows 10, siga as etapas deste guia simples.
3. Ajuste as configurações do BIOS
Agora, isso depende muito da configuração do seu PC e do modelo da placa-mãe. Aconselhamos você a pesquisar sua placa-mãe no Google e procurar as configurações preferidas para esse fim.
Explicar o que você precisa mudar é redundante, pois as opções são bastante diversas.
Se você não tiver 100% de certeza, não mexa nas configurações do BIOS. Em vez disso, você deve entrar em contato com o suporte oficial ou explicar seu problema a pessoas experientes ou entusiastas de PC.
Essa é a sua aposta mais segura para ajustar as configurações do BIOS e recuperar todas as funcionalidades.
4. Atualize o BIOS novamente
Você atualizou o BIOS uma vez e o inferno começou. Parece ridículo fazer isso de novo, mas isso pode resolver seus problemas. Ou seja, você provavelmente instalou a versão errada ou interrompeu o flash e bloqueou sua placa-mãe.
Felizmente, alguns usuários que conseguiram superar a tela de inicialização inicial (e ficaram presos na animação do Windows 10) resolveram o problema atualizando o BIOS novamente com a versão correta.
No entanto, aconselhamos que você não tenha pressa e tome cada passo com cuidado. Para ajudá-lo a resolver isso, recomendamos a leitura do artigo abaixo com uma explicação completa sobre o flash.
Certifique-se de verificar antes de passar para o flash.
5. Reinstale o sistema
Alguns usuários relataram que o problema poderia ser resolvido reinstalando completamente o sistema. No entanto, parece que a falha no procedimento de atualização afeta o disco rígido de alguma forma, forçando você a começar do zero.
O procedimento de reinstalação do Windows 10 não é tão complicado quanto era em algumas iterações mais antigas do Windows.
No entanto, para um usuário novato, isso pode levar a dificuldades prolongadas. Para evitar isso, leia as instruções completas compiladas no artigo abaixo.
6. Substitua sua placa-mãe
Por fim, se nenhuma das etapas anteriores o ajudou, lamentamos informar que você precisará de outra placa-mãe.
Por outro lado, você pode solicitar um reparo, o que também é uma opção, mas isso é um tiro no escuro e as chances não estão a seu favor.
Isso deve concluir. Caso você tenha alguma dúvida ou solução alternativa, compartilhe-a conosco. Você pode fazer isso na seção de comentários abaixo.









User forum
0 messages