Windows 11 não reconhece controle de PS4 [correção de driver]
5 min. read
Published on
Key notes
- Se você decidir mudar para jogos de PC, não precisará jogar fora seus antigos controladores PS4, pois poderá usá-los no Windows 11.
- No entanto, pode haver momentos em que o seu controlador não será reconhecido pelo Windows 11.
- Este guia mostrará as etapas que você pode seguir para corrigir o fato de o controlador PS4 não ser reconhecido pelo PC.
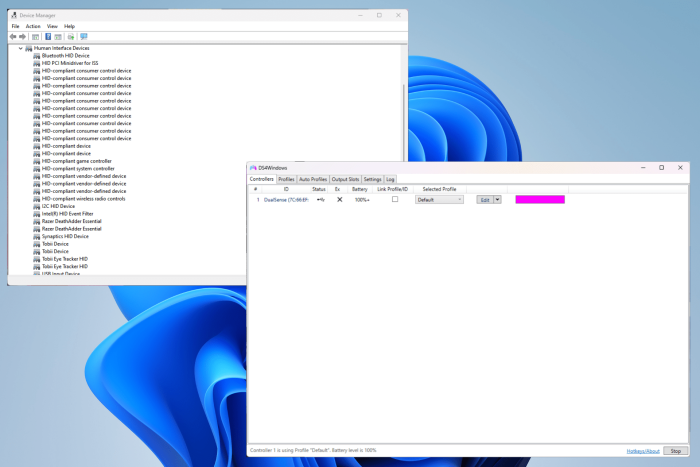
Existem muitas maneiras diferentes de jogar videogame em seu computador com Windows 11. O mouse e teclado clássicos, controle do Xbox ou controle do PlayStation 4; todos funcionam no sistema operacional mais recente da Microsoft.
Mas houve relatos de que o controlador PS4 pode não ser reconhecido no seu PC com Windows 11. Isso pode ser devido a drivers Bluetooth desatualizados que não funcionam ou ao DS4 Windows não funcionar corretamente.
O Windows 11 oferece suporte a DS4?
Sim, o Windows 11 oferece suporte a DS4. Portanto, se quiser conectar seu controlador PS4 ao PC, você precisará instalá-lo junto com os drivers do controlador PS4 para Windows 11.
Seu PS4 pode se conectar ao PC via Bluetooth, mas muitos jogos não suportam esse controlador e preferem dispositivos Xbox. É por isso que você baixa e instala o DS4 Windows, um aplicativo de terceiros que mascara seu controlador PS4 como um Xbox One.
Dessa forma, você pode usar o controlador PS4 como quiser. Mas as coisas dificilmente são tão simples e surgirão alguns problemas de conectividade. Nesses casos, você terá que executar o DS4 Windows como administrador.
Este guia mostrará o que você pode fazer se o controlador do PlayStation 4 não for reconhecido pelo computador com Windows 11. As instruções são fáceis de seguir.
Como faço para que meu controlador PS4 funcione no meu PC?
1. Atualize os drivers Bluetooth
1.Click on the magnifying glass icon to bring up the search bar.
2. Search for theu003cspanu003e u003c/spanu003eu003cstrongu003eDevice Manageru003c/strongu003e.
3. Click on the entry that appears.
4. In the Device Manager, search for theu003cspanu003e u003c/spanu003eu003cstrongu003eBluetoothu003c/strongu003eu003cspanu003e u003c/spanu003eentry if your computer can connect via Bluetooth.
5. Click it to bring down the drop-down menu.
6. Right-click the entry that appears and a small window will appear.
7. Selectu003cspanu003e u003c/spanu003eu003cstrongu003eUpdate driveru003c/strongu003eu003cspanu003e u003c/spanu003ein that small window.
8. A window will appear.
9. Selectu003cspanu003e u003c/spanu003eu003cstrongu003eSearch automatically for drivers.u003c/strongu003e
10. Your Windows 11 computer will automatically download and install the drivers.
11. If you have multiple entries, it’s recommended that you update the drivers for all of them.
12. Then open theu003cspanu003e u003c/spanu003eu003cstrongu003eSettingsu003cspanu003e u003c/spanu003eu003c/strongu003emenu.
13. Selectu003cspanu003e u003c/spanu003eu003cstrongu003eBluetooth u0026amp; devicesu003cspanu003e u003c/spanu003eu003c/strongu003eon the left-hand side.
14. Ensure that Bluetooth is enabled by clicking the switchu003cspanu003e u003c/spanu003eu003cstrongu003eOnu003c/strongu003e.
15. Hold theu003cspanu003e u003c/spanu003eu003cstrongu003eShare and PSu003c/strongu003eu003cspanu003e u003c/spanu003ebutton on your PS4 controller until it starts blinking rapidly. This blinking means that it’s searching for a connection point.
16. Then selectu003cspanu003e u003c/spanu003eu003cstrongu003eAdd device.u003c/strongu003e
17. Selectu003cspanu003e u003c/spanu003eu003cstrongu003eBluetooth.u003c/strongu003e
18. Selectu003cspanu003e u003c/spanu003eu003cstrongu003eWireless Controlleru003c/strongu003e.
19. Your PS4 controller is now connected to your Windows 11 computer and there should be no issue.
20. Conversely, you can go to theu003cspanu003e u003c/spanu003eu003cstrongu003eWindows Updateu003c/strongu003eu003cspanu003e u003c/spanu003etab in the Settings menu and click onu003cspanu003e u003c/spanu003eu003cemu003eCheck for updatesu003c/emu003eu003cspanu003e u003c/spanu003eto see if there are new drivers.
Your PS4 controller should suddenly work again after updating the Bluetooth drivers. You can either complete this task manually using Device Manager or automatically by utilizing a driver updater program that makes your work easier.rnrnHere’s the steps of how to correctly update Bluetooth manually:
Se você está procurando uma maneira mais econômica de atualizar seus drivers, você pode fazer isso automaticamente com o Outbyte Driver Updater. É um aplicativo que verifica seu PC em busca de drivers ausentes ou desatualizados e os corrige para você.

Atualizador de driver Outbyte
Deixe que esta ferramenta encontre e atualize automaticamente seu driver Bluetooth junto com outros drivers desatualizados.2. Instale o DS4 Windows
- Em um navegador da web, pesquise DS4 Windows.
- Clique em Baixar.
- Nesta nova janela, clique no botão Download .
- Abra o arquivo que foi baixado e clique em Extrair tudo na parte superior do Explorador de Arquivos. Você precisará extrair o aplicativo.
- Selecione um local para onde extrair o arquivo.
- Clique no botão Extrair.
- Abra a pasta que você extraiu e clique duas vezes no arquivo do aplicativo para instalar o aplicativo.
- Esteja ciente de que pode ser necessário baixar o .NET 5.0 Runtime. Uma pequena janela aparecerá dando a você a opção.
- Baixe o arquivo de acordo com a versão bit do seu PC. Neste exemplo, o guia selecionará Download x64.
- Abra o arquivo baixado e clique em Instalar para iniciar o processo de instalação.
- Após abrir o aplicativo DS4 para Windows, selecione onde deseja salvar os arquivos.
3. Atualize DS4Windows
- Problemas com o DS4 Windows podem surgir devido a problemas de compatibilidade.
- Volte para o diretório onde está o DS4 Windows.
- Clique duas vezes em DS4Updater .
- O DS4 Windows começará a baixar e instalar automaticamente todas as atualizações.
- Após terminar, aparecerá uma janela informando que está atualizado.
4. Execute como administrador
- Você também pode tentar executar o DS4 Windows como administrador.
- Retorne ao diretório DS4 do Windows e clique com o botão direito no aplicativo para abrir o menu de contexto.
- Selecione Propriedades.
- Clique na guia Compatibilidade .
- Clique na caixa de seleção ao lado de Executar este programa como administrador.
- Clique no botão Aplicar e depois em OK para salvar as alterações.
- Agora o DS4 Windows deve funcionar perfeitamente.
5. Reative o controlador
- Clique no ícone da lupa para abrir a barra de pesquisa.
- Procure o Gerenciador de Dispositivos.
- Localize e clique em Dispositivos de interface humana no Gerenciador de dispositivos.
- Localize o controlador de jogo compatível com HID e clique com o botão direito na entrada.
- Selecione Habilitar dispositivo no pequeno menu de contexto. Se já estiver ativado, clique em Desativar dispositivo .
- Reinicie o seu computador.
- Após a reinicialização do computador, abra o DS4 Windows.
- Vá para a guia Configurações .
- Clique em Ocultar controlador DS4.
- Reconecte seu controlador PS4 ao DS4 Windows.
- Clique na guia Controladores para ver se o seu controlador está lá. Caso contrário, desmarque Ocultar controlador DS4 nas configurações e verifique novamente.
- O que você também pode fazer é desinstalar os drivers do controlador.
- Clique com o botão direito nos drivers para abrir o menu de contexto.
- Mas desta vez, selecione Desinstalar dispositivo .
- Uma janela pode aparecer avisando sobre o que você está prestes a fazer. Selecione Desinstalar.
- Reinicie o computador e conecte o controlador PS4 quando ele ligar novamente.
- Seu computador com Windows 11 verificará automaticamente se há drivers de controlador ausentes e os instalará.
O que mais devo saber sobre o Windows 11 e os controladores de jogos?
No passado, os jogadores também tiveram problemas com seus controladores PS5 que não funcionavam corretamente, pois o Windows 11 não se conectava ao dispositivo. A correção da conectividade do controlador PS5 é semelhante à do PS4 e compartilha etapas semelhantes.
O próprio DS4 Windows também teve seus problemas. Na maioria das vezes, tudo o que você precisa fazer é atualizar o aplicativo baixando a versão mais recente. Em outros casos, você deve verificar o status do controlador no Gerenciador de Dispositivos.
Para proprietários de controladores de Xbox, você pode estar interessado em aprender o que fazer se o seu gamepad mudar repentinamente para o jogador 2 em um PC. As soluções envolvem executar o solucionador de problemas e excluir um driver específico.
Sinta-se à vontade para deixar um comentário abaixo se tiver alguma dúvida sobre outros aplicativos do Windows 11. Além disso, deixe comentários sobre os guias que você gostaria de ver ou informações sobre outros recursos do Windows 11 ou guias de lista.


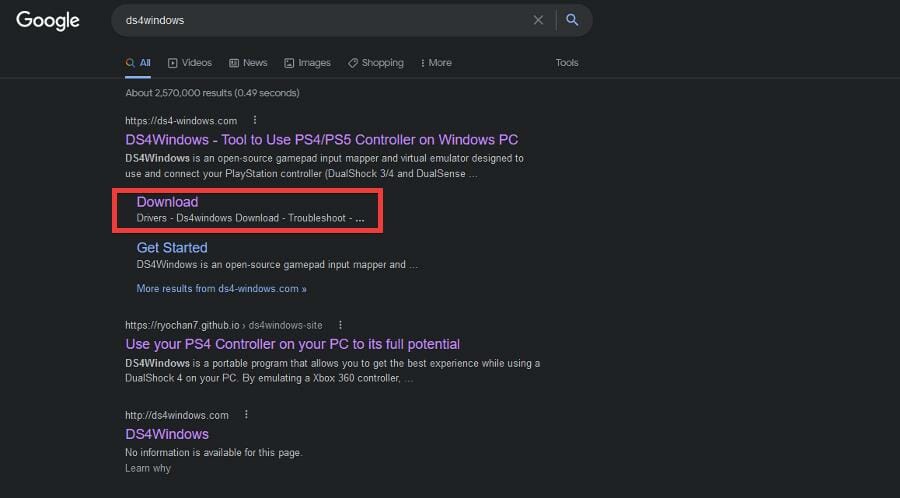
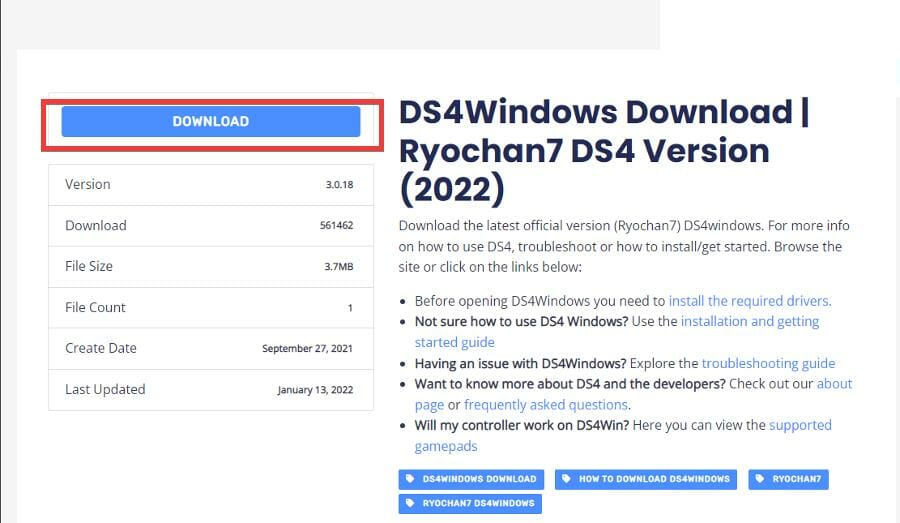
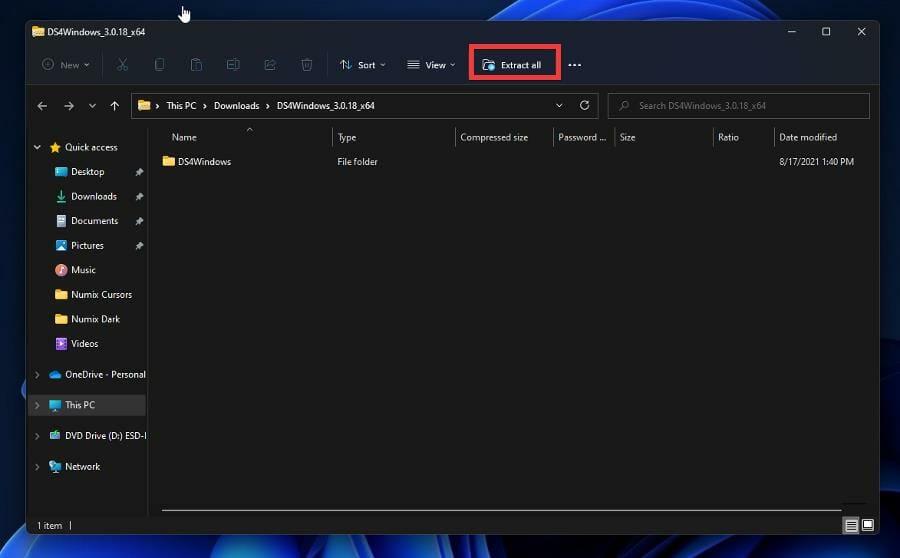
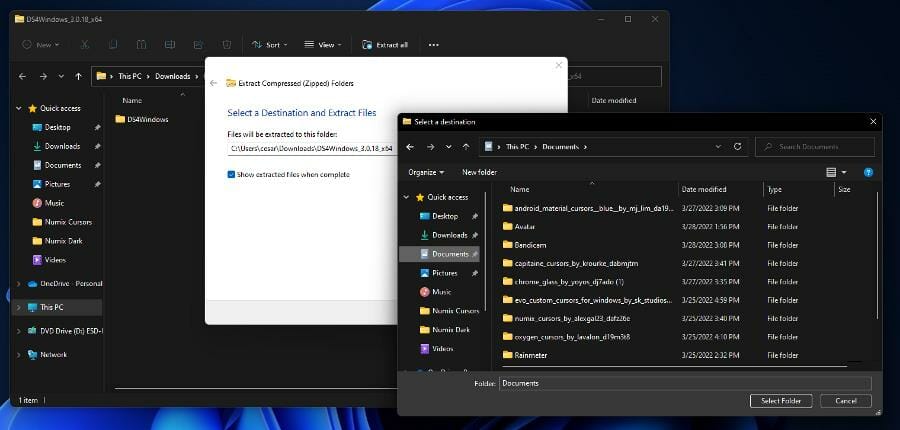
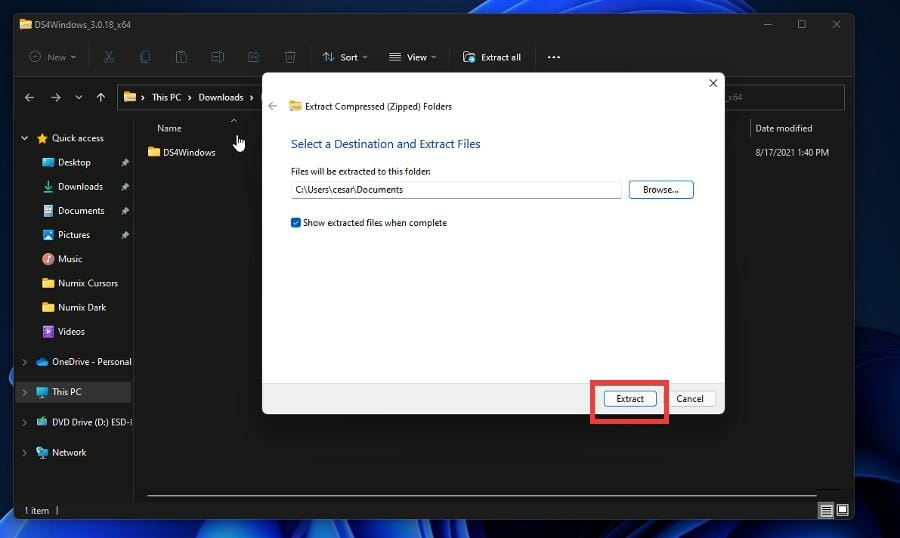
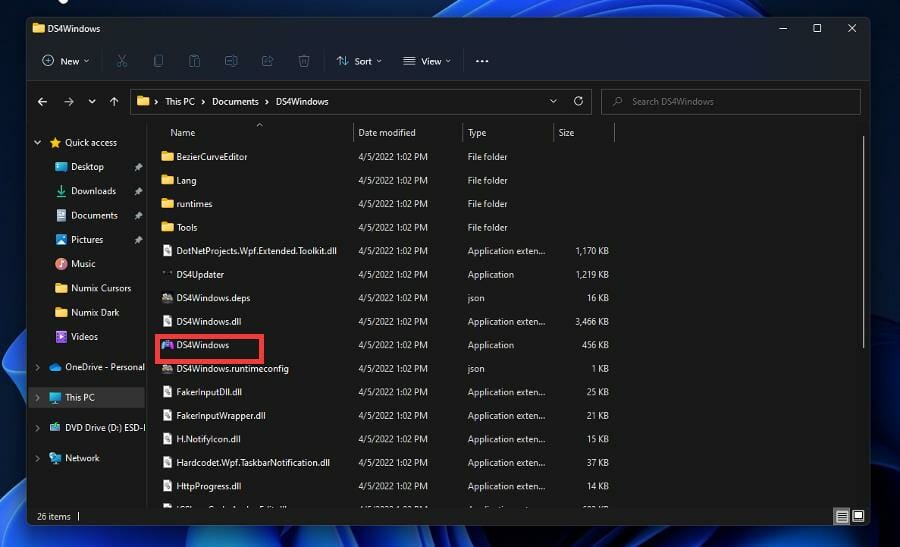
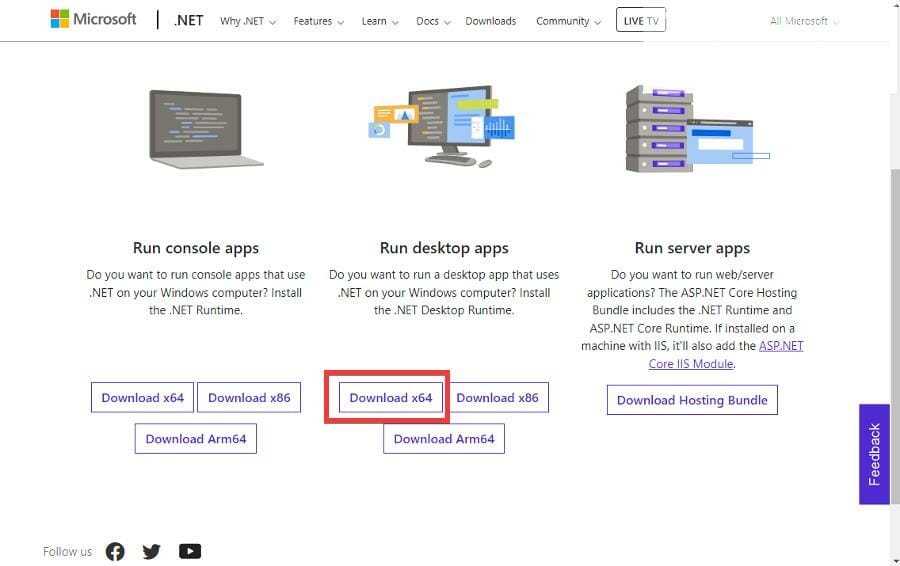
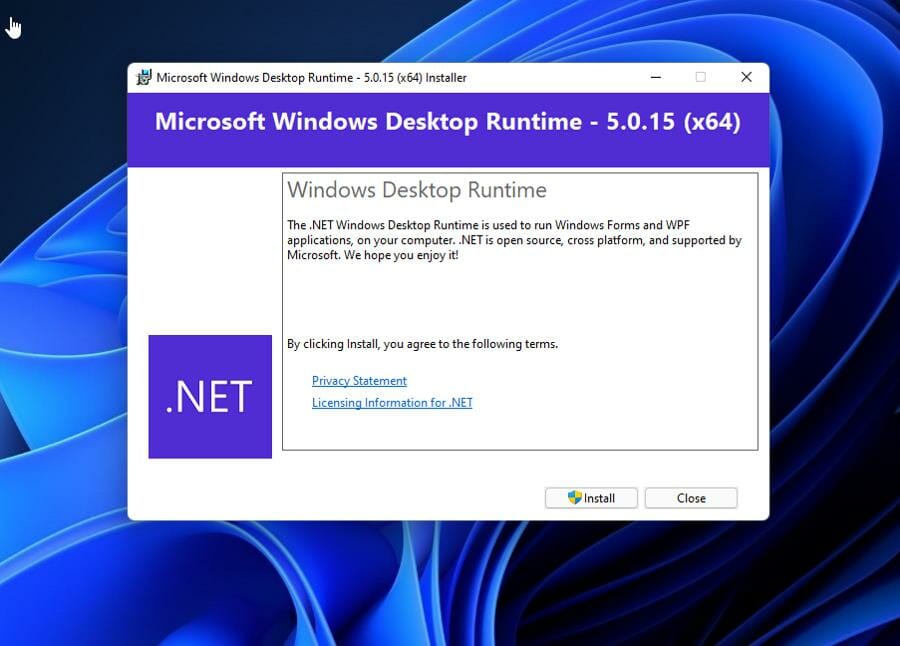
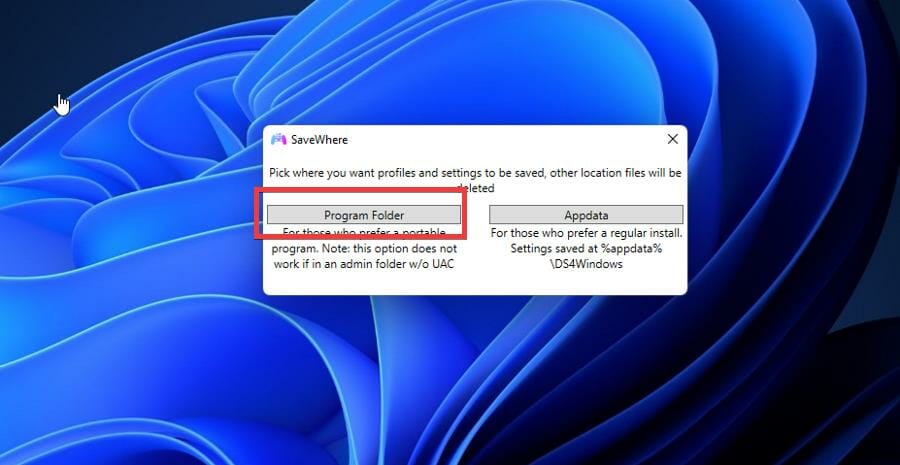
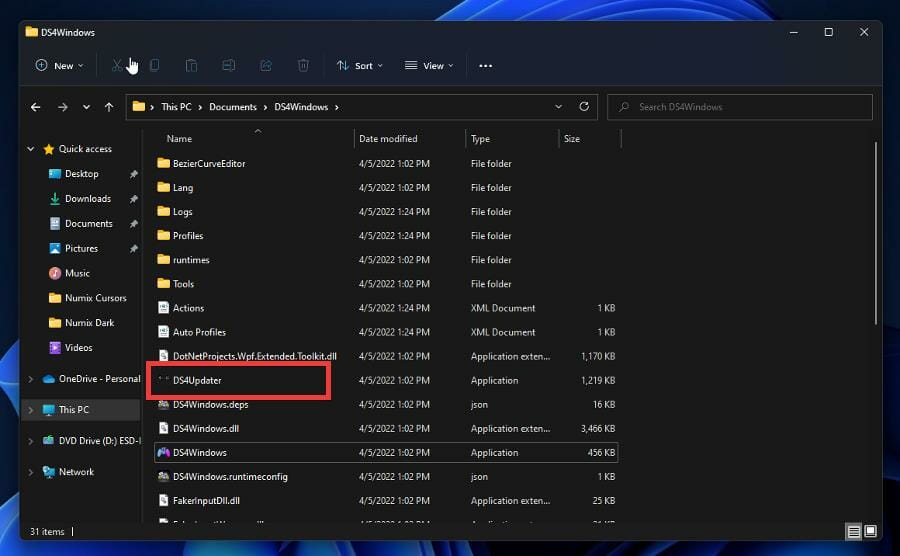
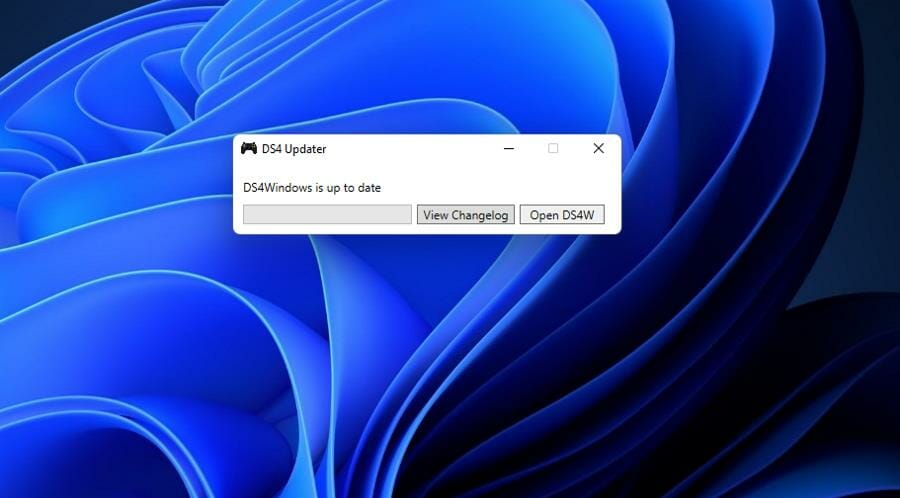
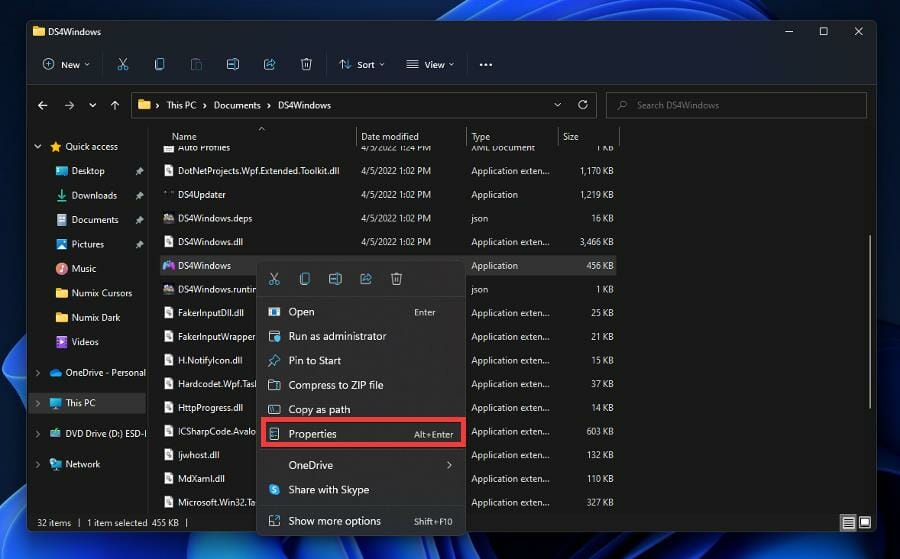

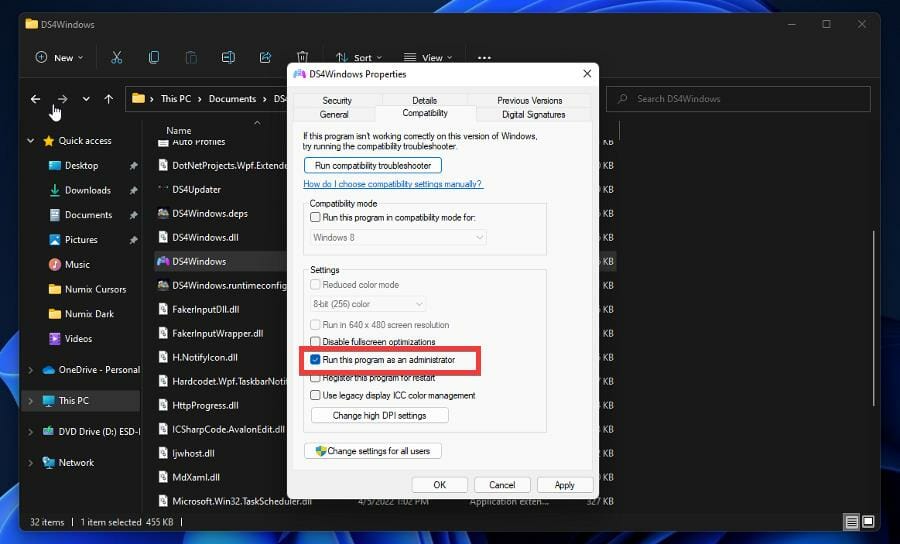
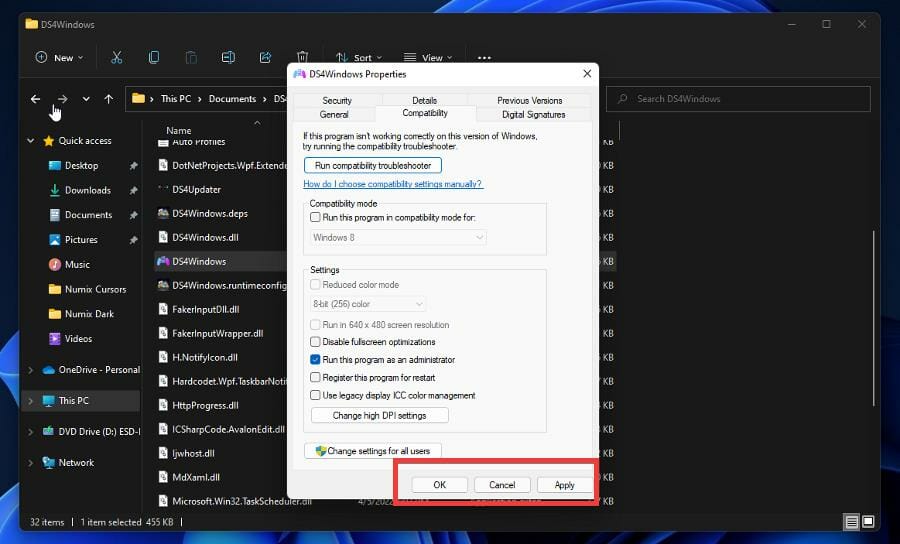
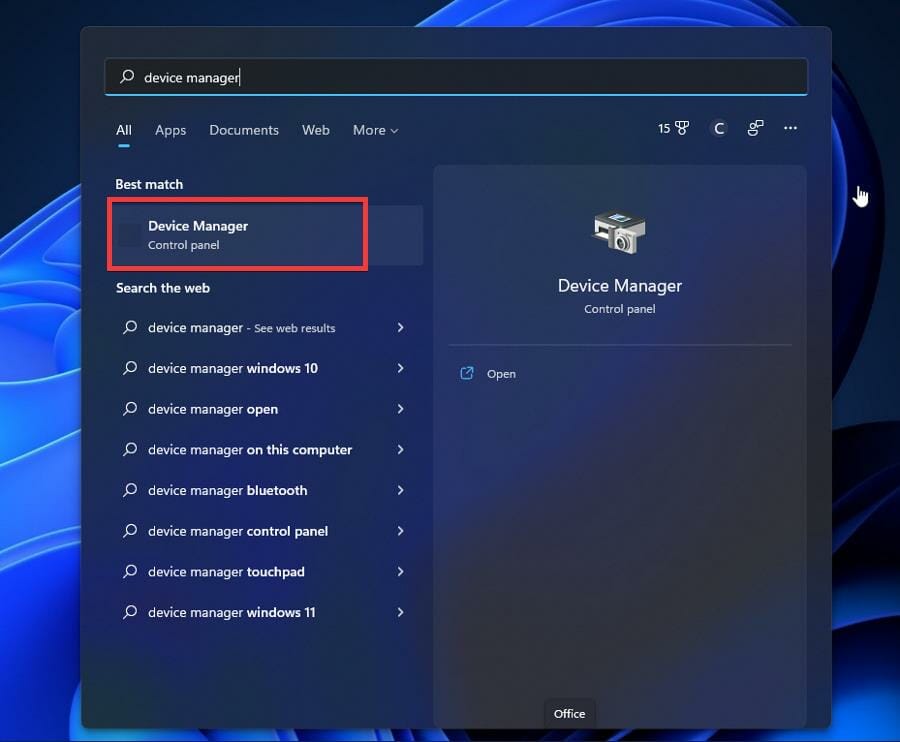
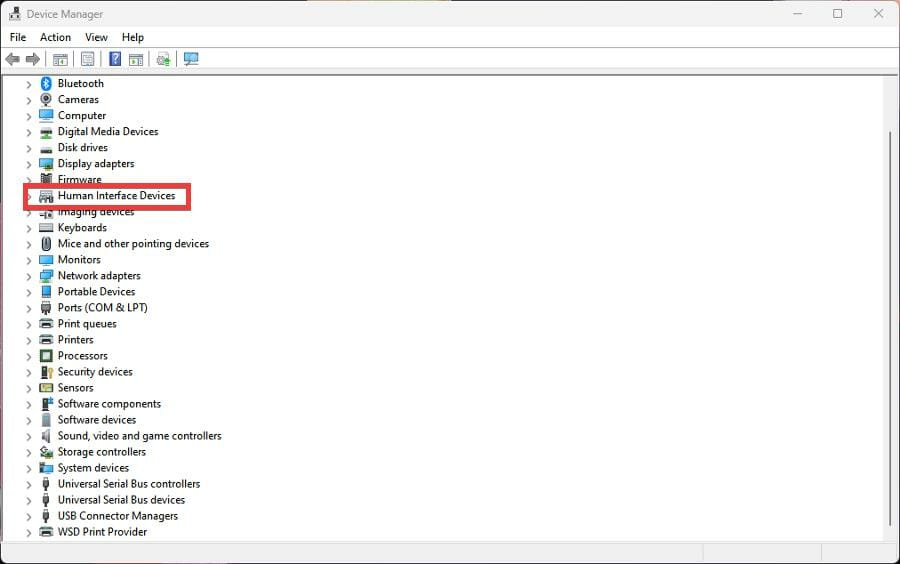
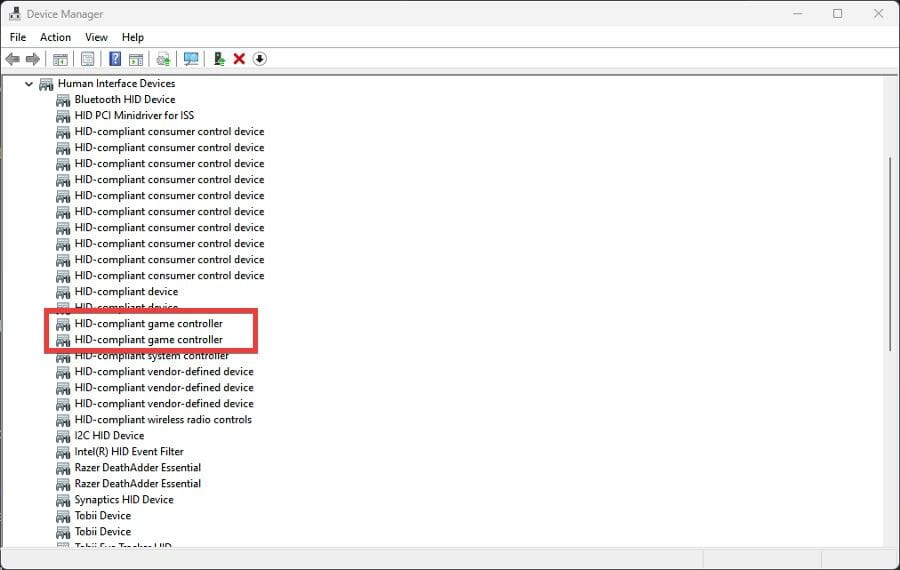
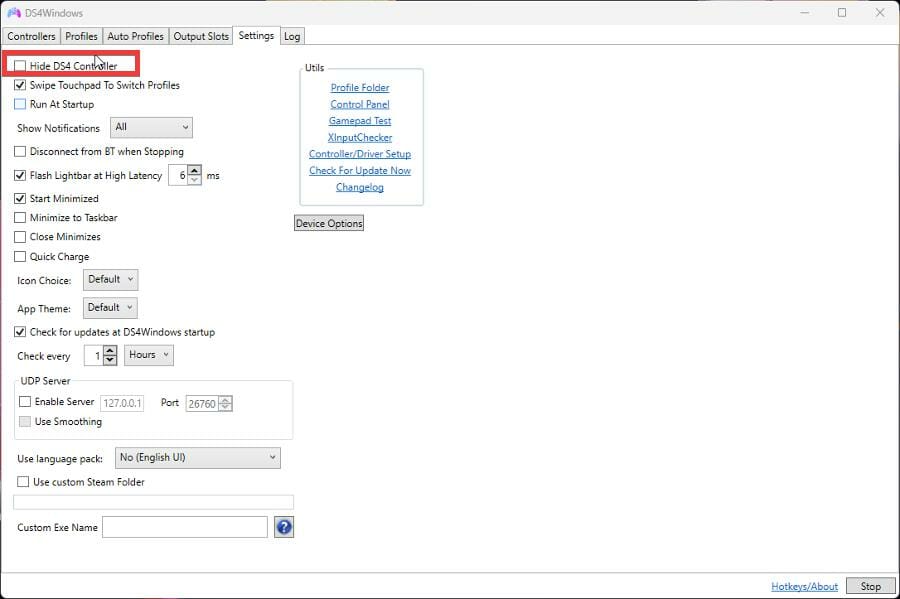
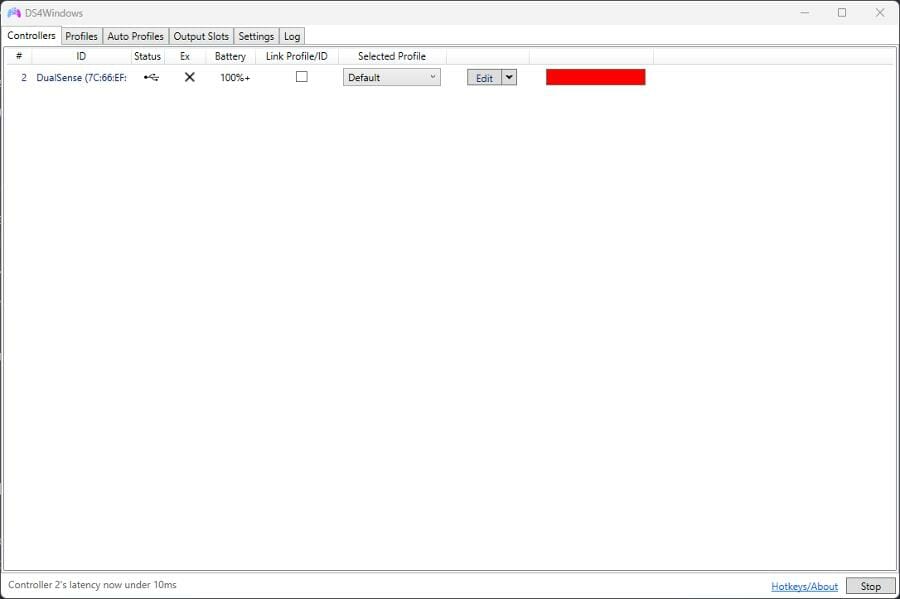
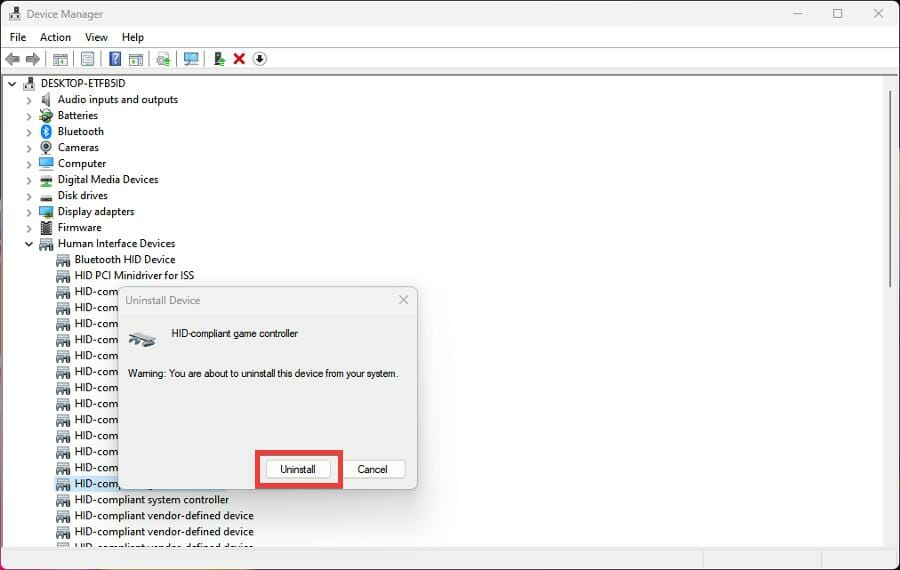









User forum
0 messages