Como reinstalar drivers de áudio no Windows 11
3 min. read
Published on
Key notes
- Os usuários geralmente enfrentam problemas de som e, nesses casos, você deve reinstalar o driver de áudio no Windows 11.
- Isso ajuda a corrigir muitos problemas subjacentes, incluindo um driver corrompido.
- Embora o termo pareça complicado e complexo, reinstalar o driver de áudio é um processo simples e rápido.
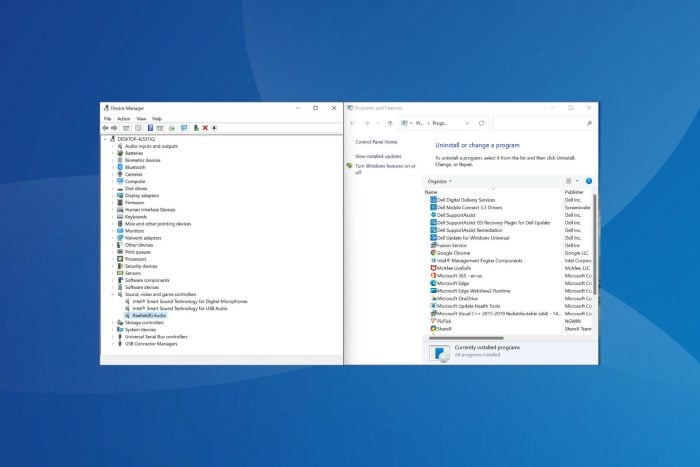
Este artigo mostrará como reinstalar drivers de áudio no Windows 11. Aqui está o que você deve saber.
Os drivers desempenham um papel crítico no funcionamento do PC, retransmitindo os comandos do sistema operacional para o dispositivo em questão. Cada dispositivo possui um driver separado, incluindo os de áudio.
Mas, muitas vezes, eles podem corromper e será necessário reinstalar o driver de áudio no Windows 11.
Quando preciso reinstalar o driver de áudio no Windows 11?
Geralmente, o Windows cuida das atualizações do driver junto com as outras configurações e alterações necessárias. Mas, se o dispositivo não estiver funcionando conforme o esperado devido a um driver corrompido, será necessário reinstalá-lo.
Para identificar um dispositivo com defeito, verifique se há um ponto de exclamação amarelo (sinal de alerta) no ícone do dispositivo no Gerenciador de Dispositivos . Se você encontrar algum, reinstalar o driver deve ser sua abordagem principal ao solucionar problemas.
O Windows 11 usa Realtek?
O sistema gerenciador de áudio Realtek HD e os drivers de áudio são instalados automaticamente em PCs com Windows, permitindo que você ajuste o som do seu PC com base nos alto-falantes já instalados de acordo com sua preferência. E isso se aplica aos dispositivos que executam o Windows 11.
O Windows 11 tem um driver ASIO?
Normalmente, o Windows não vem com drivers ASIO; eles devem ser instalados separadamente, se necessário. No entanto, um driver ASIO normalmente está acessível no site do fabricante se você estiver utilizando uma interface de áudio.
Se você está se perguntando como reinstalar drivers como o driver Realtek Audio no Windows 11, vamos direto ao assunto.
Como posso reinstalar o driver de áudio no Windows 11?
1. Através do Gerenciador de Dispositivos
1. Pressu003cspanu003e u003c/spanu003eu003ckbdu003eWindowsu003c/kbdu003eu003cspanu003e u003c/spanu003e+u003cspanu003e u003c/spanu003eu003ckbdu003eSu003c/kbdu003eu003cspanu003e u003c/spanu003eto launch theu003cspanu003e u003c/spanu003eu003cstrongu003eSearchu003c/strongu003eu003cspanu003e u003c/spanu003emenu.
2. u003cspanu003eEnter u003c/spanu003eu003cstrongu003eDevice Manageru003c/strongu003eu003cspanu003e in the text field at the top, and click on the relevant search result.u003c/spanu003e
3. u003cspanu003eDouble-click on the u003c/spanu003eu003cstrongu003eSound, video and game controllersu003c/strongu003eu003cspanu003e entry to view the devices under it.u003c/spanu003e
4. u003cspanu003eRight-click on the audio device, and select u003c/spanu003eu003cstrongu003eUninstall deviceu003c/strongu003eu003cspanu003e from the context menu.u003c/spanu003e
5. u003cspanu003eTick the checkbox for u003c/spanu003eu003cstrongu003eAttempt to remove the driver for this deviceu003c/strongu003eu003cspanu003e, and click on u003c/spanu003eu003cemu003eUninstallu003c/emu003eu003cspanu003e.u003c/spanu003e
6. After uninstalling the driver, restart the computer.
7. Windows will now look for the best available driver for the audio device and automatically install it.rnu003cdiv id=u0022td-bottom-infinite-274494220832u0022 class=u0022rv-adslotu0022u003eu003c/divu003e
The easiest and recommended method to reinstall your Windows 11 audio drivers is via Device Manager. Basically, you need to uninstall the existing drivers and then restart your PC.rnrnAs soon as your PC reboots, it will automatically install the latest driver for your device.
2. Através do Painel de Controle
- Pressione Windows + R para iniciar o comando Executar .
- Digite appwiz.cpl no campo de texto e clique em OK ou pressione Enter para abrir a janela Programas e recursos .
- Localize e selecione o driver de áudio e clique em Desinstalar na parte superior.
- Clique em Sim na caixa de confirmação se alguma aparecer.
- Agora reinicie o computador e o Windows instalará automaticamente o melhor driver disponível para o dispositivo de áudio.
Outra maneira de reinstalar o driver de áudio é primeiro removê-lo da janela Programas e Recursos e, em seguida, reiniciar o PC para permitir que o sistema operacional o instale automaticamente.
3. Use software especializado para reinstalar drivers de áudio
Você sempre pode contar com um utilitário de terceiros se ambos os métodos parecerem muito complexos ou demorados. Portanto, recomendamos o uso de uma ferramenta dedicada que verifica automaticamente quaisquer versões mais recentes disponíveis e atualiza os drivers instalados.
[bloco de inserção = "54"]
Estas são todas as maneiras de reinstalar o driver de áudio no Windows 11. Ambos os métodos são igualmente simples e cabe ao usuário escolher um ou usar uma ferramenta dedicada de terceiros.
Esses métodos funcionarão na maioria dos drivers, incluindo o driver Realtek Audio e o driver AMD Audio em dispositivos Windows 11.
Você pode descobrir o driver do dispositivo de áudio de alta definição AMD e como atualizá-lo.
Por último, na seção de comentários abaixo, informe-nos qual método para reinstalar o driver de áudio. Mais uma vez, estamos ansiosos para ouvir de você.

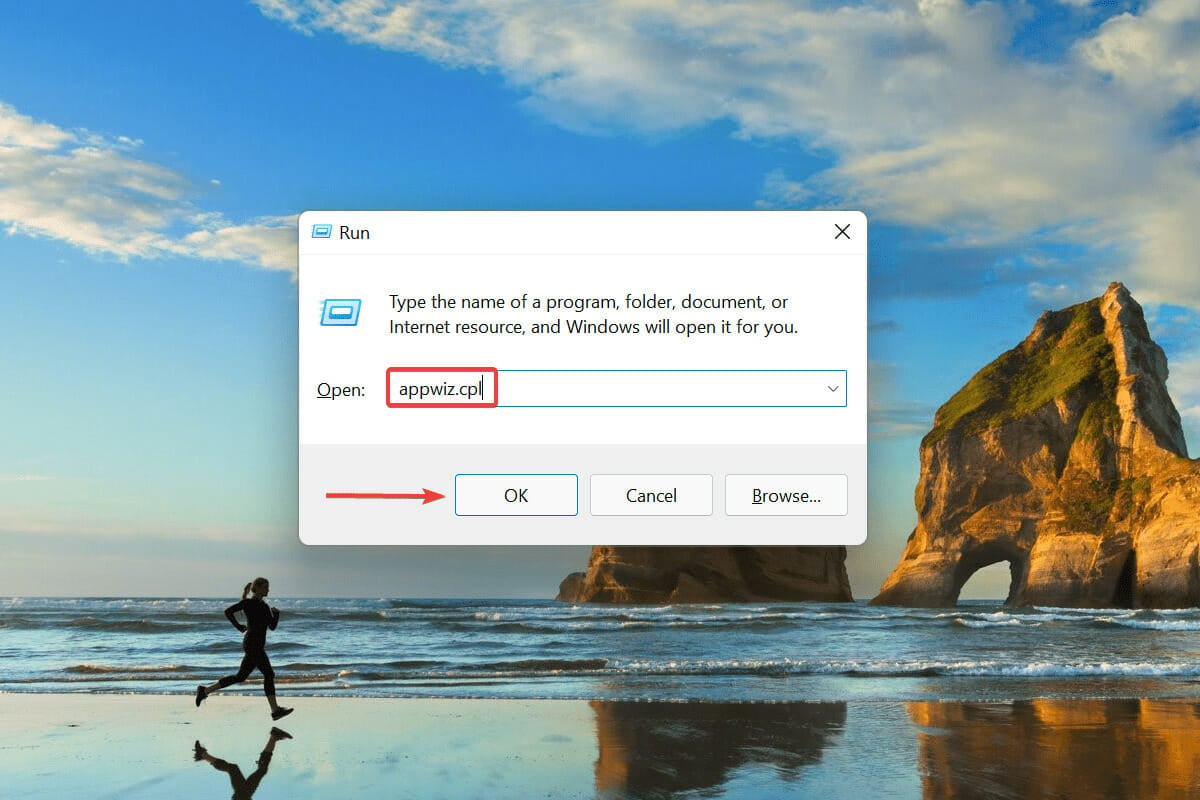
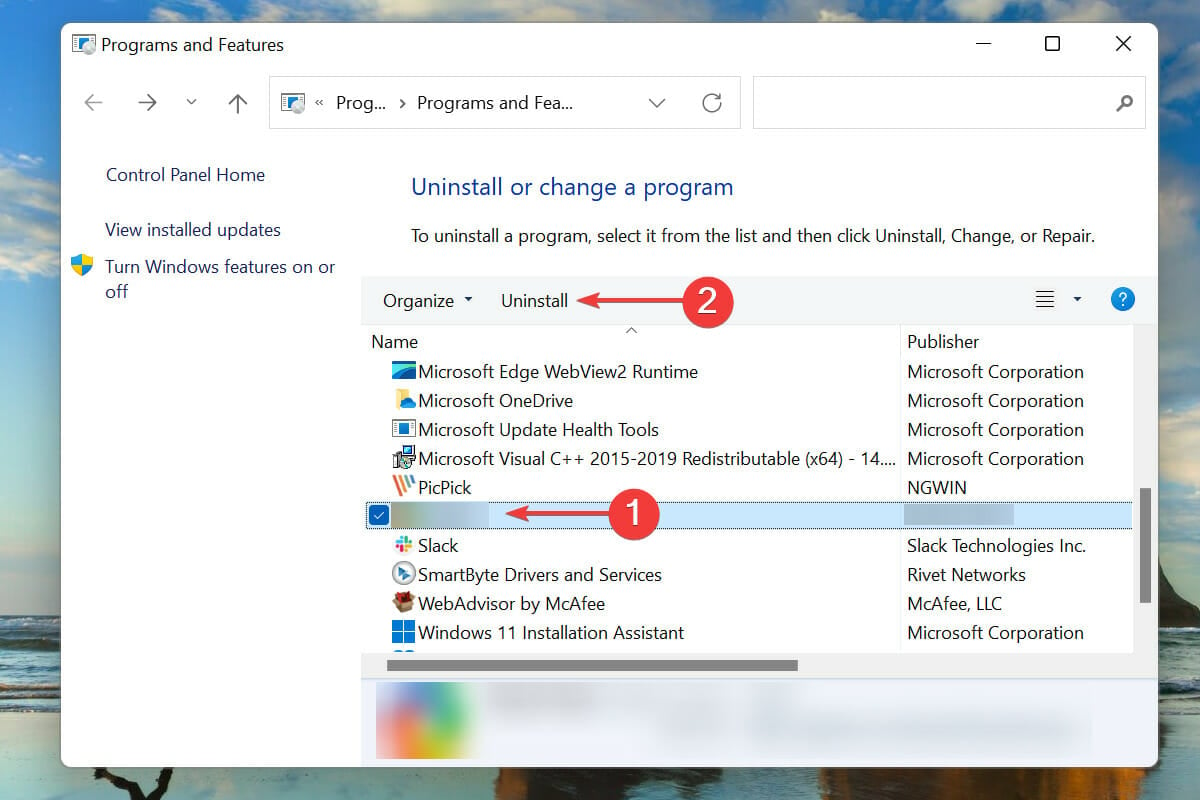








User forum
0 messages