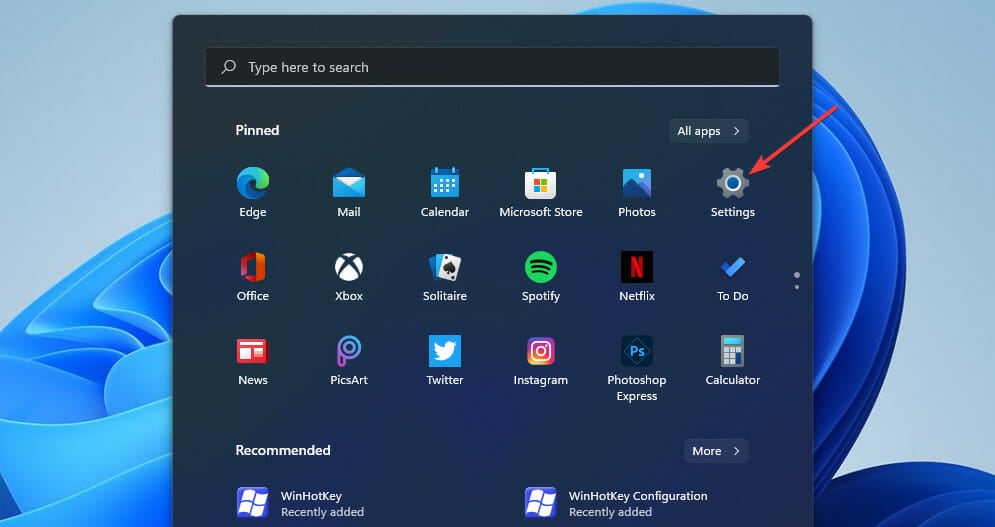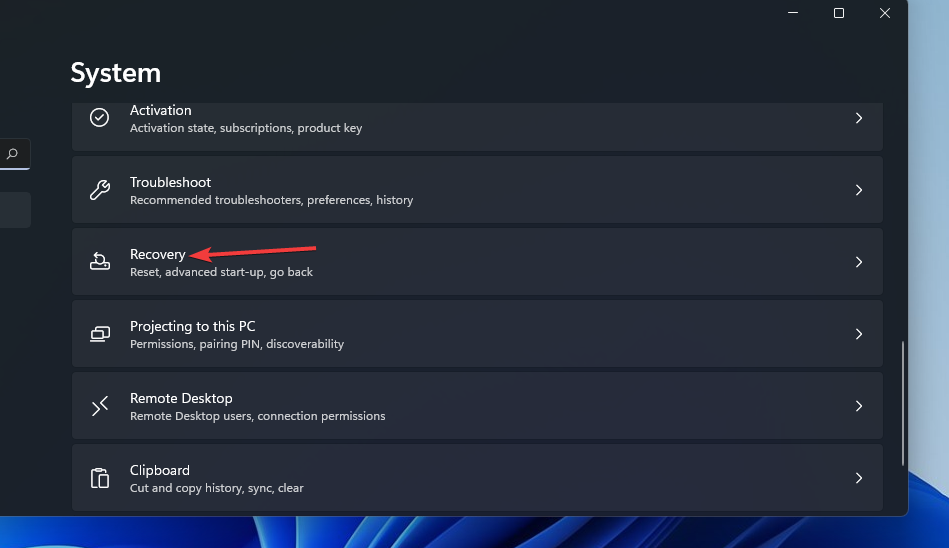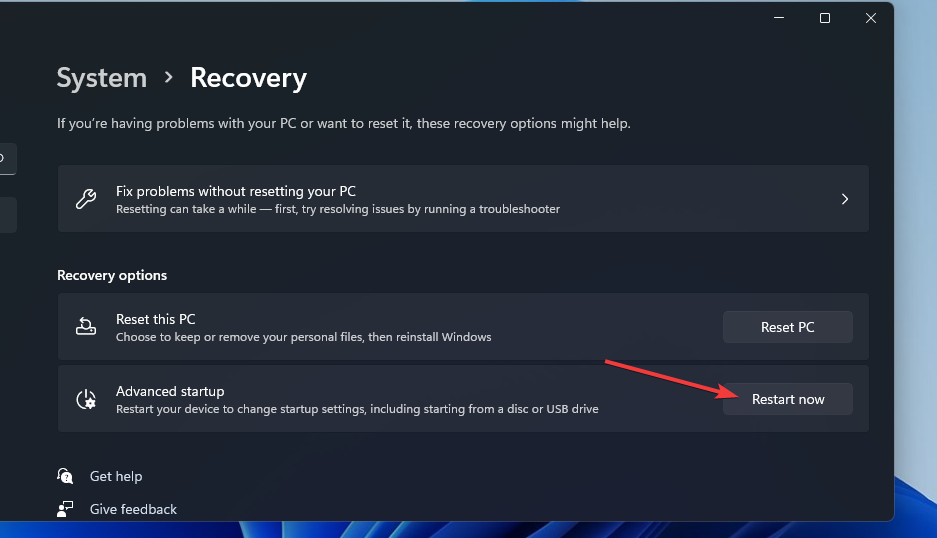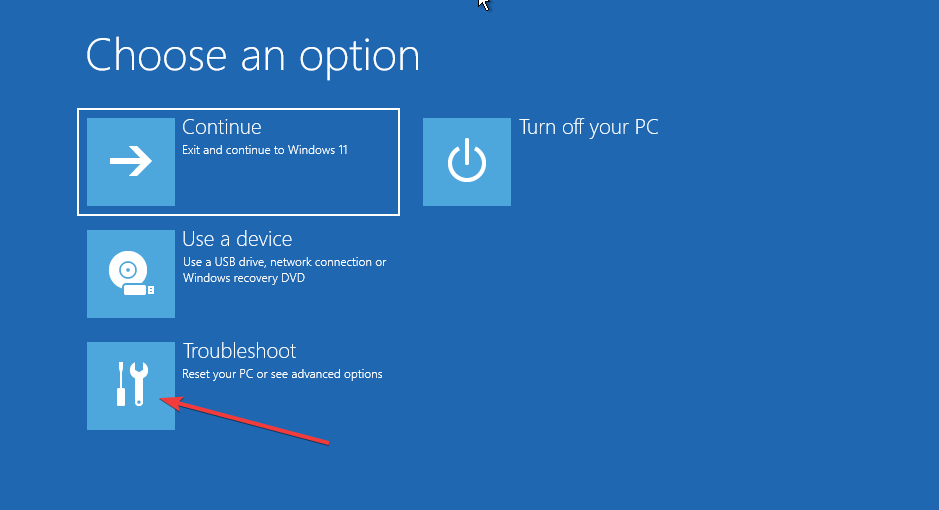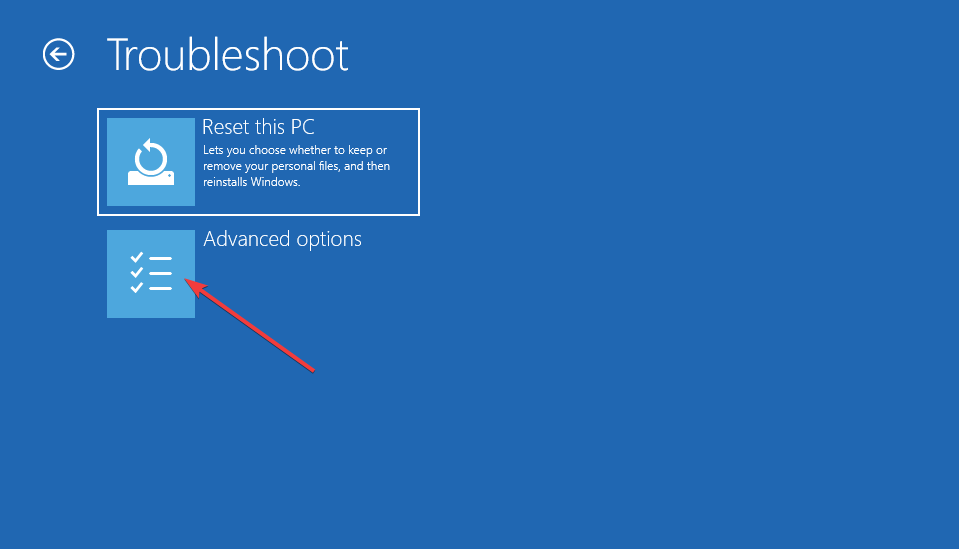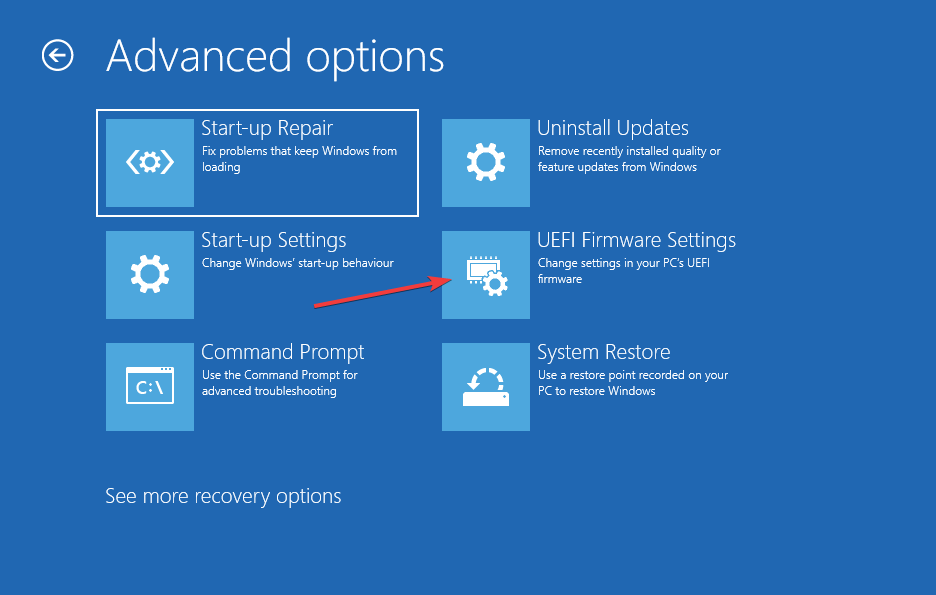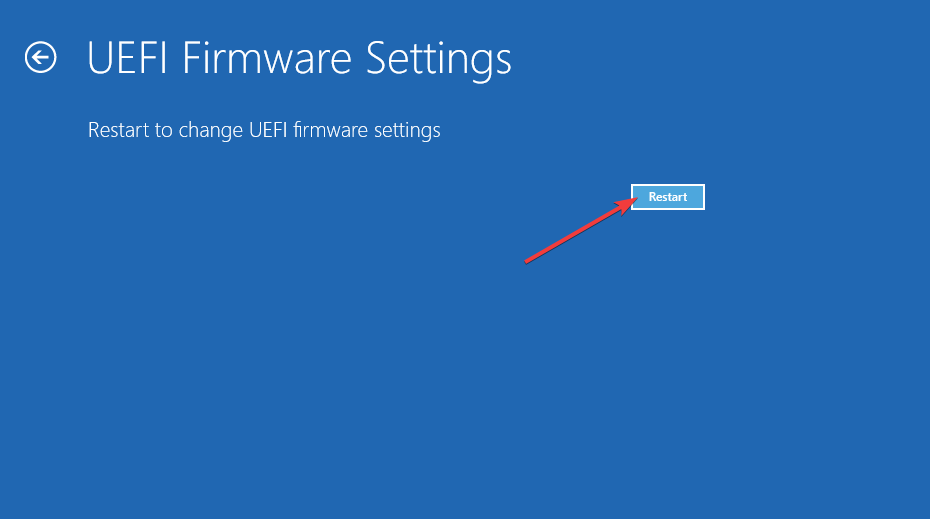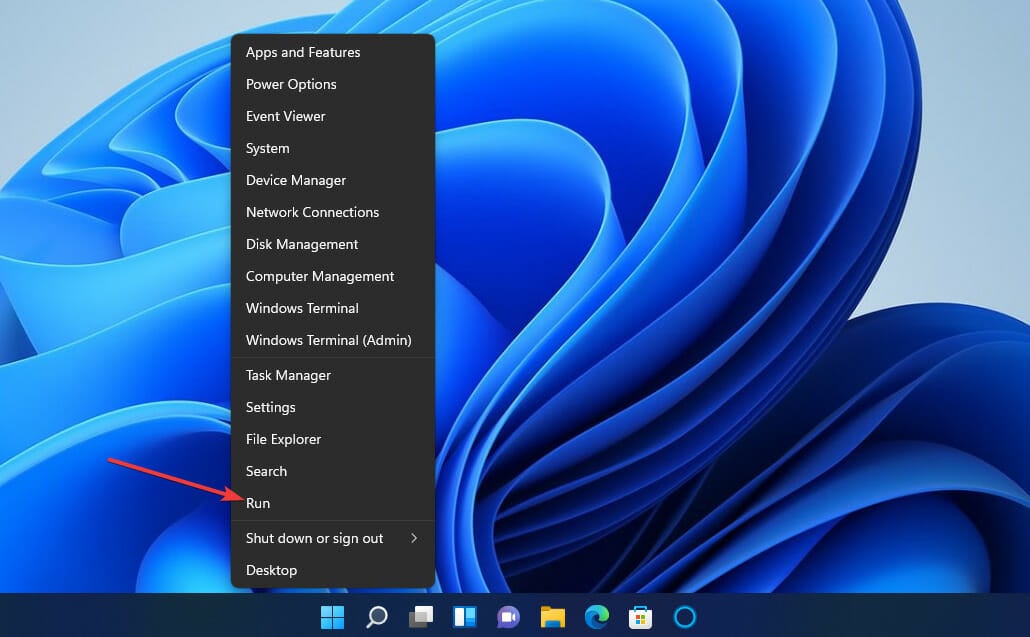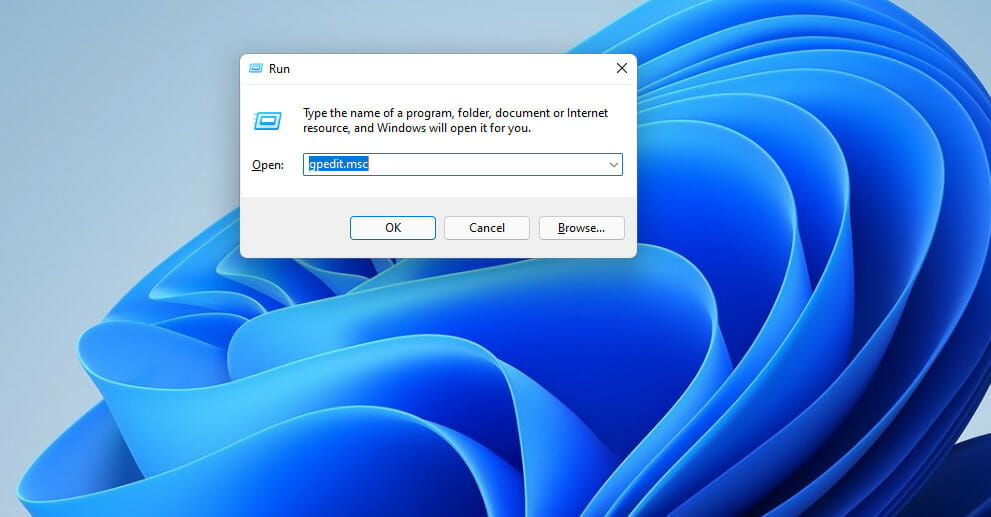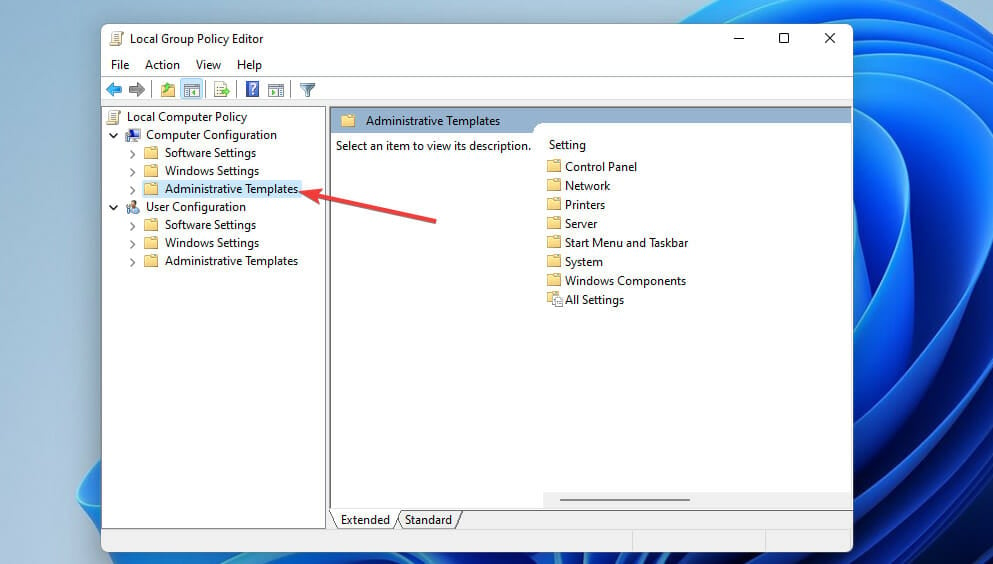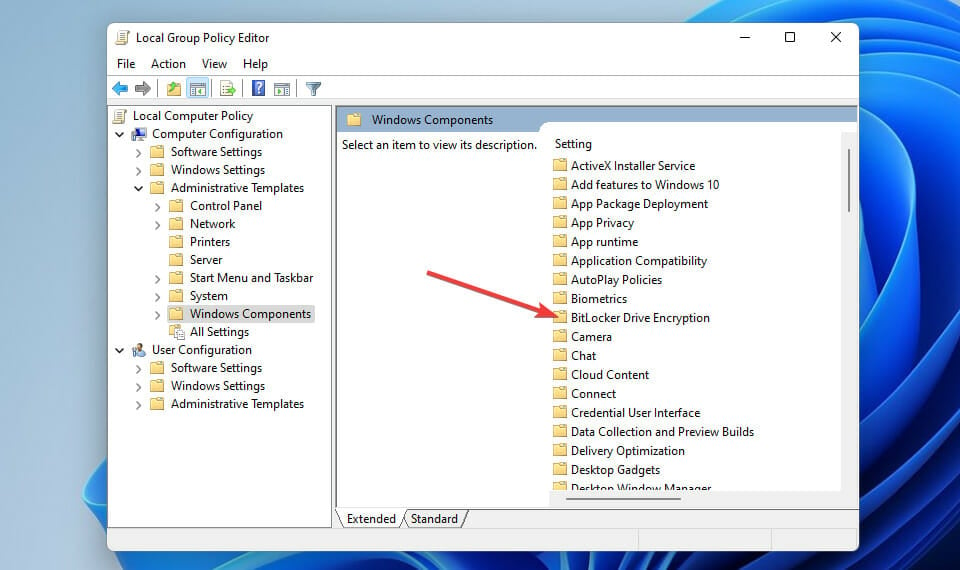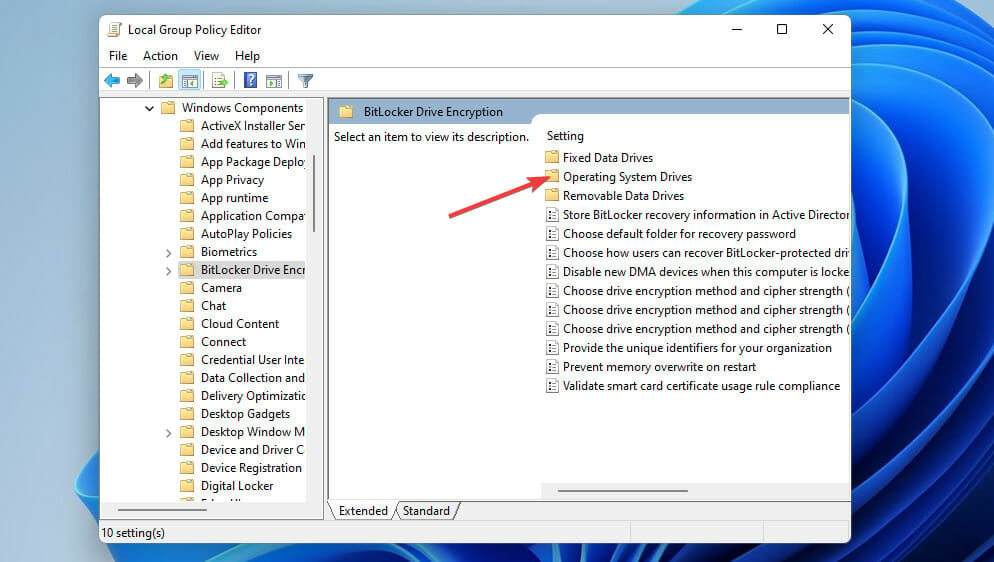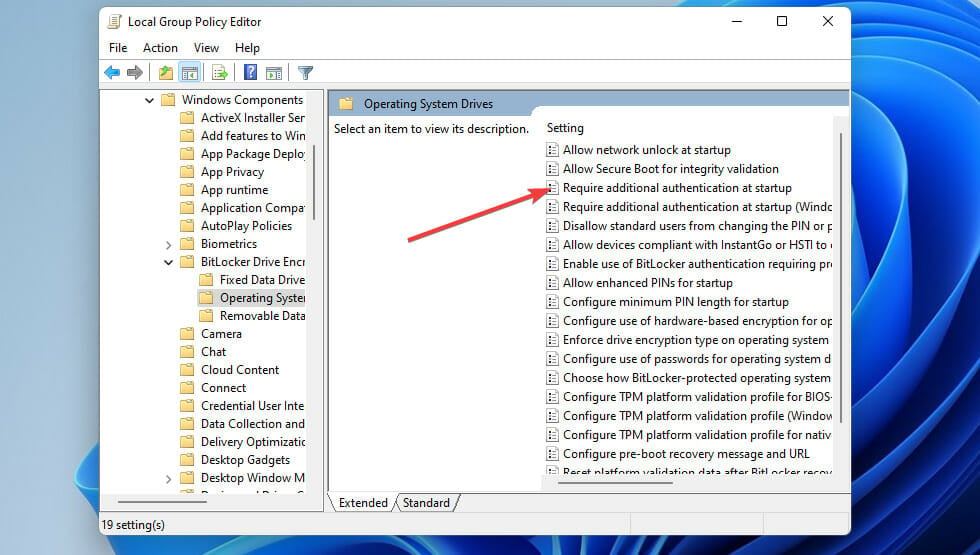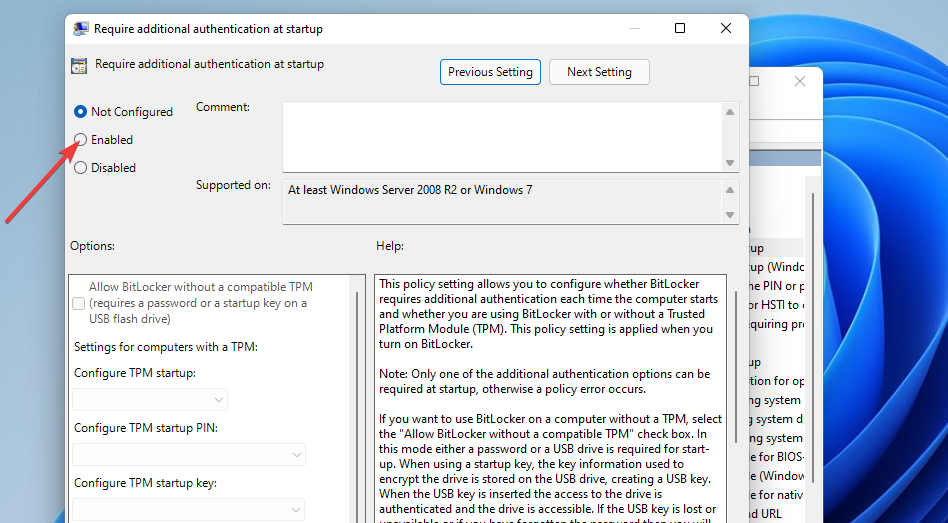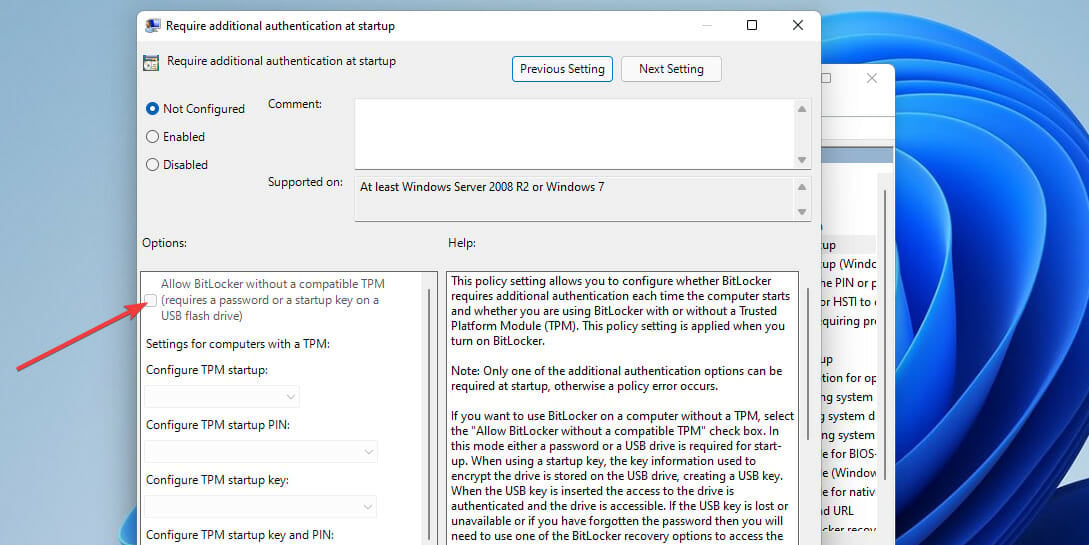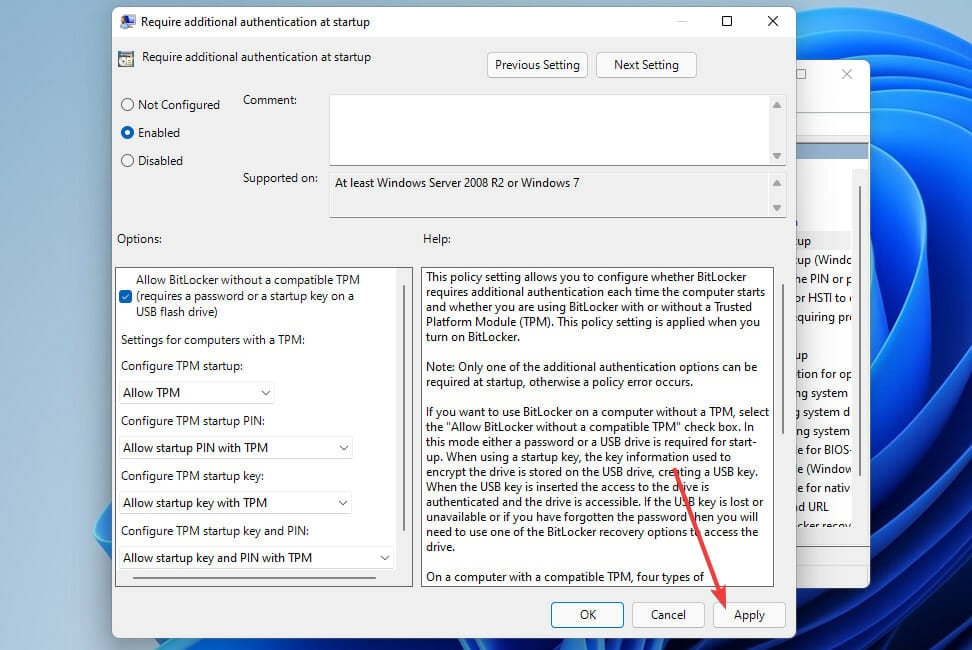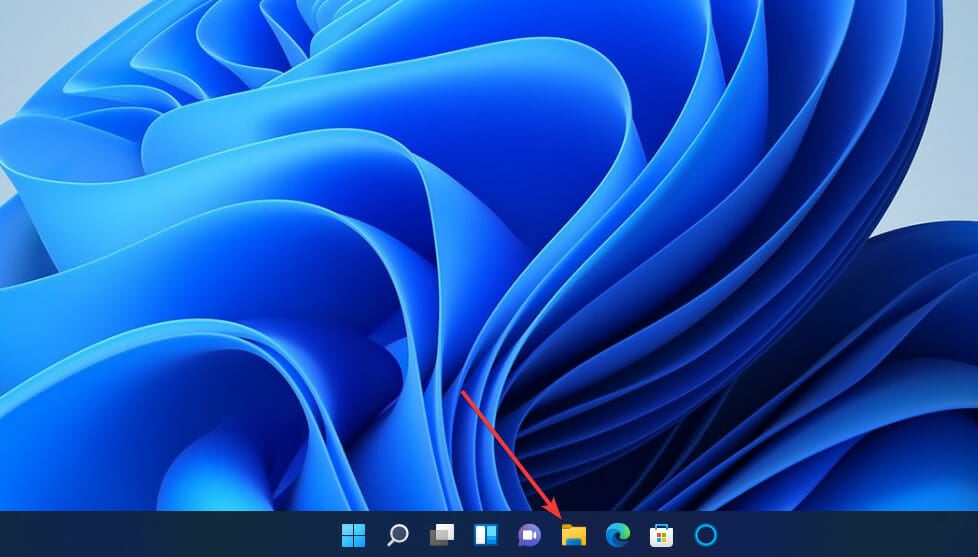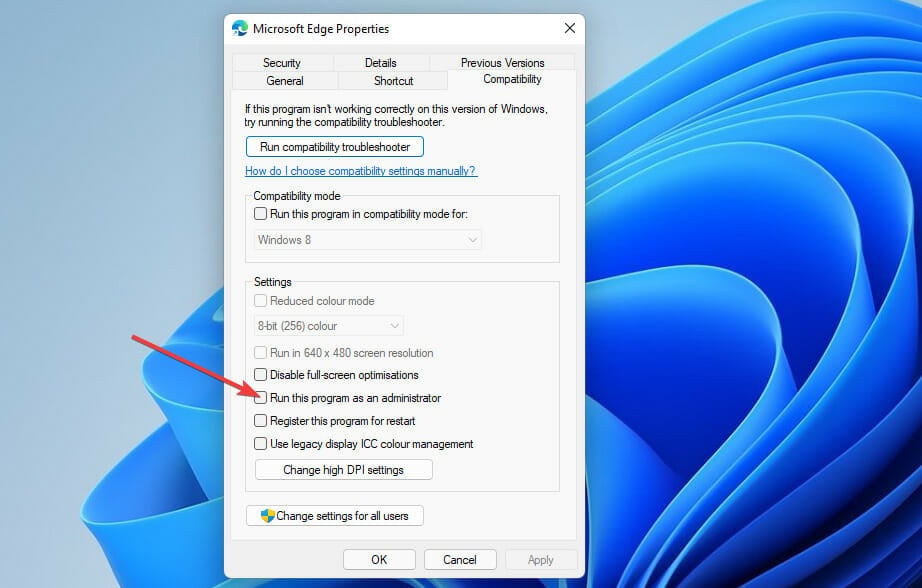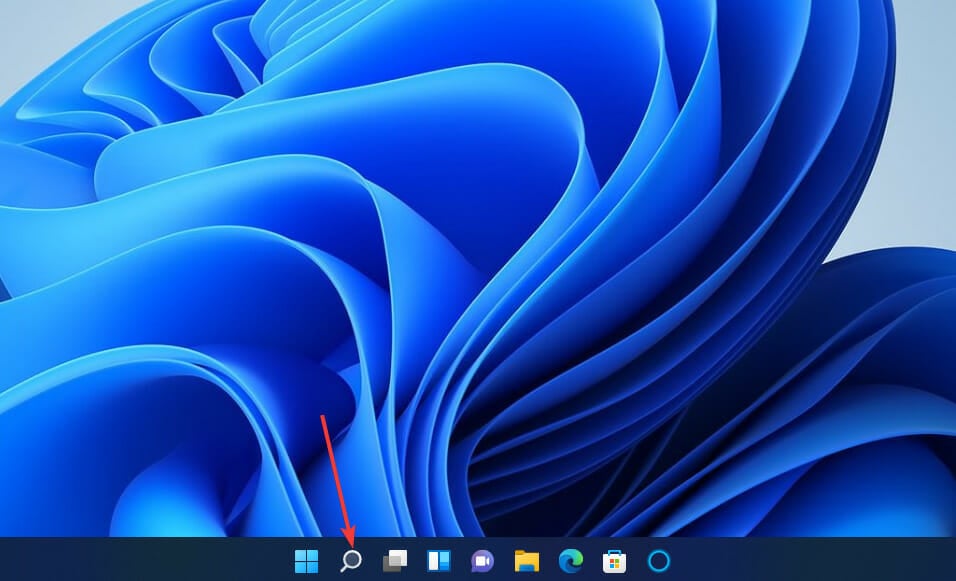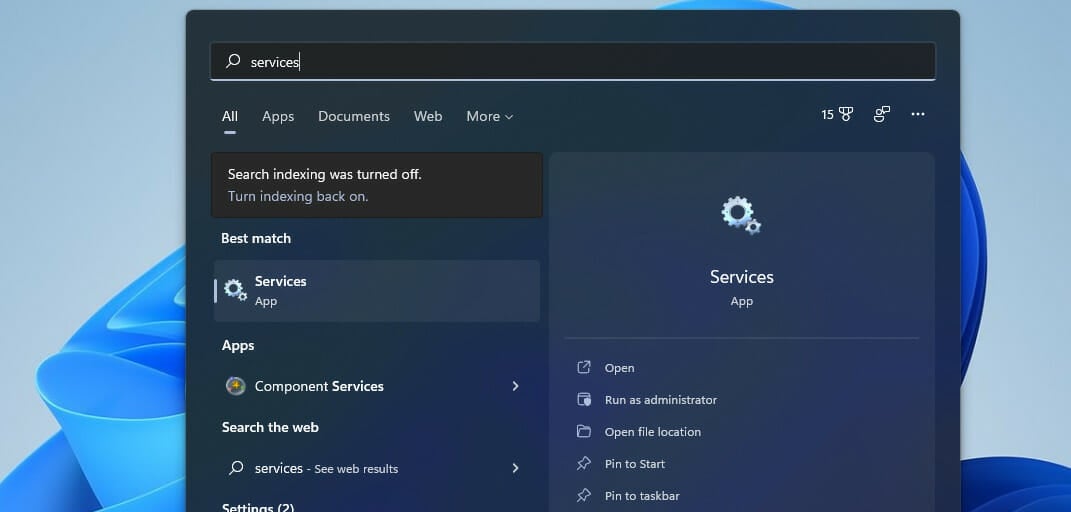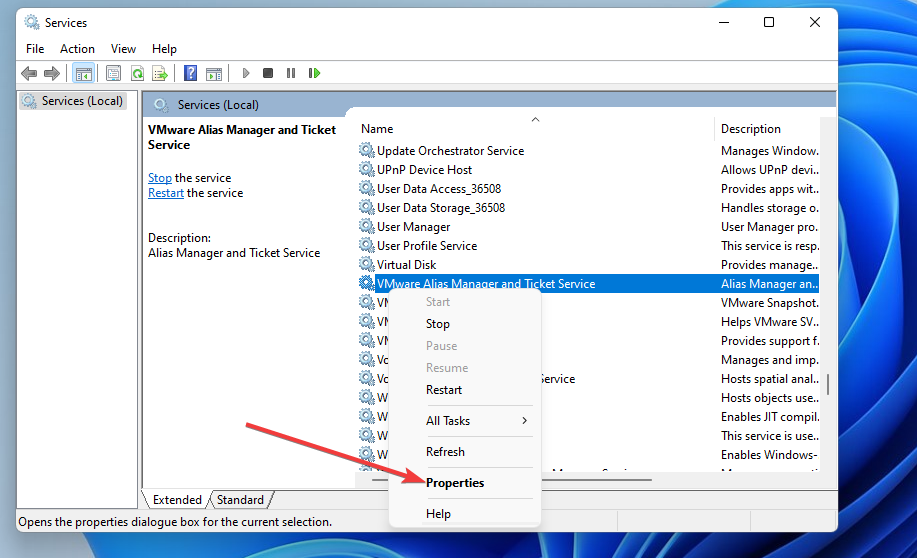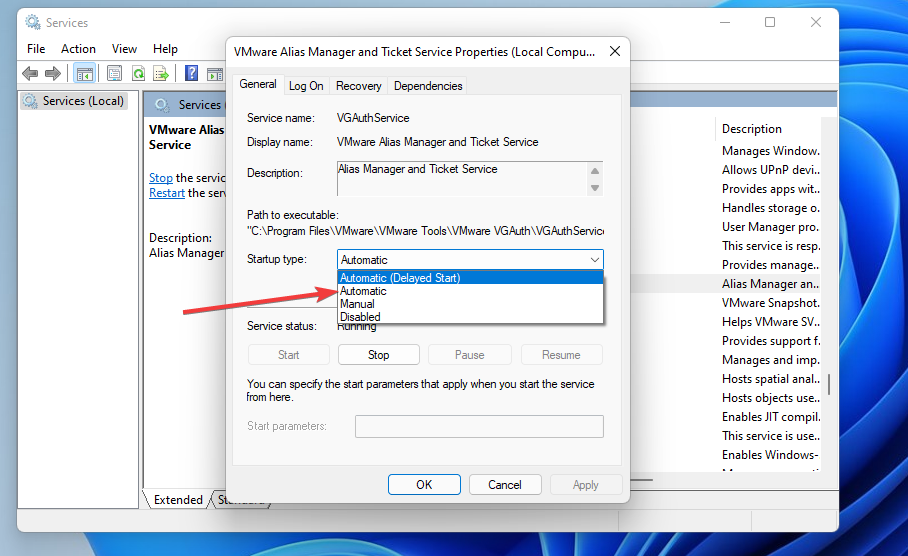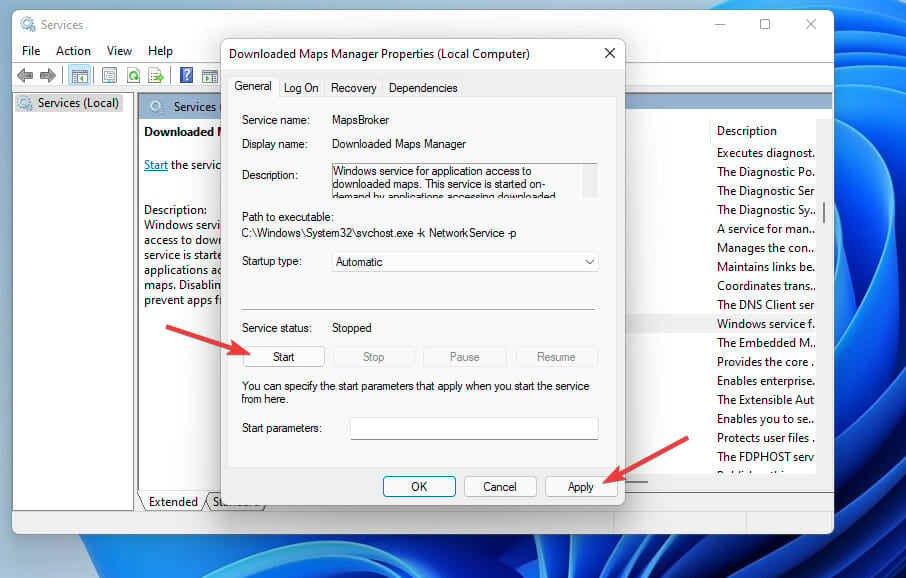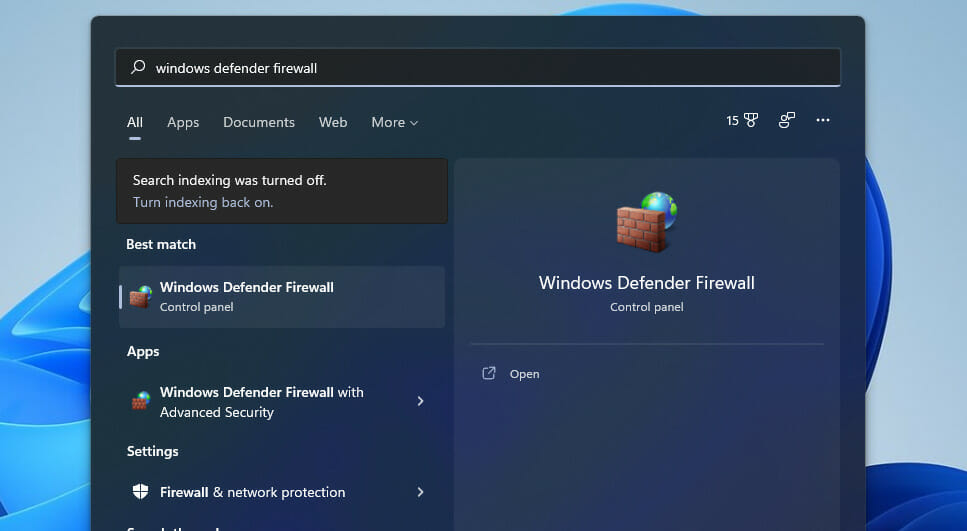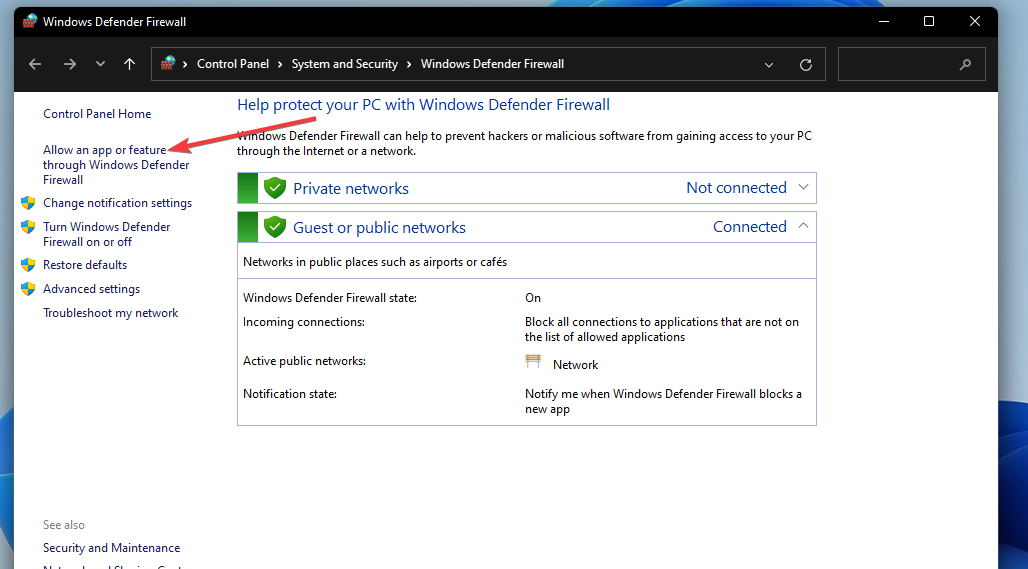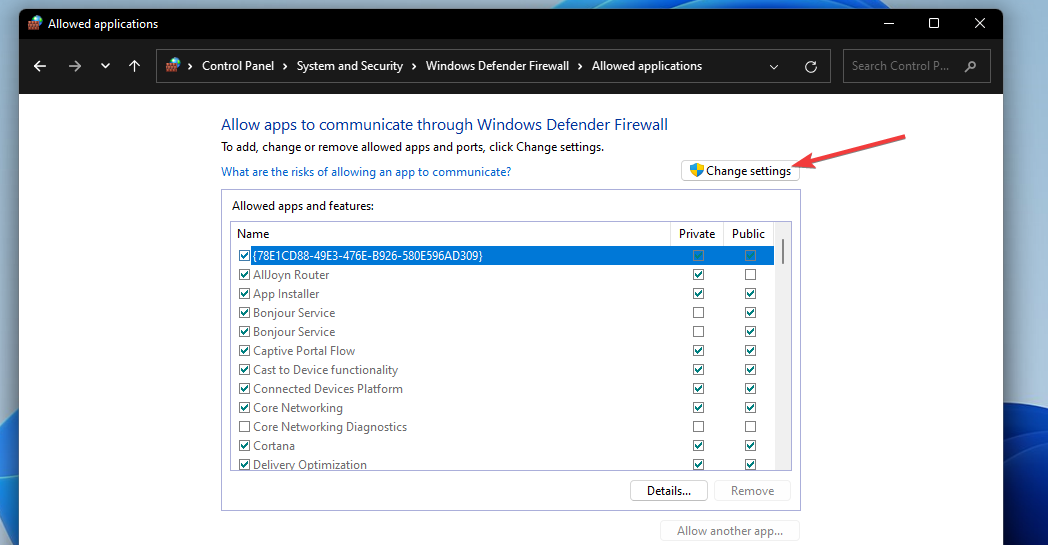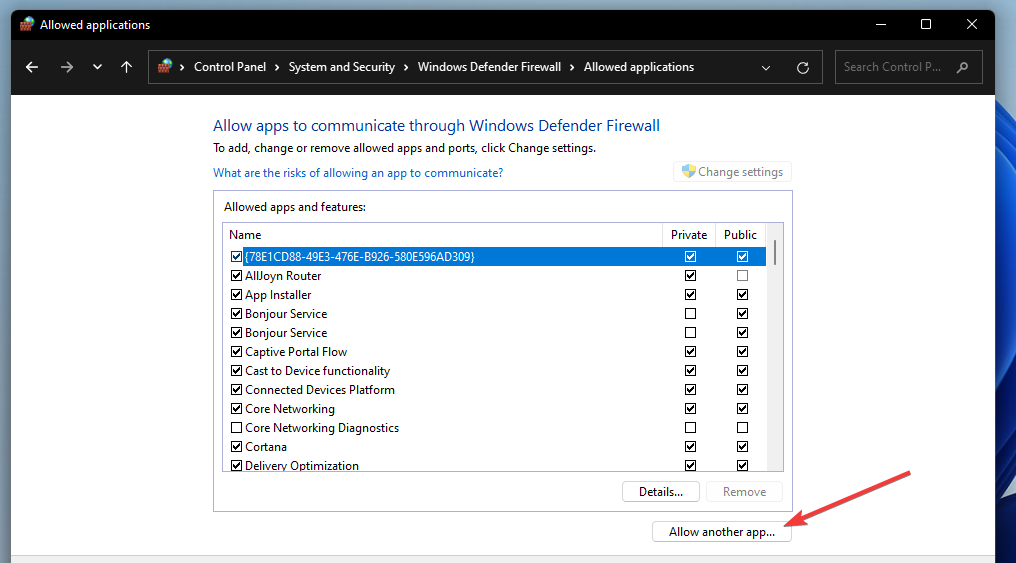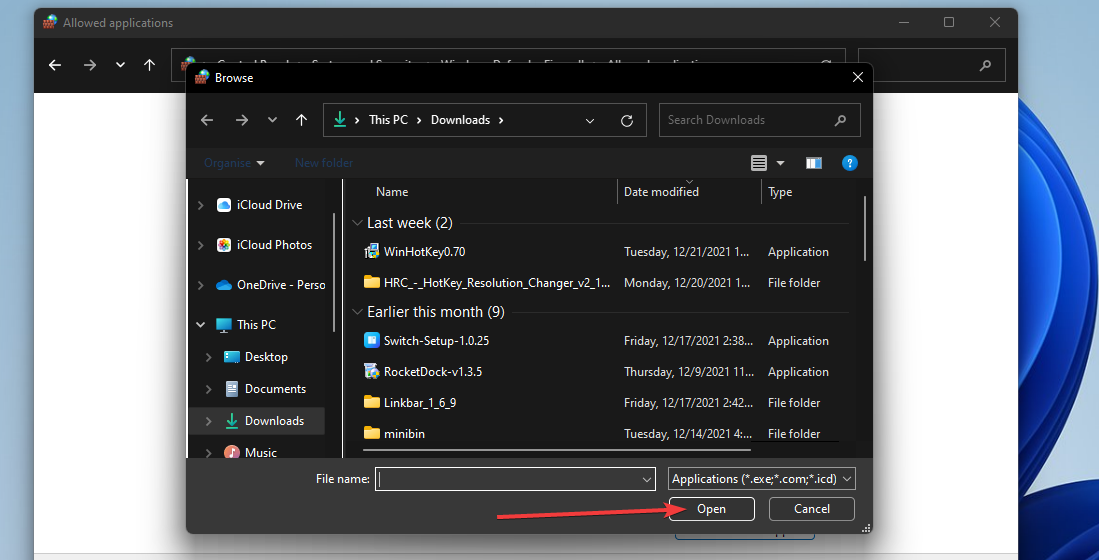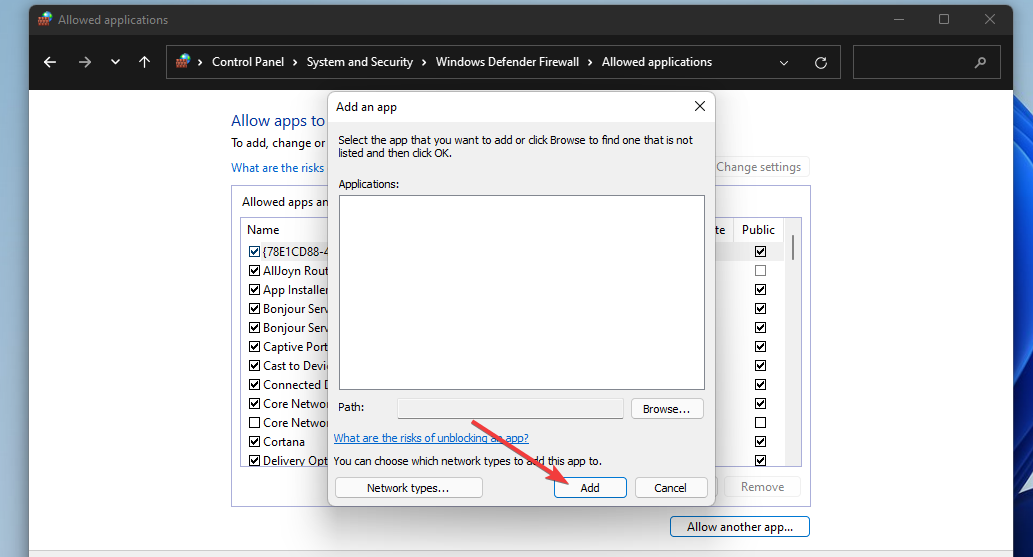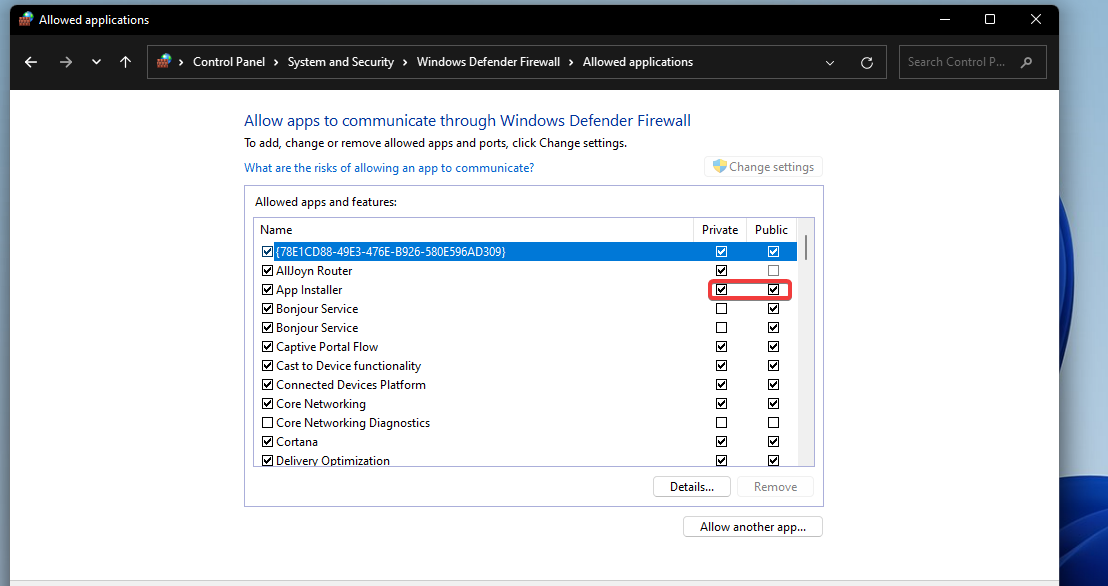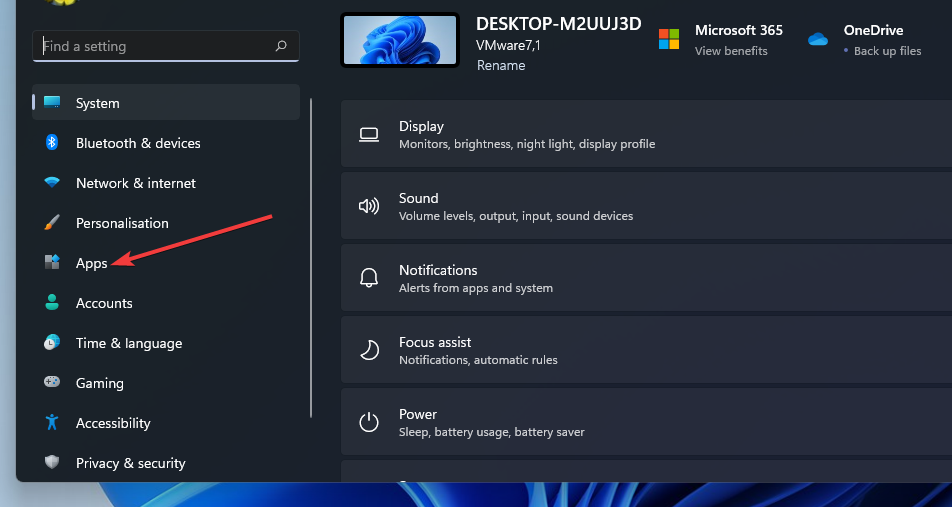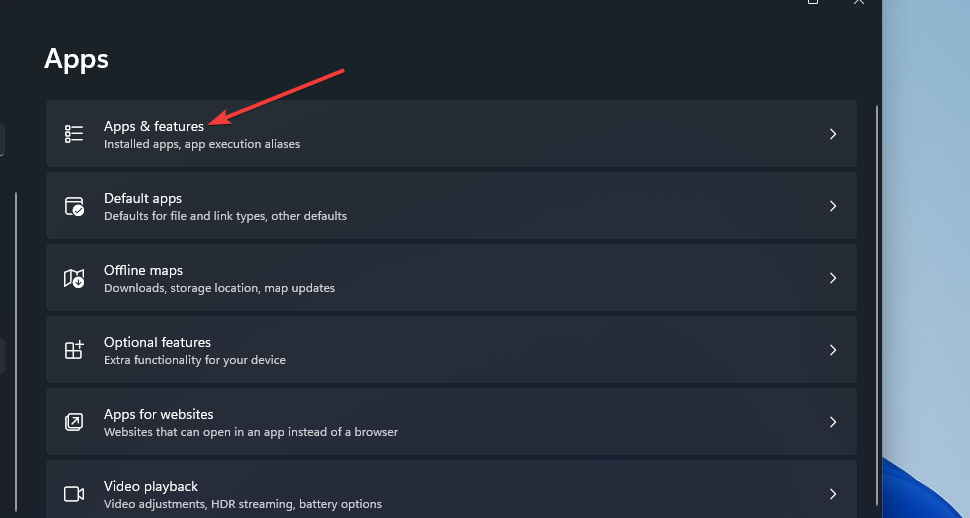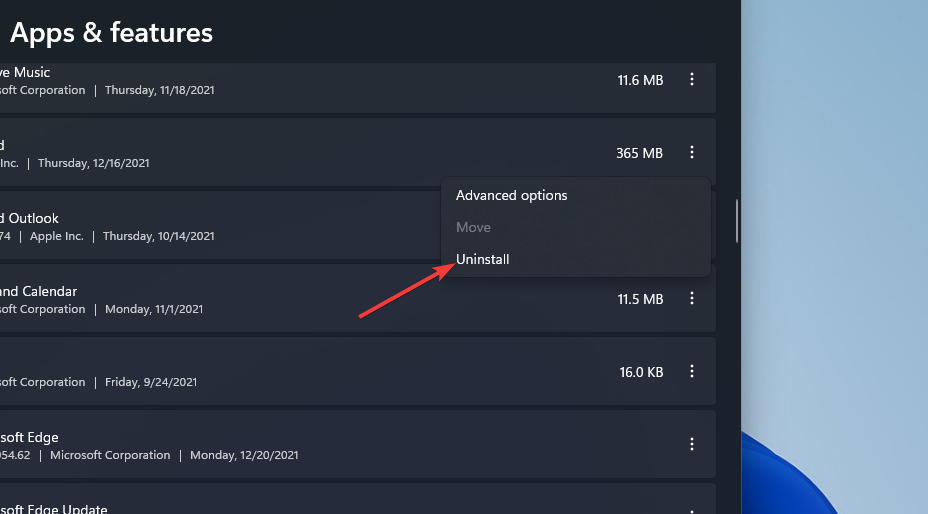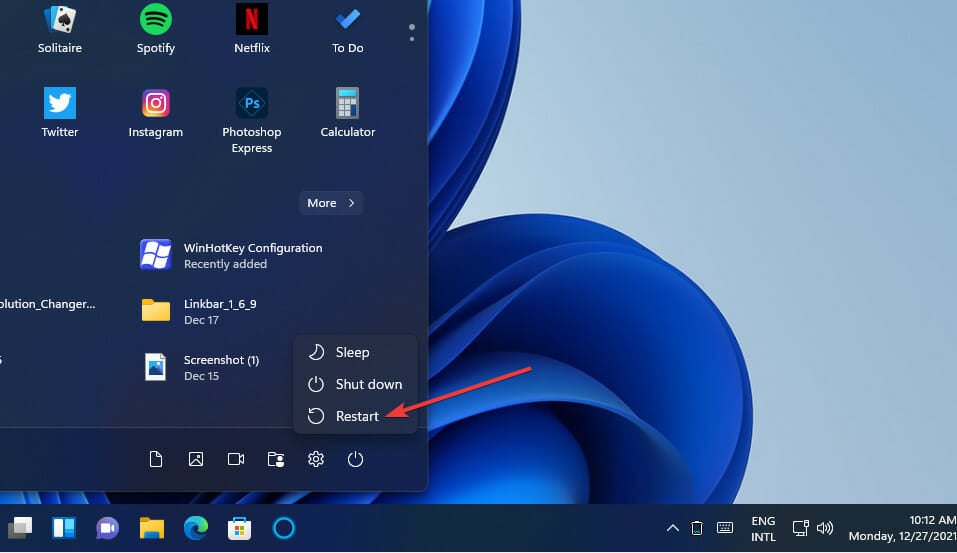Vanguard no Windows 11: como corrigir os erros mais comuns
9 min. read
Published on
Key notes
- Alguns jogadores não conseguem jogar Valorant por causa de dois erros comuns do Vanguard Windows 11.
- Você pode corrigir o erro Van 9001 no Windows 11 ativando os recursos de segurança necessários para o software anti-cheat Vanguard.
- Os jogadores podem consertar o erro anti-cheat do Windows 11 Valorant alterando as configurações do Firewall do Windows Defender.
- Ativar ou reiniciar determinados serviços também pode corrigir o erro anti-cheat do Valorant.

Valorant ainda é um jogo multijogador de tiro em primeira pessoa relativamente novo para Windows 11/10. No entanto, desde o Windows 11, mais jogadores relataram erros decorrentes desse jogo na plataforma de desktop mais recente da Microsoft.
Os erros anti-cheat do Van9001 e do Windows 11 Valorant são dois dos problemas mais citados do Valorant. Ambos os problemas estão associados ao software Vanguard do Valorant. Esses erros têm as seguintes mensagens:
O anti-cheat do Vanguard encontrou um erro. Reinicie o cliente para restaurar a função anti-cheat.
Van 9001: Esta versão do Vanguard requer TPM versão 2.0 e inicialização segura para poder jogar.
Esses dois erros do Vanguard surgem quando os jogadores tentam iniciar o Valorant no Windows 11. Consequentemente, os jogadores não podem jogar o Valorant por causa desses erros. Se você precisar corrigir um desses problemas, verifique as possíveis soluções abaixo.
O que é Vanguarda?
Vanguard é o software anti-cheat para o jogo Valorant. Esse software da Riot vem instalado com o jogo para evitar que os jogadores trapaceiem no Valorant. Você não pode jogar Valorant sem o software Riot Vanguard instalado e ativo.
Esse software tem sido um tanto controverso porque bloqueia aplicativos. Os jogadores reclamaram que o Vanguard bloqueia aplicativos legítimos mesmo quando não estão jogando. Uma notificação do Riot Vanguard aparece acima da área da bandeja do sistema do Windows quando bloqueia algo.
Valorant funciona no Windows 11?
Sim, Valorant é compatível com Windows 11. No entanto, seu software anti-cheat Vanguard impõe os mesmos requisitos de sistema de segurança TPM 2.0 do Windows 11.
A opção de inicialização segura também deve permitir que os jogadores joguem Valorant na mais recente plataforma de desktop da Microsoft.
Portanto, você não pode jogar Valorant no Windows 11 se o TPM 2.0 e a inicialização segura não estiverem habilitados. É por isso que alguns jogadores precisaram corrigir o erro Van9001. No entanto, a mensagem de erro Van9001 esclarece o que precisa ser habilitado para o Vanguard no Windows 11.
Por que não consigo jogar Valorant no Windows 11?
Acima, acabamos de explicar que Valorant funciona no Windows 11, mas pode não ser o caso em alguns casos. Aqui está o que você deve ter em mente: talvez você não consiga jogar Valorant no novo sistema operacional se as seguintes condições não forem atendidas:
- Os recursos TPM 2.0 e Secure Boot não estão disponíveis para você
- Você está executando aplicativos conflitantes em segundo plano
- Seu sistema está funcionando com drivers de placa gráfica desatualizados
- Há uma instalação incorreta ou arquivos de jogo corrompidos
Como posso corrigir os erros do Valorant Vanguard do Windows 11?
Correções para o erro Van 9001
1. Habilite a inicialização segura e o TPM 2.0
- Pressione o botão Iniciar da barra de tarefas.
- Clique no aplicativo Configurações fixado para abri-lo.
- Selecione Recuperação na guia Sistema .
- Pressione o botão Reiniciar agora para a opção de inicialização avançada .
- Selecione Solução de problemas no menu azul.
- Em seguida, selecione Opções avançadas para abrir as opções mostradas diretamente abaixo.
- Clique em Configurações de firmware UEFI .
- Em seguida, selecione Reiniciar para entrar nas opções de firmware UEFI.
- Localize e selecione Inicialização segura nas configurações de firmware UEFI para habilitar essa opção.
- Encontre e ative a configuração TPM , que pode estar na guia Avançado ou Segurança .
Nosso guia de erro Correção: dispositivo TPM não detectado também fornece detalhes para ativar o TPM nas configurações do BIOS. No entanto, os layouts dos menus do firmware UEFI e do BIOS variam entre os PCs.
O manual da placa-mãe pode incluir instruções mais específicas para habilitar o TPM 2.0.
2. Selecione a opção Permitir BitLocker sem TPM compatível
- Clique com o botão direito no menu Iniciar e selecione Executar .
- Para abrir o Editor de Política de Grupo, insira este comando e clique em OK :
gpedit.msc
- Clique duas vezes em Configuração do Computador e selecione Modelos Administrativos no Editor de Política de Grupo.
- Selecione Componentes do Windows e criptografia de unidade BitLocker à direita da janela.
- Em seguida, clique duas vezes em Unidades do sistema operacional para abrir as configurações de política.
- Clique duas vezes na política Exigir autenticação adicional na inicialização .
- Selecione o botão de opção Ativado .
- Em seguida, marque a caixa de seleção Permitir BitLocker sem TPM compatível .
- Pressione o botão Aplicar para salvar suas novas opções de Política de Grupo.
 NOTE
NOTE
Correções para o erro anti-cheat do Windows 11 Valorant Vanguard
1. Execute Valorant como administrador
- Abra o File Explorer clicando no ícone da barra de tarefas mostrado diretamente abaixo.
- Em seguida, abra a pasta de instalação do Valorant.
- Clique com o botão direito no EXE do Valorant para selecionar Propriedades .
- Selecione Executar este programa como administrador na guia Compatibilidade .
- Também é recomendado que você selecione a opção Desativar otimizações de tela inteira nessa guia.
- Clique em Aplicar e OK para salvar as opções selecionadas.
 NOTE
NOTE
2. Verifique se o serviço VGC está habilitado e funcionando
- Clique no botão da lupa na barra de tarefas e insira serviços na caixa de pesquisa.
- Selecione o aplicativo Serviços .
- Em seguida, clique com o botão direito no serviço VGC e selecione Propriedades .
- Selecione a opção Inicialização automática se não estiver selecionada.
- Clique em Iniciar na janela de propriedades se o serviço não estiver em execução.
- Pressione o botão Aplicar para confirmar.
 NOTE
NOTE
3. Permitir Valorant através do Firewall do Windows Defender
- Abra a ferramenta de pesquisa do Windows 11 na barra de tarefas.
- Insira a palavra-chave Firewall do Windows Defender na caixa de texto de pesquisa.
- Clique em Firewall do Windows Defender para abrir o miniaplicativo do Painel de Controle.
- Selecione a opção Permitir um aplicativo ou recurso através do Firewall do Windows Defender no lado esquerdo do Painel de Controle.
- Pressione o botão Alterar configurações .
- Clique na opção Permitir outro aplicativo .
- Pressione o botão Navegar para selecionar Valorant e clique na opção Abrir .
- Em seguida, clique em Adicionar .
- Marque as caixas de seleção Privado e Público para Valorant nas configurações do firewall.
- Clique na opção OK .
4. Desative software antivírus de terceiros
Se você tiver um software antivírus de terceiros instalado, é recomendável desabilitar esse utilitário antes de jogar Valorant.
Para fazer isso, clique com o botão direito no ícone da bandeja do sistema do seu utilitário antivírus e selecione uma opção de desabilitar no menu de contexto. Selecione para desativar o escudo antivírus por algumas horas, se possível.
Se você conseguir jogar Valorant depois de desabilitar seu software antivírus, o escudo ou firewall do utilitário antivírus provavelmente entrará em conflito com o jogo ou seu software anti-cheat. Nesse caso, considere adicionar Valorant e Vanguard à lista de exceções do seu utilitário antivírus. Caso isso não funcione, recomendamos tentar um software AV compatível com jogos.
5. Reinstale o Vanguard
- Pressione a combinação de teclas Windows + I.
- Selecione Aplicativos à esquerda de Configurações.
- Clique na opção de navegação Aplicativos e recursos .
- Em seguida, clique no botão de três pontos do Riot Vanguard para selecionar Desinstalar .
- Selecione Reiniciar no menu Iniciar.
- Depois disso, abra o cliente Valorant para reinstalar o software anti-cheat Vanguard.
Se preferir, você também pode utilizar um aplicativo desinstalador de terceiros, como IObit Uninstaller , para desinstalar o Vanguard. IObit Uninstall inclui opções adicionais para apagar arquivos residuais restantes e entradas de registro de software desinstalado.
Os erros de conexão do Valorant têm algo a ver com o Vanguard?
O erro de conexão do Valorant que surge quando alguns jogadores iniciam o jogo geralmente se deve ao Vanguard. Se você precisar corrigir esse erro, tente desinstalar e reinstalar o Vanguard conforme descrito na última solução potencial acima.
No entanto, esse problema de conexão também pode surgir por outros motivos. Por exemplo, pode haver um problema com sua conexão com a Internet. Nesse caso, executar o solucionador de problemas de conexões com a Internet ou reiniciar o roteador também pode ajudar.
Você pode jogar Valorant sem Vanguard?
O Riot Vanguard teria que ser ativado durante o jogo de VALORANT para manter a integridade das partidas dos jogadores. Sua capacidade de jogar, no entanto, pode ser afetada por conflitos imprevistos com o driver Vanguard ou com o cliente Vanguard em seu dispositivo.
Mesmo se você quiser desinstalar o jogo, primeiro você precisa sair do Riot Vanguard, desinstalar primeiro o Vanguard e depois o jogo para se livrar dele completamente.
No entanto, você não pode jogar Valorant sem Riot Vanguard no Windows 11. O driver continua funcionando, embora você não esteja jogando.
Então, é assim que você pode corrigir o Vanguard 9001 e os erros anti-cheat no Windows 11. Infelizmente, esses são dois dos problemas mais comuns que os jogadores do Valorant precisaram corrigir na mais recente plataforma de desktop da Microsoft.
A correção para o erro 9001 é bastante clara. Você deve habilitar o TPM 2.0 e a inicialização segura em seu PC para resolver esse problema. Se você puder utilizar o Editor de Política de Grupo, selecionar a opção Permitir BitLocker sem um TPM compatível também pode funcionar.
No entanto, como você pode corrigir o erro anti-cheat do Vanguard não é tão óbvio. Esse erro geralmente ocorre devido a bloqueios de firewall e software antivírus. Tente aplicar todas as possíveis resoluções acima para o erro anti-cheat do Windows 11 Valorant para corrigi-lo.
Também temos um ótimo guia sobre o que fazer se o VAN 1067 Valorant estiver no Windows 11, mas abordamos esse problema em outro guia.
Se você tiver dúvidas sobre os erros do Valorant Vanguard, adicione-os abaixo. Além disso, você pode discutir esses erros do Vanguard Windows 11 e compartilhar outras possíveis soluções para eles na seção de comentários.