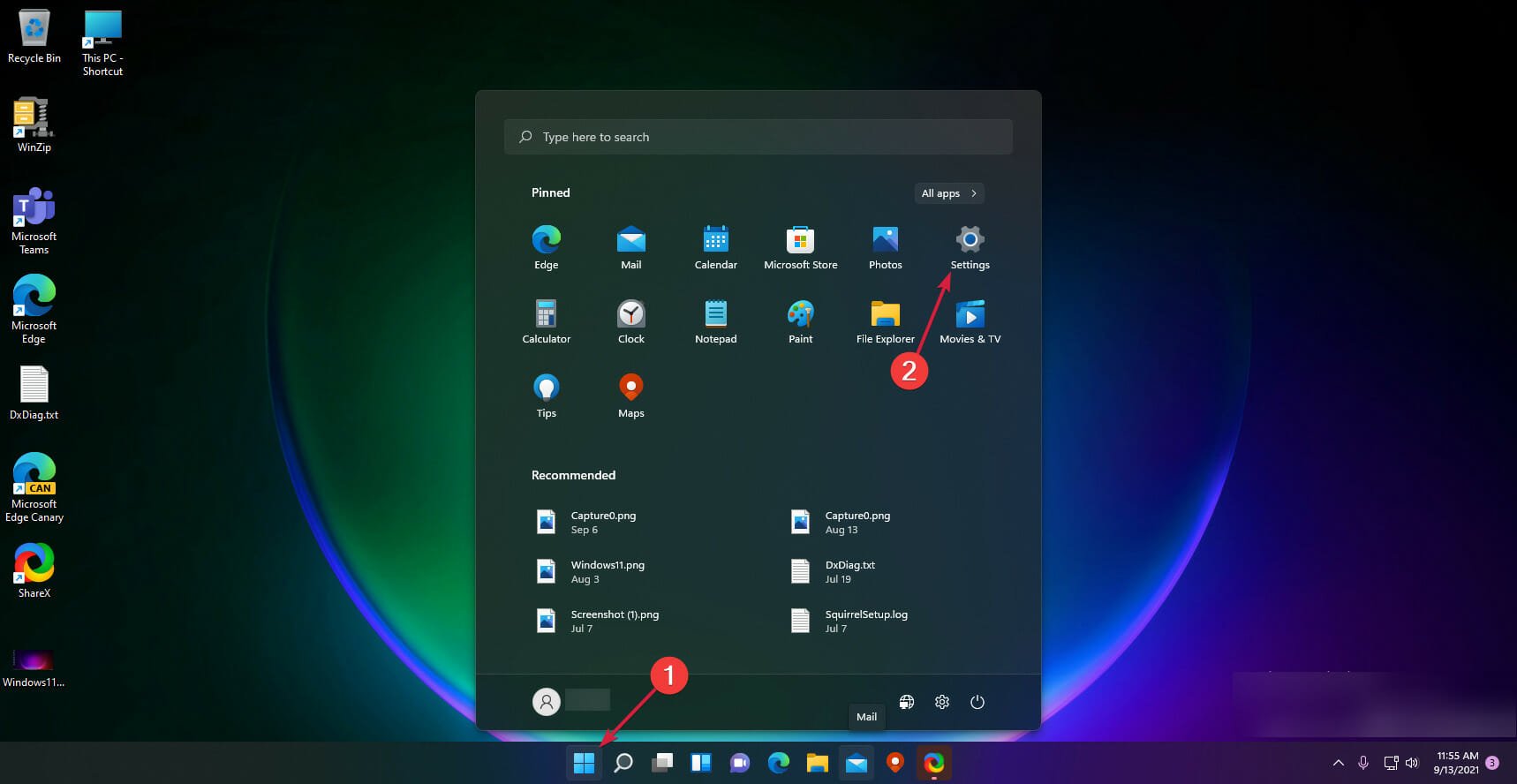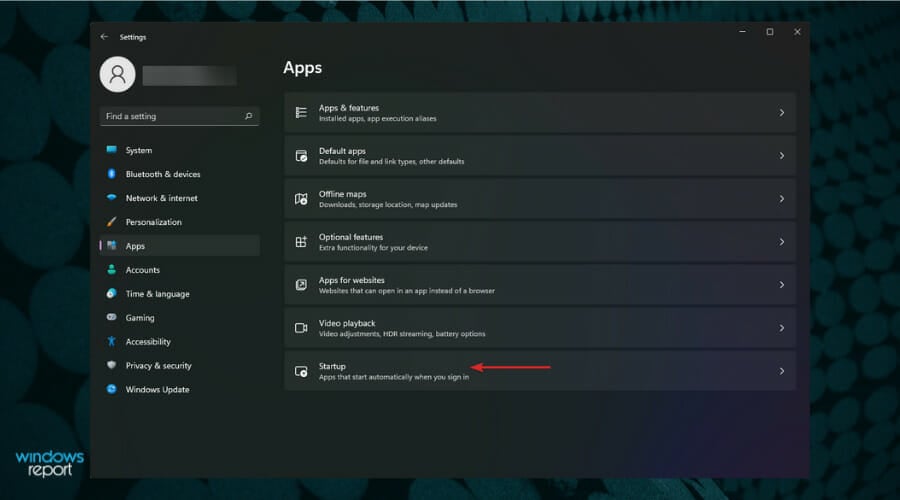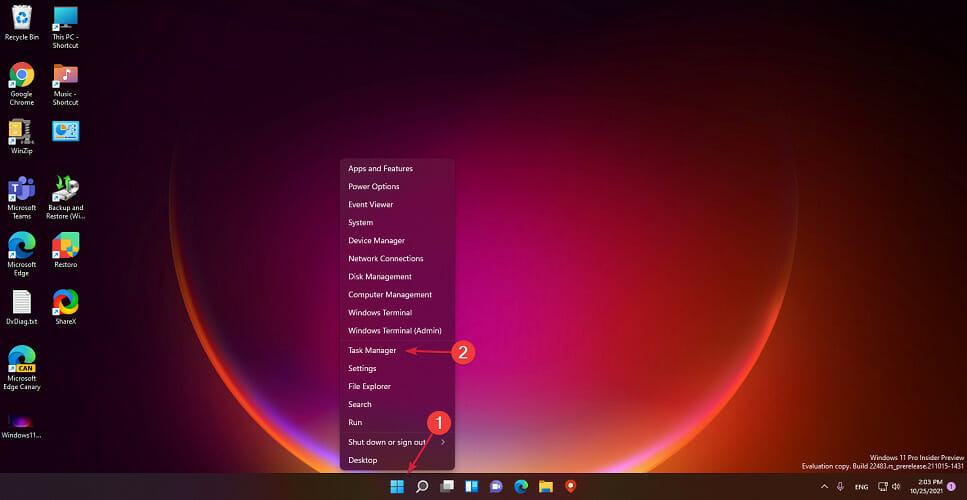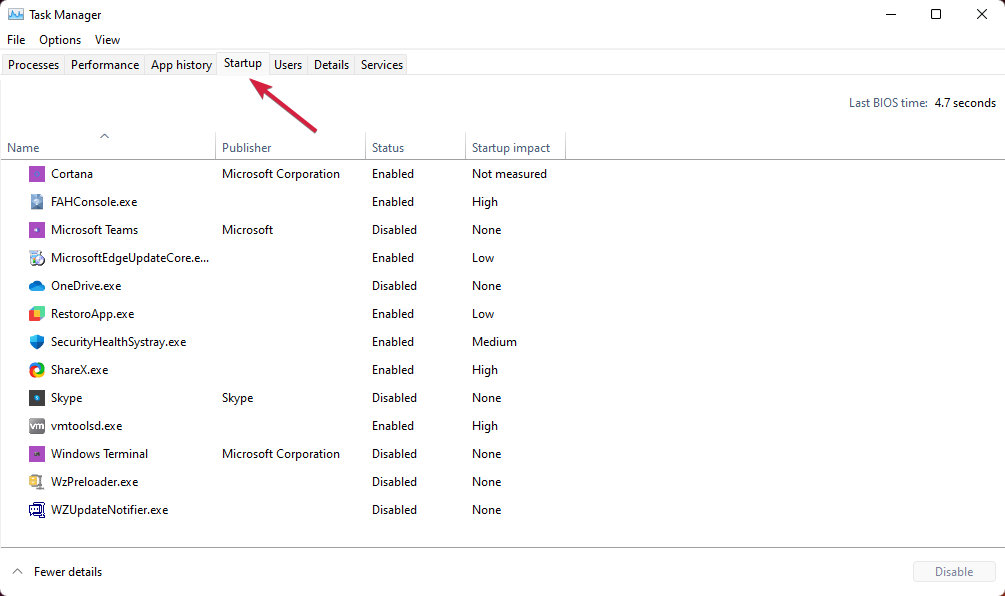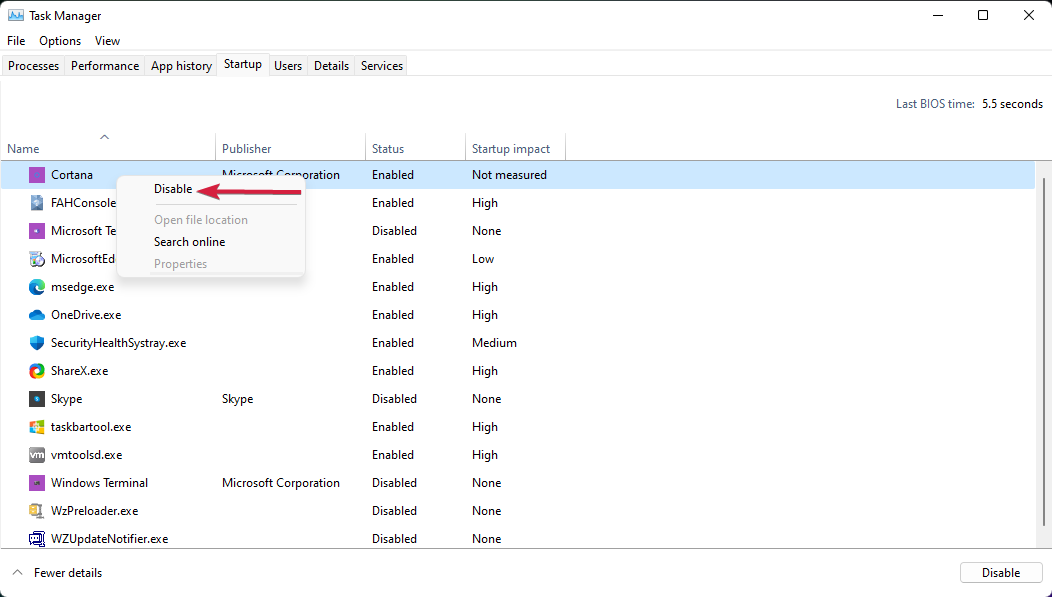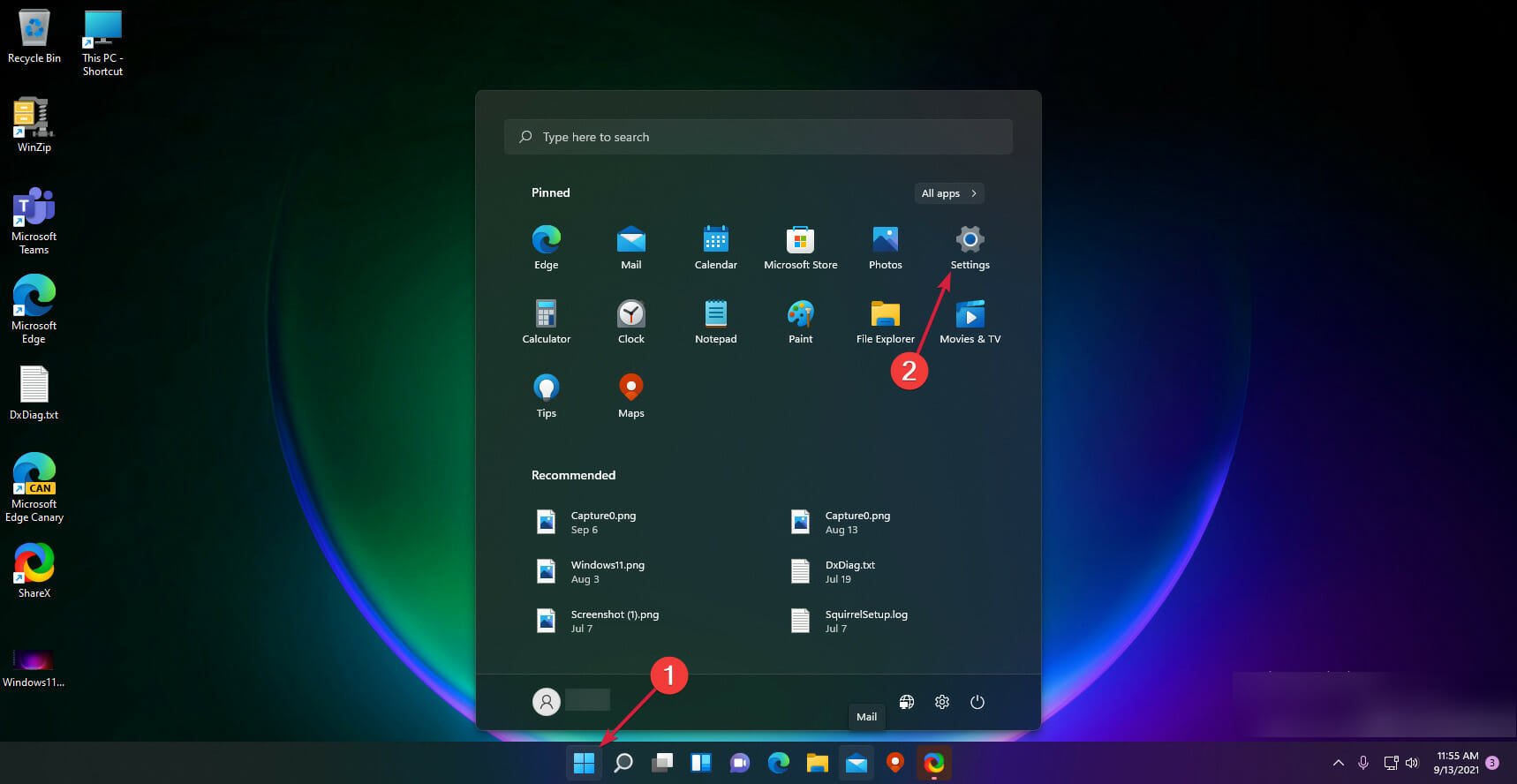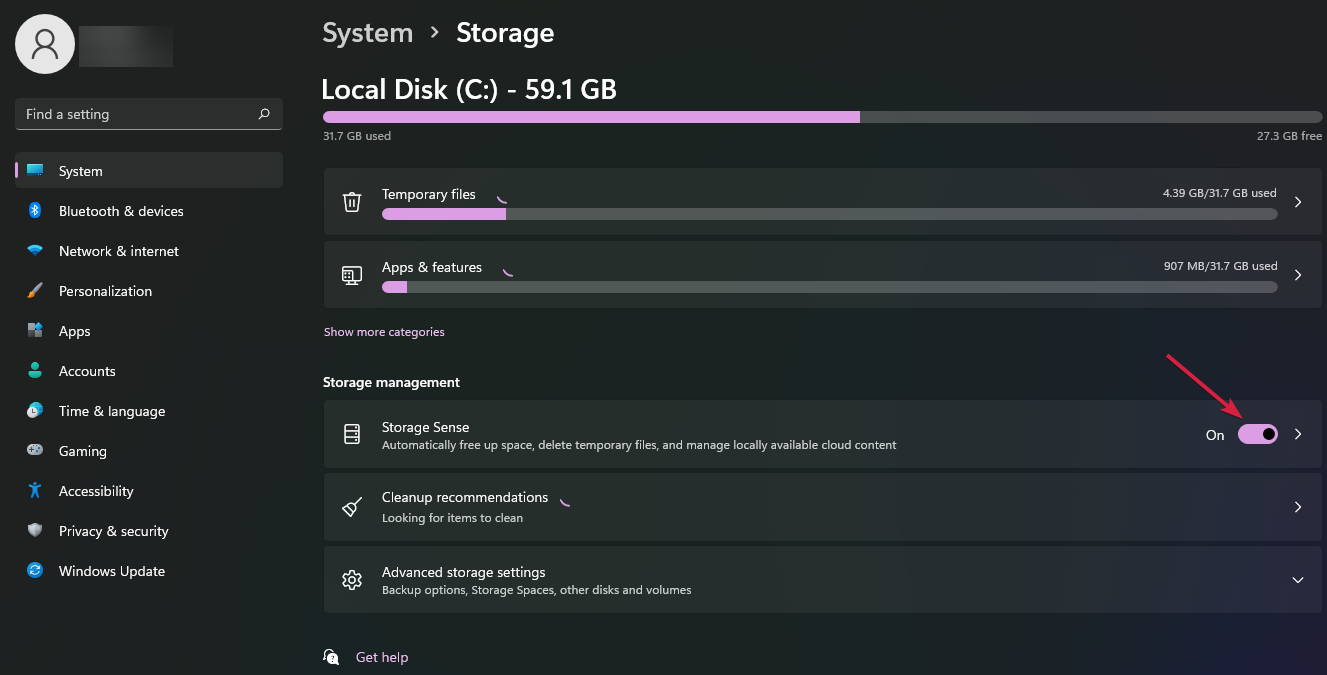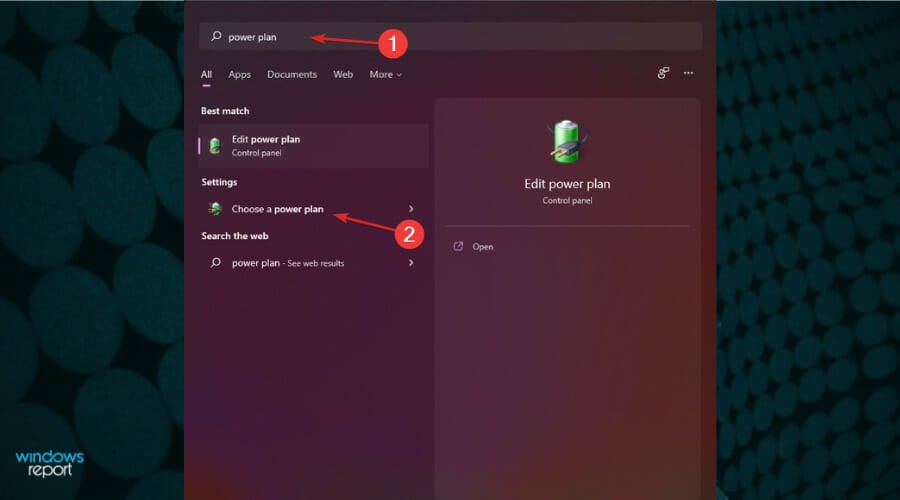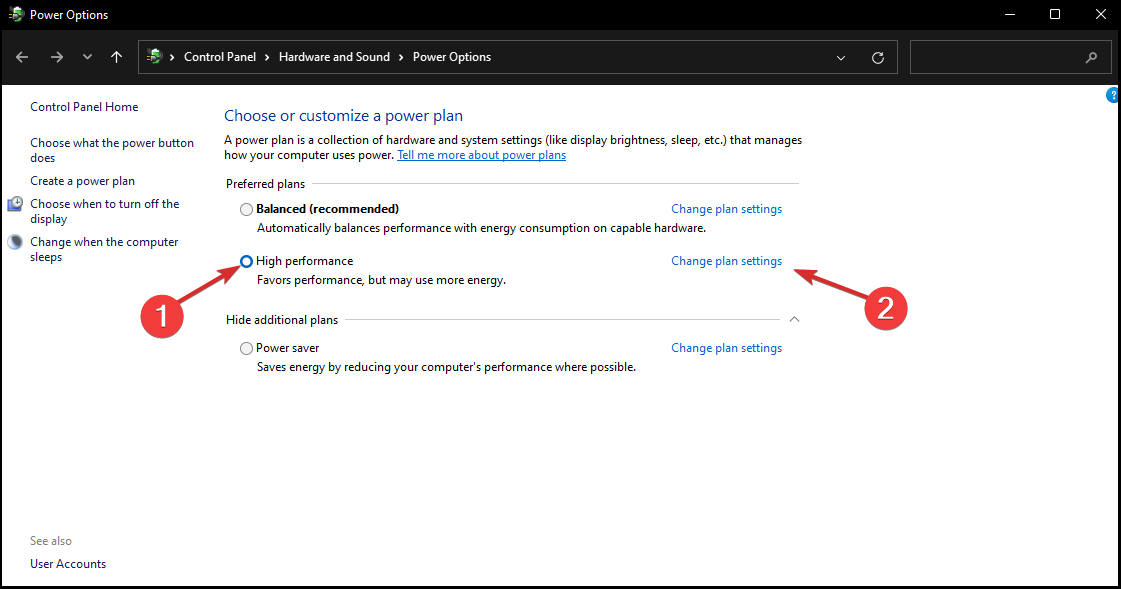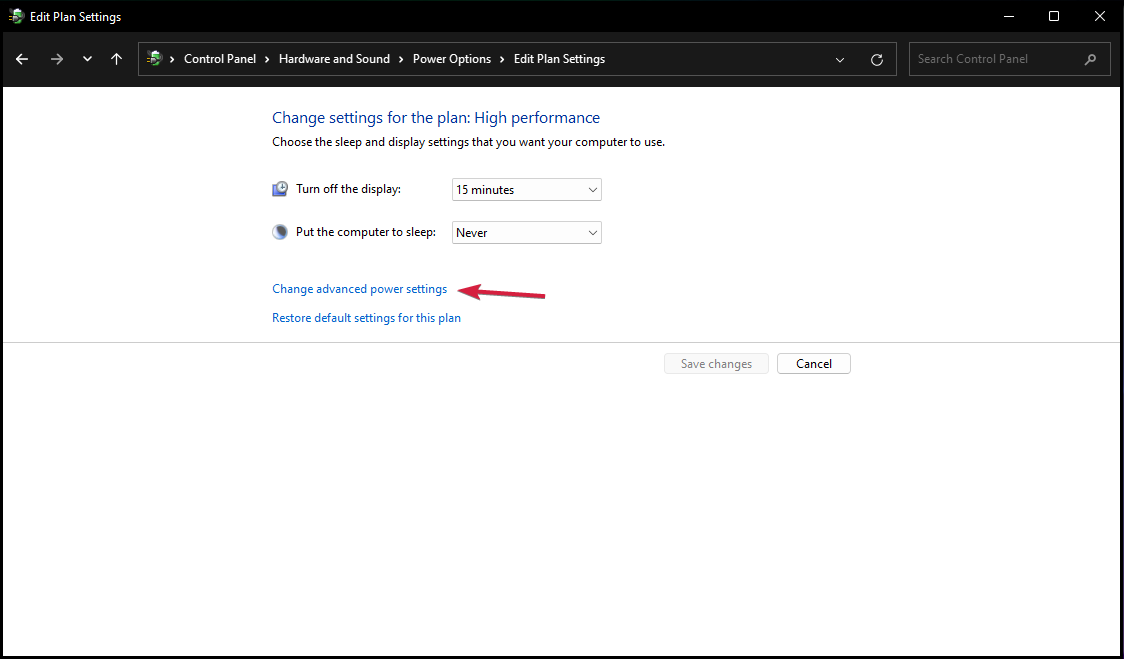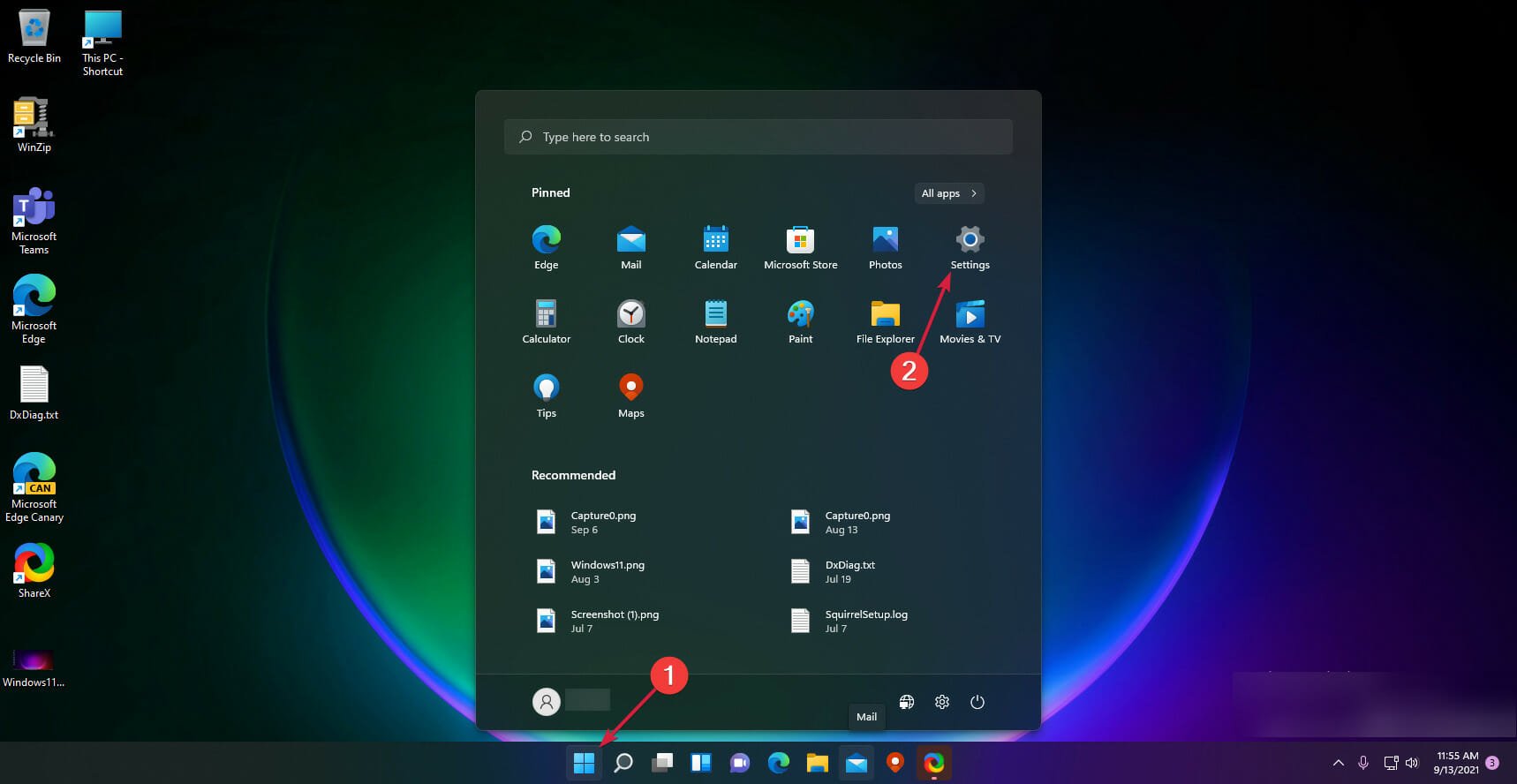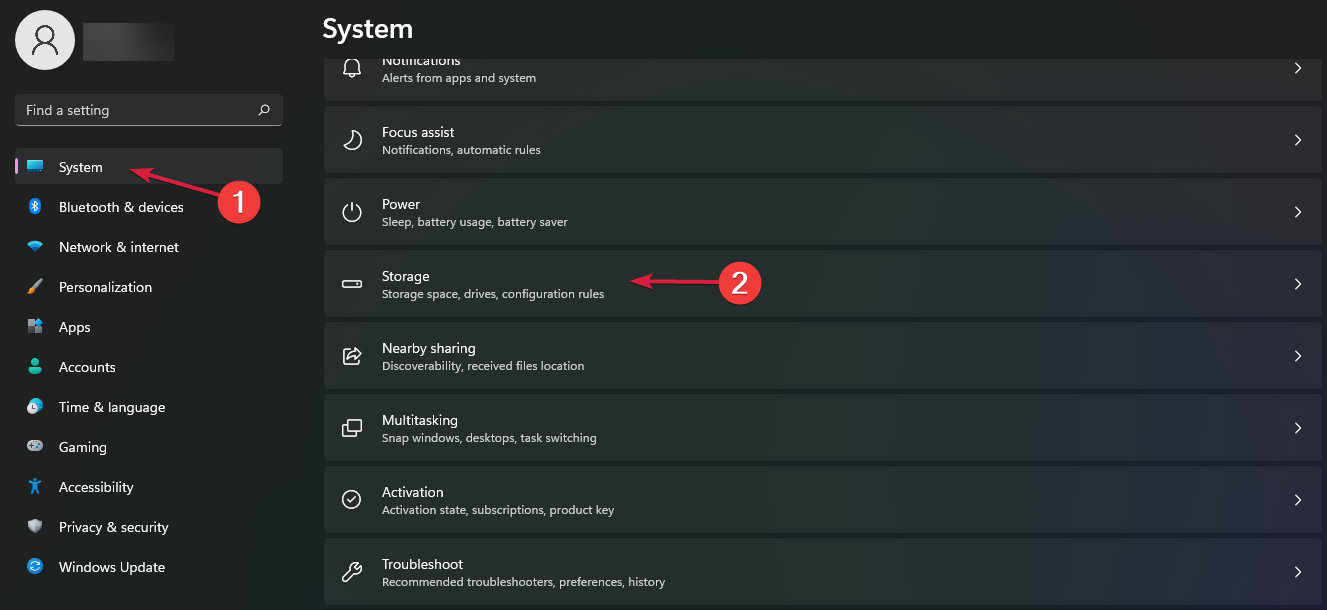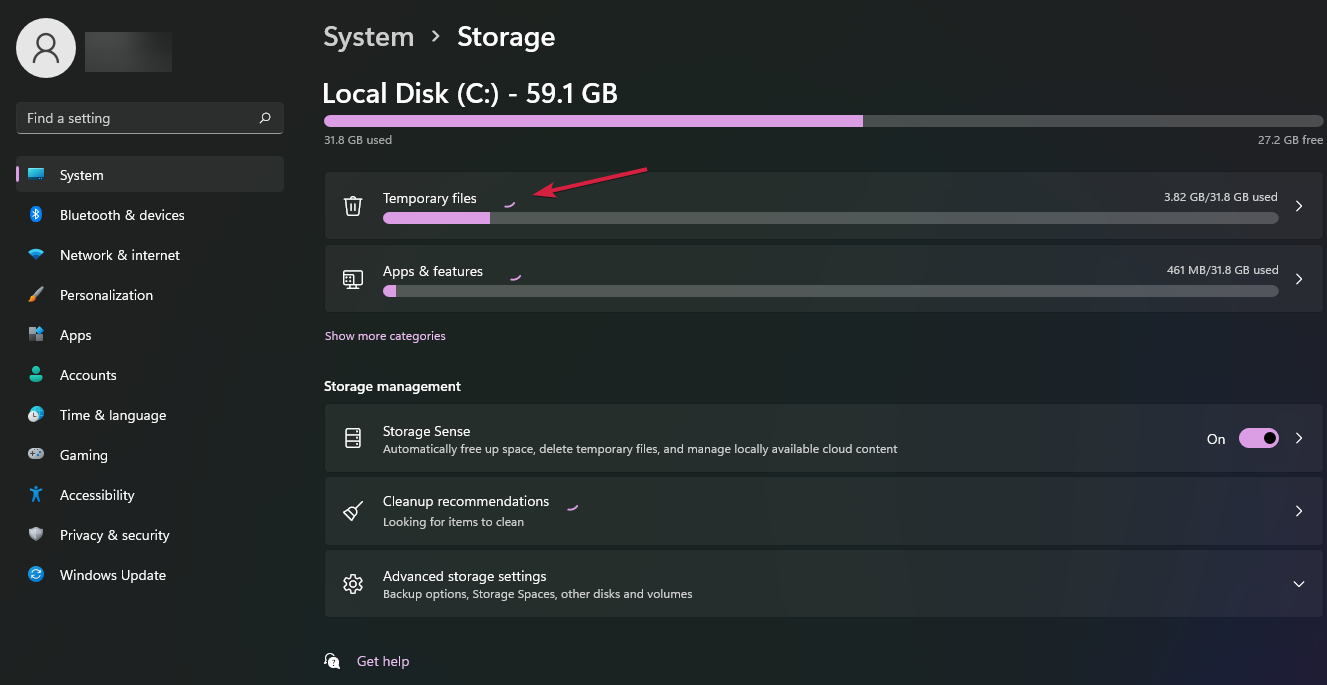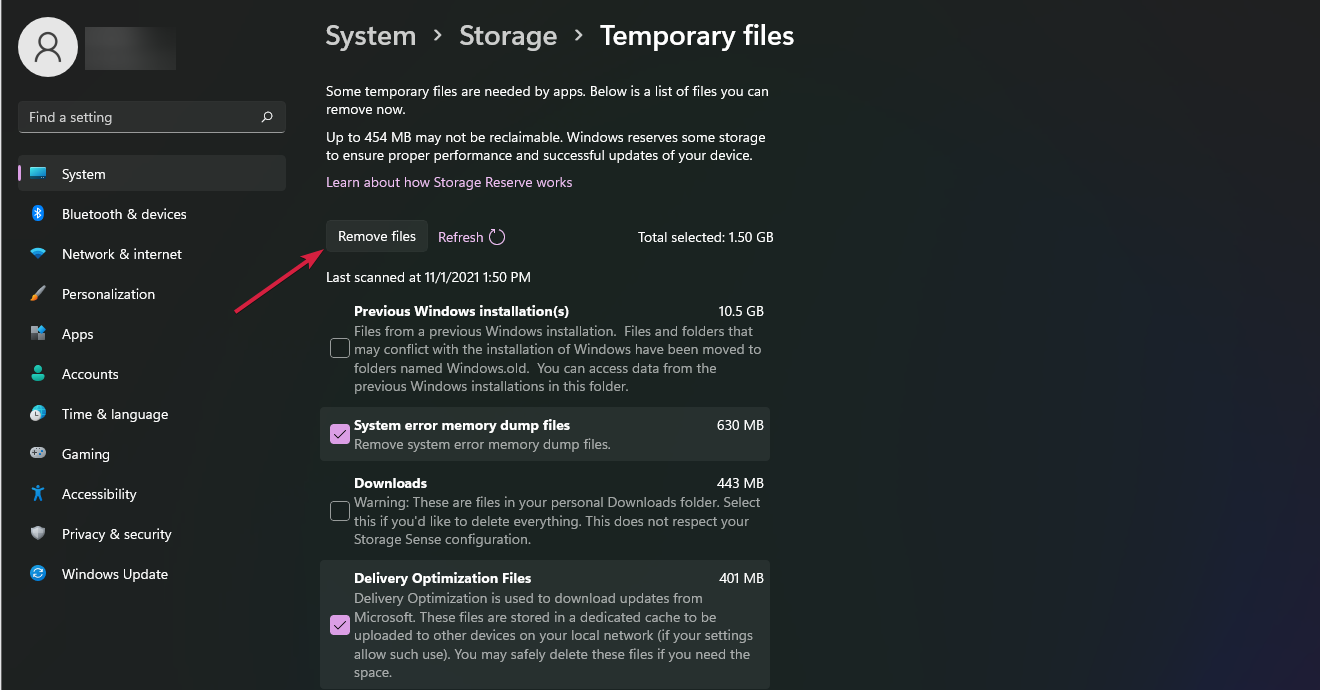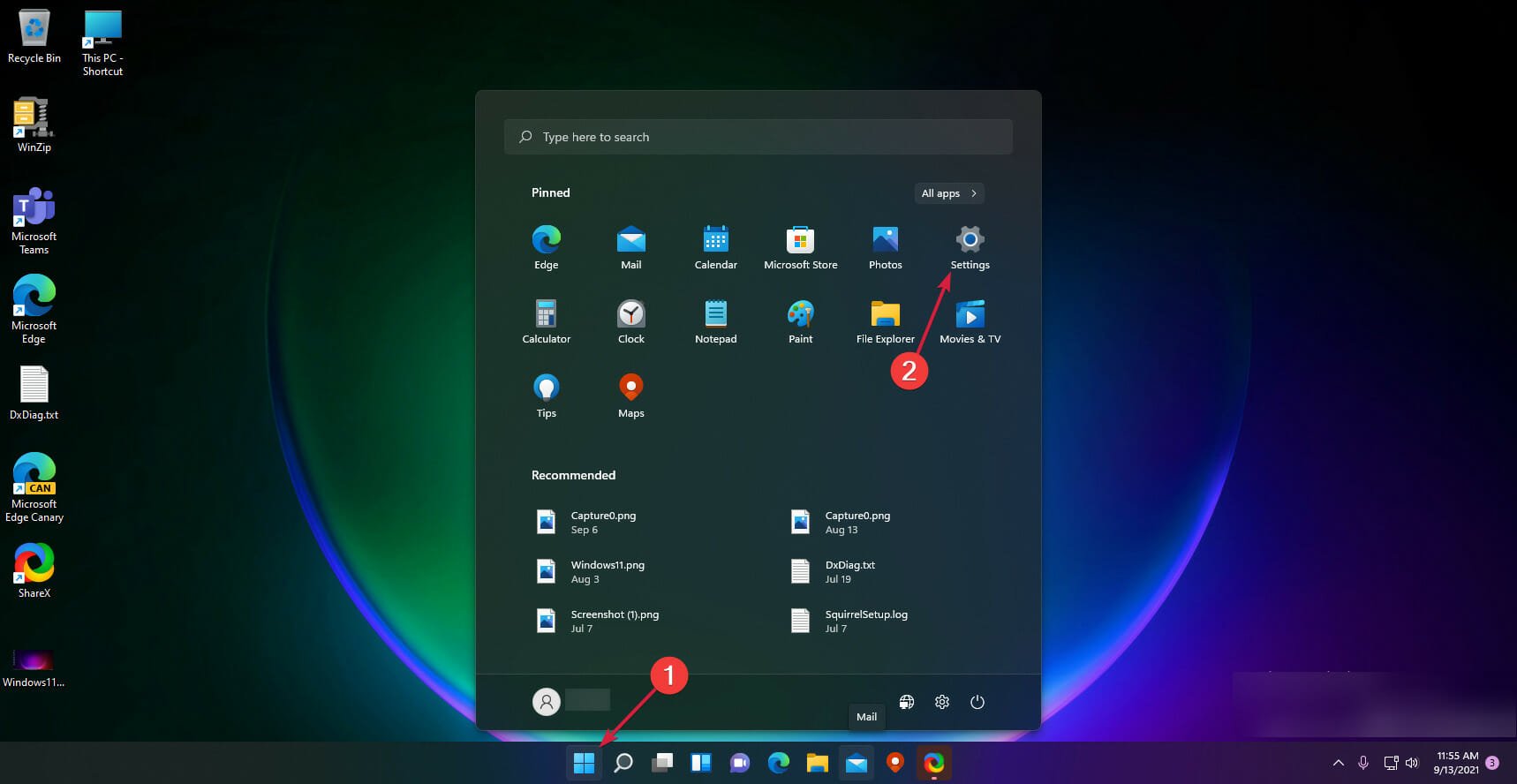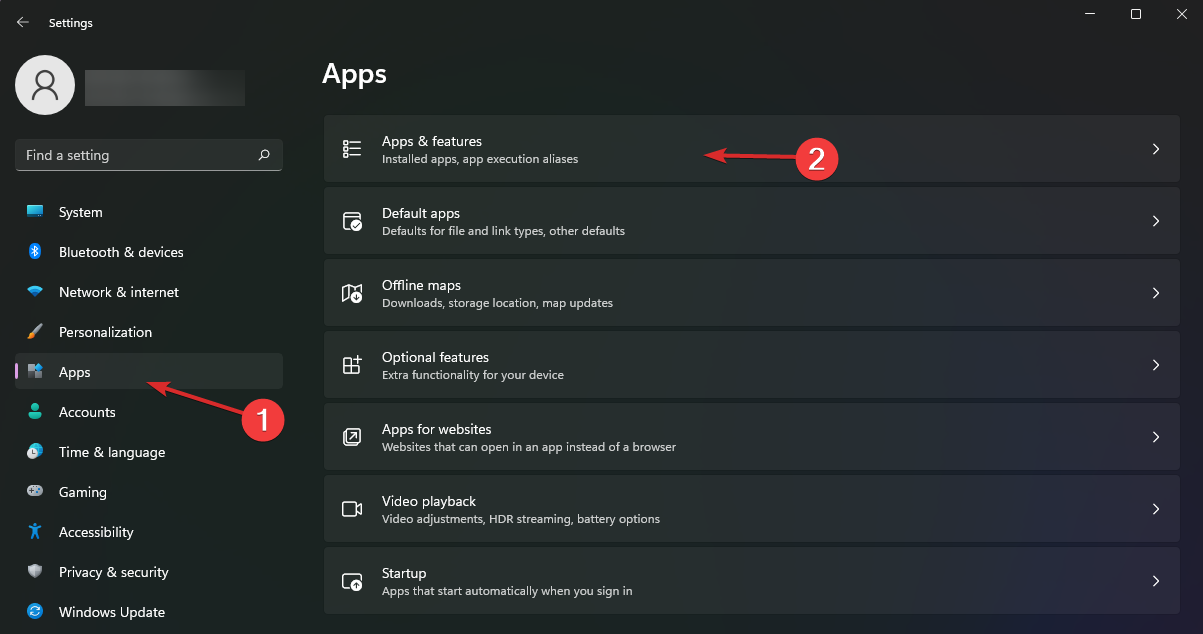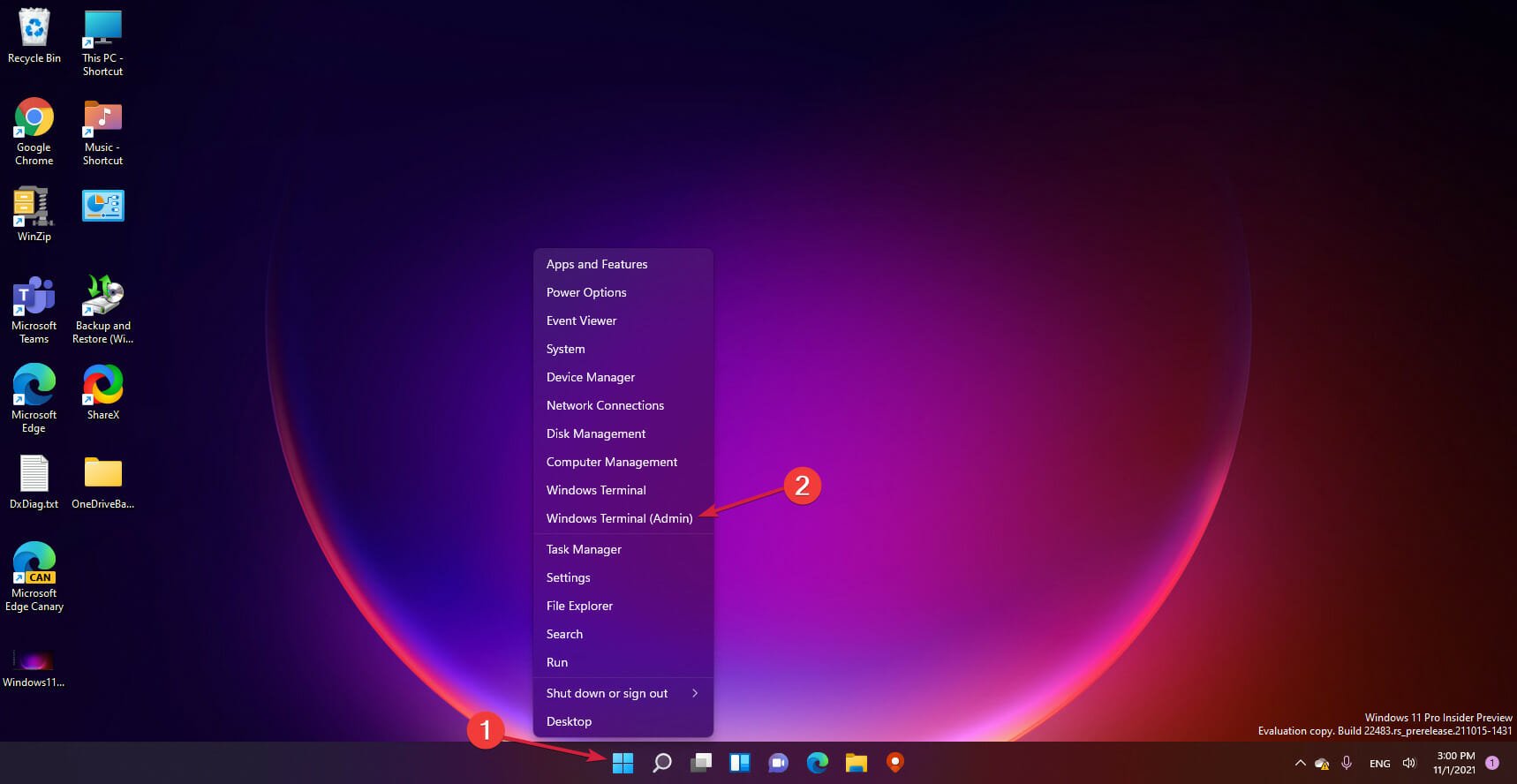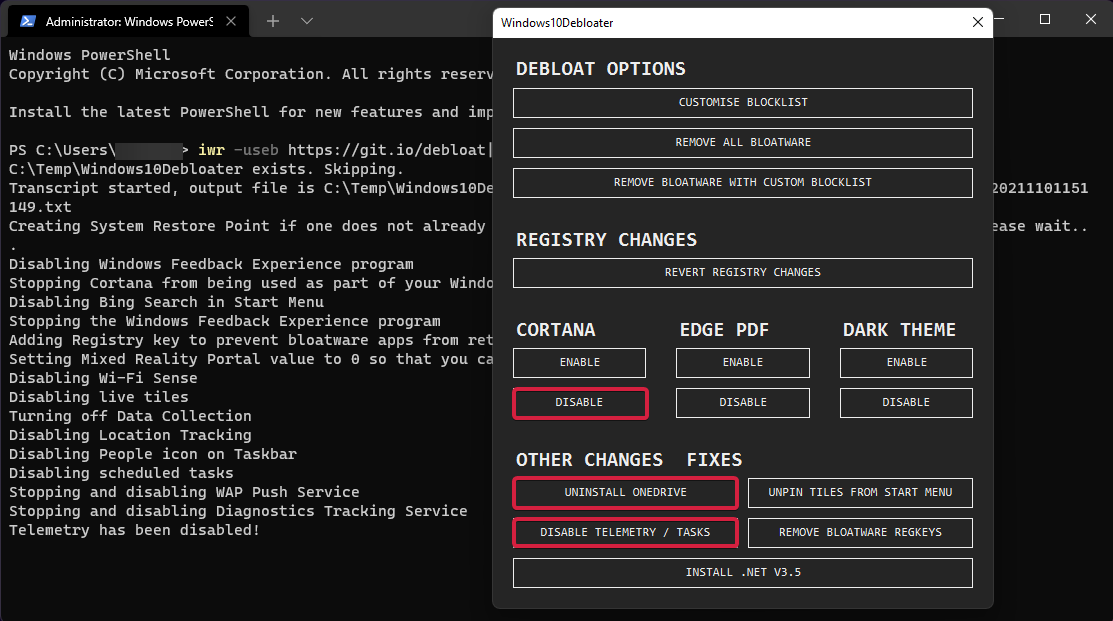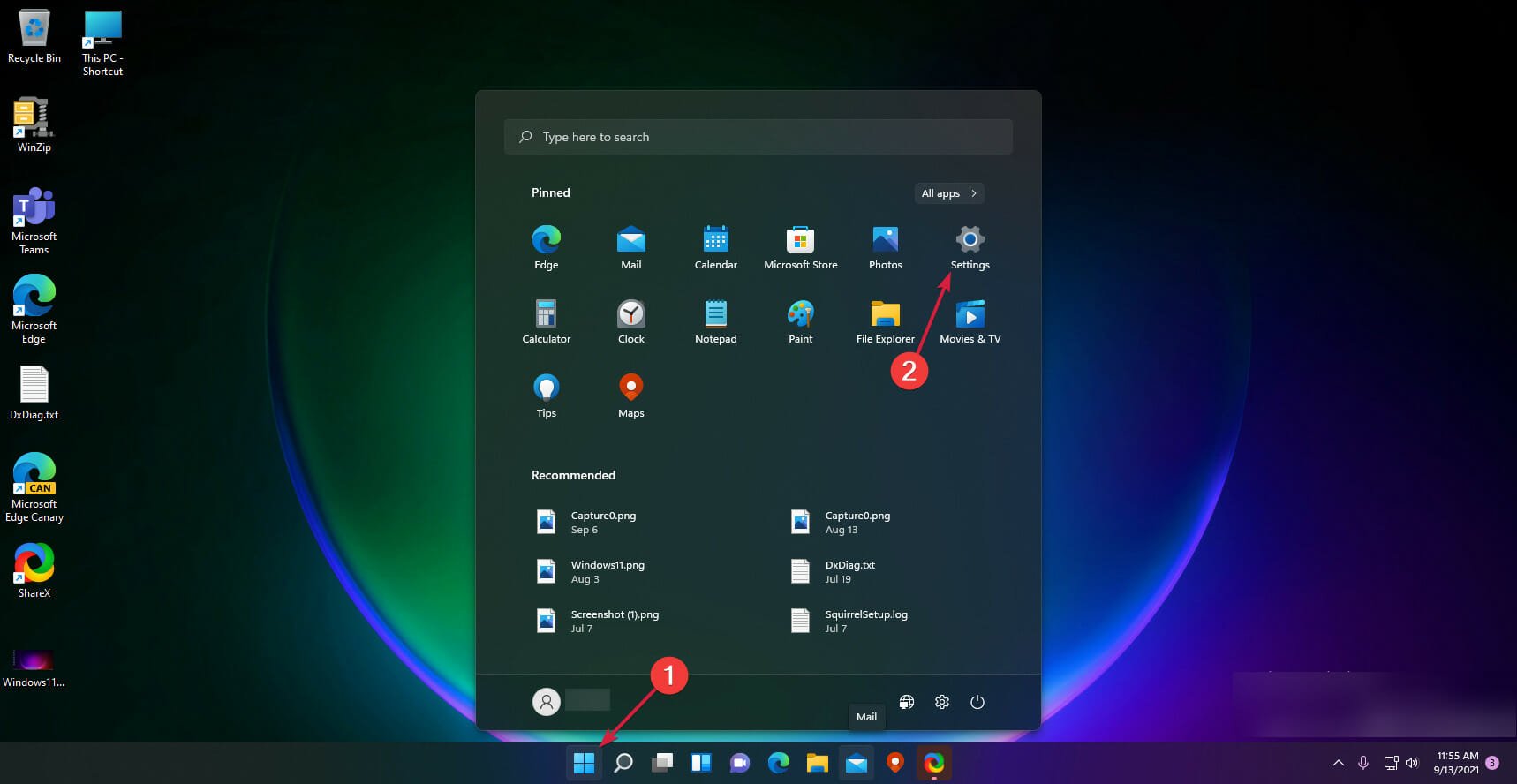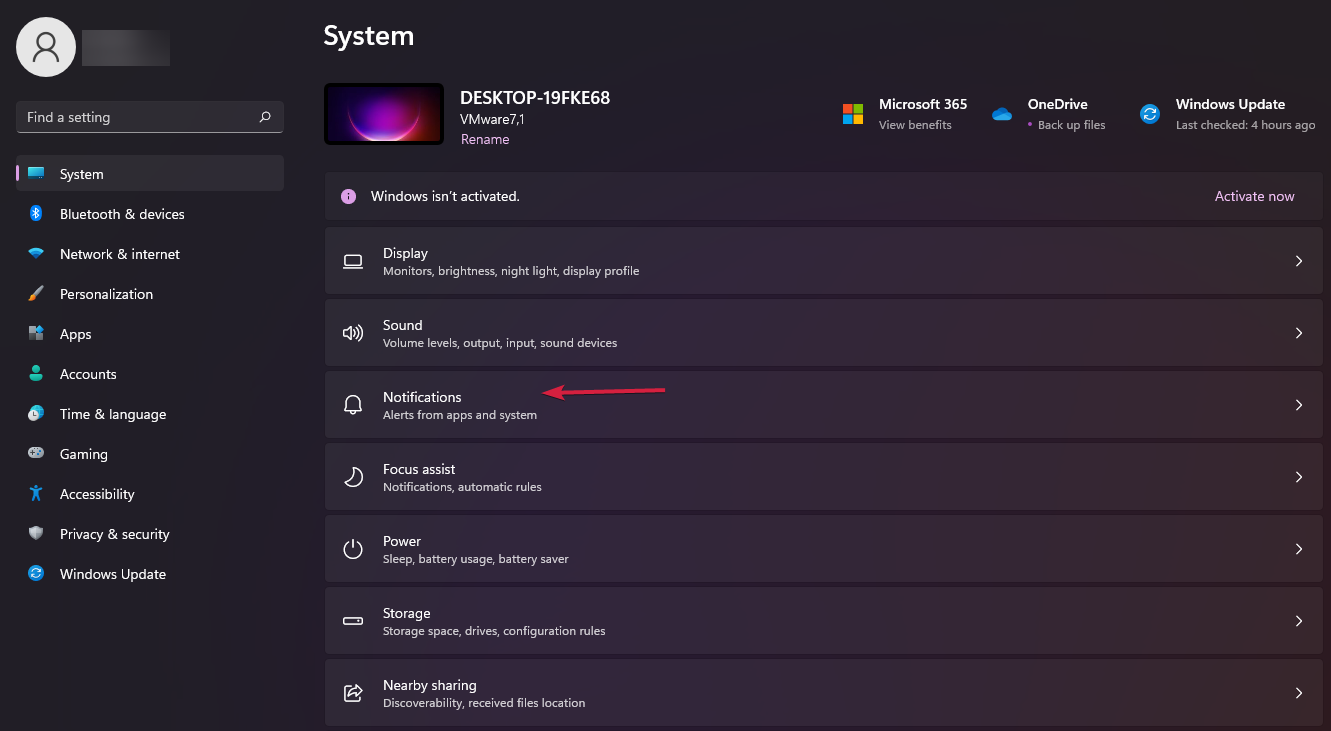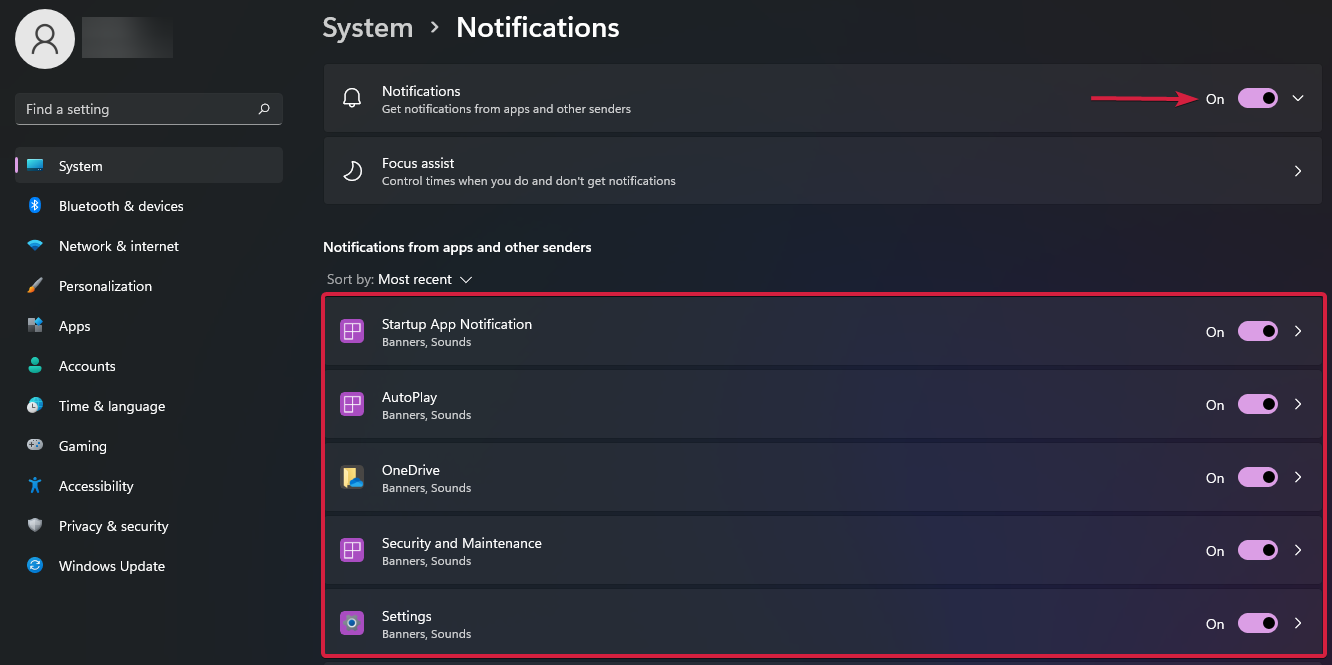Como deixar o Windows 11 mais rápido [ajustes de velocidade e desempenho]
11 min. read
Updated on

Sem dúvida, o Windows 11 funciona de maneira mais suave e rápida do que o sistema operacional anterior. No entanto, isso só acontece em PCs de alto desempenho e não em dispositivos antigos.
Mesmo que apresente muitas melhorias em comparação com o Windows 10, alguns usuários parecem interessados em tornar o Windows 11 mais rápido. E estamos aqui para ajudá-lo a fazer exatamente isso!
Por que o Windows 11 é tão lento?
Dê uma olhada na lista a seguir e descubra algumas das explicações mais comuns para o seu PC lento:
- Ter muitos aplicativos de inicialização – São os programas configurados para carregar na inicialização, aumentando assim o tempo de inicialização e afetando negativamente o desempenho do Windows.
- Ficando sem RAM – Se o seu sistema operacional ficar sem memória RAM, ele poderá usar uma parte da unidade de armazenamento como memória virtual, e isso resultará em baixo desempenho. Você pode aproveitar as vantagens do software de limpeza de RAM para resolver esse problema.
- Dispositivos antigos ou fragmentados – podem corromper o desempenho do computador a níveis inviáveis. Conforme mencionado anteriormente, considere que o Windows 11 não oferece suporte a dispositivos antigos como pensávamos.
- Ficar sem espaço na unidade de disco (como HDDs ou SDDs) – Este é semelhante a ficar sem RAM, baseado na mesma explicação. E se precisar de mais espaço, você sempre pode atualizar para um novo SSD.
- Malware e vírus – Eles podem ser detectados em fontes não confiáveis quando você baixa diferentes aplicativos ou programas. Portanto, verifique-os duas vezes antes e use uma das melhores opções de antivírus para Windows 11.
- Atualizações ruins do Windows ou de driver – Não atualizar constantemente as peças de software e hardware pode causar travamentos graves no seu PC. Você também pode usar o Outbyte Driver Updater , que atualiza automaticamente drivers gráficos ausentes ou desatualizados, o que traz benefícios significativos no desempenho geral do Windows 11.
Se você deseja acelerar o Windows 11, temos alguns ajustes e otimizações de desempenho para melhorar o desempenho e fazer com que seu computador ou laptop funcione sem problemas.
Como posso fazer o Windows 11 funcionar mais rápido?
Antes de tentar soluções um pouco elaboradas, vamos ver alguns ajustes rápidos de desempenho do Windows 11:
- Reinicie o computador. É a maneira mais simples de acelerar o seu PC rapidamente e deve proporcionar um alívio temporário.
- Deixe espaço ideal ao redor da CPU para que o ar quente seja liberado de maneira eficaz.
- Faça uma varredura em seu PC em busca de malware usando um antivírus eficaz, pois descobriu-se que eles afetam o desempenho.
- Exclua arquivos indesejados. Podem ser arquivos que você não precisa mais, configurações do instalador de aplicativos ou arquivos compactados, cujo conteúdo já foi extraído.
Uma vez feito isso, recomendamos que você siga em frente com os métodos listados a seguir e, quando terminar, o Windows 11 estará muito mais rápido.
1. Verifique se há atualizações
- Selecione o botão Windows e escolha Configurações .
- Clique em Windows Update no painel esquerdo e clique no botão Verificar atualizações .
- Se o sistema encontrar novas atualizações, ele as instalará e será solicitado que você reinicie.
Embora possa parecer incomum, o problema pode ser causado por um bug no Windows 11 e, se a Microsoft o corrigisse, você poderia encontrar um patch para instalar. Portanto, a atualização deve ser a abordagem principal se você está se perguntando como tornar o Windows 11 mais rápido e suave.
2. Use um navegador de fácil utilização
Quando o seu PC atender aos requisitos mínimos para instalação do Windows 11, você também precisará de um navegador com recursos fáceis para uma conexão mais rápida. Opera GX é um navegador inteligente em termos de uso de memória e também possui recursos integrados de gerenciamento de recursos.
Um dos recursos mais intrigantes é o GX Control, que inclui restrições de RAM e CPU. Experimente o Opera GX se quiser decidir quanta RAM o navegador pode usar. Além disso, se você deseja que seu navegador seja muito colorido e configurável, este navegador é uma virada de jogo.
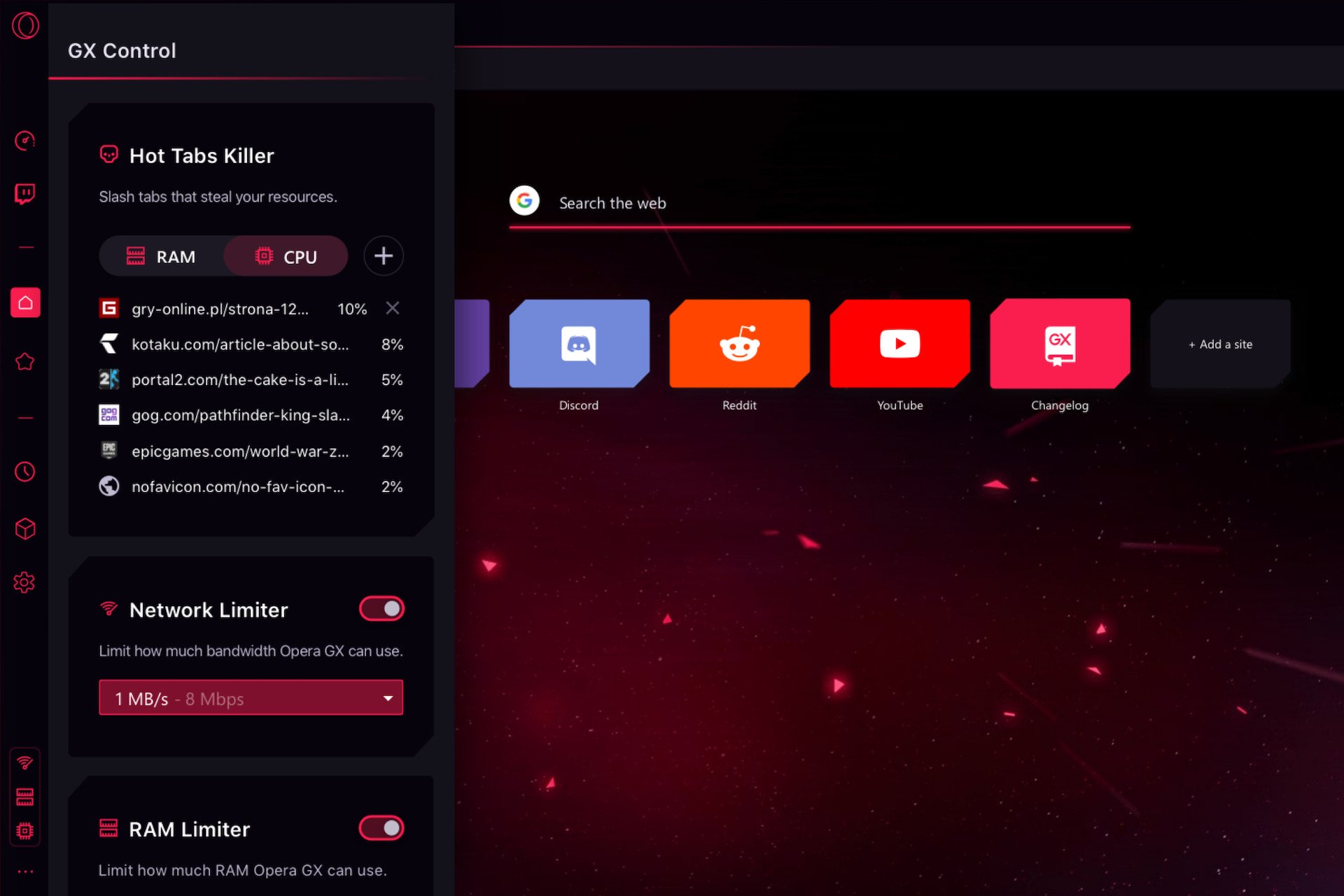
O limitador de rede permite que você defina limites máximos para uploads e downloads de quanto da largura de banda da sua rede você gostaria de dedicar ao seu navegador.
O Opera GX respeitará esse limite, o que significa que quaisquer aplicativos ou serviços fora do navegador funcionarão com mais facilidade com uma largura de banda de rede maior.
Ópera GX
Configure limitadores de largura de banda e controle a quantidade de RAM e CPU que seu navegador pode usar.3. Desative os efeitos visuais para tornar o Windows 11 mais rápido
1. Press the Windows key, type view advanced, then select View Advanced System Settings.
2. Click on the Advanced tab and select Settings.
3. Add a checkmark to the Adjust for best performance option.
4. From the Custom list, checkmark the following options: Show thumbnails instead of icons and Smooth edges of screen fonts.
5. Click on Apply, then on OK to save the changes.
Although visual effects can create a more unique visual experience, they require plenty of system resources. In the end, this will slow down PCs with older hardware.rnrnDisabling visual effects reduces approximately 20% of the load on the GPU. Therefore, you can easily speed up your Windows 11 PC by turning visual effects off.
4. Desative aplicativos e programas de inicialização para acelerar o Windows 11
4.1 Desligue aplicativos
- Clique no botão Iniciar e selecione Configurações .
- Vá para Aplicativos .
- Escolha Inicialização .
- Desative a alternância para os aplicativos que você não precisa iniciar automaticamente.
4.2 Desligue programas
- Clique com o botão direito no botão Iniciar e selecione Gerenciador de Tarefas .
- Clique na guia Inicializar .
- Clique com o botão direito em qualquer programa que você não deseja carregar na inicialização e selecione Desativar .
Se você está se perguntando como acelerar o tempo de inicialização do Windows 11, desabilitar os aplicativos de inicialização deve resolver isso. Depois de desabilitar todos eles, você notará um tempo de inicialização consideravelmente mais rápido.
5. Habilite o Sensor de Armazenamento
- Pressione o botão Windows no teclado ou selecione o botão Iniciar e escolha Configurações na lista.
- Vá para Sistema e selecione Armazenamento .
- Selecione a opção Storage Sense e ative-a ajustando o botão de alternância .
A ativação do Storage Sense ajudará você a liberar espaço automaticamente, excluir arquivos temporários e gerenciar o conteúdo da nuvem disponível localmente.
6. Ajuste as configurações do plano de energia de desempenho
- Clique no botão Iniciar , digite plano de energia e selecione Escolher plano de energia .
- Marque a seção Alto desempenho e selecione Alterar configurações do plano.
- Caso não consiga vê-lo na lista de planos, clique em Mostrar planos adicionais .
- Clique em Alterar configurações avançadas de energia .
- Vá para Gerenciamento de energia do processador e certifique-se de que o estado mínimo e máximo do processador seja 100% .
 NOTE
NOTE
7. Livre-se dos arquivos temporários
- Abra Configurações clicando no botão Iniciar e selecionando-o na lista.
- Vá para Sistema e selecione Armazenamento .
- Clique em Arquivos temporários .
- Selecione todos os arquivos que você não deseja e selecione Remover arquivos .
Se você deseja tornar o seu Windows 11 mais rápido, remover arquivos temporários é eficaz. Inclui histórico da Internet, cookies e cache. Eles ocupam muito espaço no seu dispositivo, portanto, excluí-los libera bastante espaço de armazenamento, acelerando assim o seu PC.
8. Desinstale software desnecessário
- Clique no botão Iniciar no Windows 11 e selecione Configurações .
- Selecione a opção Aplicativos no painel esquerdo e clique em Aplicativos e recursos .
- Clique nos três pontos verticais à direita do aplicativo do qual deseja se livrar e selecione Desinstalar .
Seu sistema operacional e computador vêm pré-carregados com alguns aplicativos, conhecidos como Bloatware , que muitas pessoas não usam e que consomem recursos do sistema. Você deve desinstalá-los e podemos ajudá-lo a remover todos os bloatware do Windows 11.
9. Remova bloatware com uma ferramenta dedicada
- Clique com o botão direito no botão Iniciar e selecione Terminal do Windows (Admin) na lista.
- Digite o seguinte comando e pressione Enter para executá-lo:
iwr -useb https://git.io/debloat|iex - O comando baixará o aplicativo Debloater do Windows 10 que o ajudará a eliminar alguns bloatware indesejados em seu PC. Não se preocupe, testamos no Windows 11 e funciona bem.
- Agora recomendamos desabilitar a Cortana (se você não a usa, é claro), desinstalar o OneDrive (o mesmo aqui) e desabilitar a telemetria e as tarefas. O último desativa a coleta de dados, rastreamento de localização e outros serviços que usam muita memória.
Esta pequena ferramenta não apenas irá desbloquear o Windows 11, mas pode fazer muito mais. Se não tiver certeza sobre o resultado, é melhor não brincar com outras configurações.
10. Adicione mais memória ao seu PC para acelerá-lo
Aumentar a memória RAM ou SSD pode acelerar seus dispositivos para sempre. Um SSD carregará tudo mais rápido e a RAM poderá manter mais coisas funcionando simultaneamente. Se você está se perguntando como tornar o Windows 11 mais rápido para jogos, isso deve bastar.
Certifique-se de que, ao inserir o módulo de RAM, os botões do soquete se encaixem nas dobradiças do módulo de RAM. Eles têm que clicar no lugar.
No entanto, se o seu computador começar a agir de forma estranha quando você abrir várias guias, você certamente terá que tentar aumentar a RAM. Também há momentos em que o computador não está usando toda a RAM disponível, então você também deve considerar esta opção.
11. Desative as notificações para tornar o Windows 11 mais rápido
- Clique no botão Iniciar e selecione Configurações na lista.
- Em seguida, clique em Notificações .
- Agora, você pode desabilitar todas as notificações com o botão geral acima ou percorrer os aplicativos um por um e desabilitar suas notificações individualmente.
Desativar as notificações no Windows 11 não deixará seu PC mais rápido diretamente, mas influenciaria sua produtividade porque você não será incomodado durante o trabalho.
Como posso manter a velocidade do meu PC?
Agora que você sabe os motivos pelos quais seu sistema fica lento e como fazer o Windows 11 rodar mais rápido, dê uma olhada em algumas de nossas dicas para mantê-lo assim no futuro:
- Não instale bloatware – Alguns softwares solicitam a instalação de outros programas que podem até ser executados em segundo plano; não permita sua instalação.
- Exclua arquivos temporários e cache sempre que possível – Esses arquivos podem tornar seu sistema lento, então não espere que eles obstruam seu sistema; seja pro ativo.
- Feche programas desnecessários – A memória do seu PC é limitada e, se houver muitos processos, o sistema ficará lento, por mais limpo que esteja. Você também pode limitar o uso de RAM para alguns programas.
- Verifique as configurações do seu antivírus – Alguns antivírus usarão muitos recursos ao executar uma verificação completa. Isso é compreensível, mas configure-o para fazer isso quando não estiver usando o PC e, portanto, você não será afetado.
- Verifique os processos em execução – Às vezes, o software pode começar a consumir muitos recursos de repente, causando até mesmo alta temperatura da CPU. Fique de olho neles no Gerenciador de Tarefas.
Como você pode ver, classificamos as opções que tornarão o Windows 11 mais rápido do que antes e melhorarão seu desempenho ao máximo.
Sempre existe a opção de usar programas de otimização dedicados. Temos uma grande lista de softwares de otimização do Windows 10 que também funcionam no Windows 11.
Agora que otimizou seu PC, você pode usar a sobreposição de desempenho do Windows 11 para garantir que tudo funcione perfeitamente.
Caso você ainda tenha um disco rígido, também pode usar o ReadyBoost no Windows 11 para obter um pequeno ganho de desempenho, e temos um guia explicando como fazer isso.
Você tem alguma outra opinião ou dúvida sobre como pode melhorar os recursos do sistema operacional? Certifique-se de descrevê-los na seção de comentários abaixo.