Não conectado, não há conexões disponíveis: 4 soluções simples
5 min. read
Published on
Key notes
- Se você estiver recebendo o aviso Não conectado, nenhuma conexão está disponível , pode ser devido a drivers desatualizados.
- Uma maneira simples e eficaz de contornar esse problema é habilitar seu adaptador.
- A execução do solucionador de problemas do adaptador de rede integrado ajudou alguns usuários a consertar as coisas.
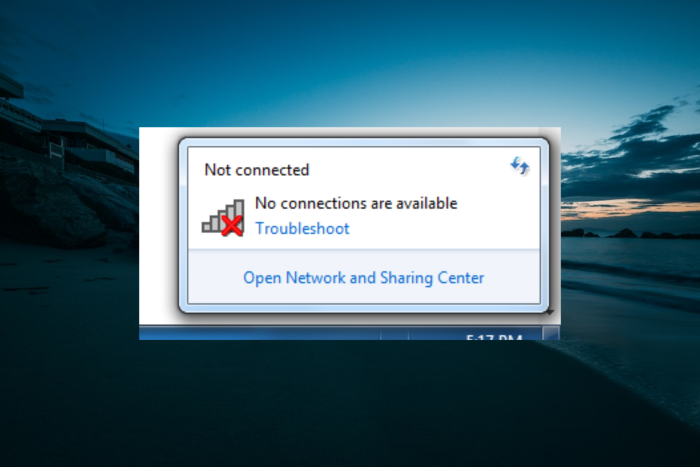
Às vezes, os usuários podem encontrar vários problemas relacionados à Internet e falar sobre eles, e muitos usuários relataram a mensagem Não conectado, nenhuma conexão está disponível em seus PCs.
Esta mensagem pode ser problemática e mostraremos como corrigi-la no artigo de hoje.
Por que meu PC mostra Nenhuma conexão disponível?
Abaixo estão algumas das principais causas do problema Não conectado, nenhuma conexão disponível em seu PC:
- Driver desatualizado : Se você não estiver obtendo acesso à Internet e nenhuma solicitação de conexão disponível no Windows 10, pode ser devido a drivers de rede desatualizados. Você precisa atualizar seus drivers para a versão mais recente para restaurar a normalidade.
- Firmware do roteador desatualizado : Outra causa conhecida desse problema é o firmware do roteador desatualizado. A maneira rápida de recuperar a conectividade é atualizar o firmware no site do fabricante.
Como posso corrigir o erro Não conectado, nenhuma conexão está disponível?
 NOTE
NOTE
Você precisa tentar algumas correções preliminares antes de prosseguir para resolver esse problema. Eles estão listados abaixo:
- Alterne a velocidade da conexão sem fio no laptop, se disponível.
- Atualize o firmware do seu roteador no site do fabricante.
1. Altere as configurações do roteador
Uma solução rápida recomendada por um de nossos leitores foi definir MTU (Maximum Transmission Unit) , que decide o tamanho máximo do pacote, como Auto nas configurações do roteador.
Além disso, se houver alguma alteração no endereço IP, reverta para a configuração padrão e tudo provavelmente estará instalado e funcionando.
2. Atualize seus drivers
- Pressione a tecla Windows + X e selecione a opção Gerenciador de Dispositivos .
- Clique na seta ao lado da opção Adaptadores de rede para expandi-la e clique com o botão direito no driver.
- Agora, selecione a opção Atualizar driver .
- Por fim, escolha Pesquisar drivers automaticamente e instale todas as atualizações disponíveis.
Se você estiver recebendo a mensagem Não conectado, nenhuma conexão disponível em seu PC, pode ser devido à atualização dos drivers no computador.
Se isso falhar, você pode baixar a versão mais recente do driver no site do fabricante. Lembre-se de que você precisará de outro PC para configurar o driver. Em seguida, mova-o para o computador afetado e execute a configuração.
Se este processo parecer um pouco complicado, você sempre pode usar uma solução de terceiros para atualizar todos os seus drivers automaticamente.
Depois que os drivers estiverem atualizados, verifique se o problema ainda persiste. Além disso, baixar e instalar manualmente os drivers errados protegerá seu sistema contra danos permanentes.
⇒ Obtenha o atualizador de driver PC HelpSoft
3. Reinstale seus drivers de rede
- Pressione a tecla Windows + X e selecione Gerenciador de Dispositivos na lista.
- Clique duas vezes na opção Adaptadores de rede para expandi-la e clique com o botão direito no driver.
- Agora escolha Desinstalar dispositivo .
- Marque a caixa Excluir o software do driver deste dispositivo e clique em Desinstalar .
- Por fim, reinicie o seu PC para reinstalar o driver ou visite o site do fabricante para baixar a versão mais recente.
De acordo com os usuários, uma causa comum para a mensagem Não conectado, nenhuma conexão disponível pode ser seus drivers de rede.
Às vezes pode ser porque seus drivers estão corrompidos. No entanto, você pode resolver o problema simplesmente reinstalando esses drivers.
4. Altere as configurações do adaptador
- Pressione a tecla Windows + R , digite ncpa.cpl e clique em OK .
- Clique com o botão direito na sua conexão e selecione Habilitar .
- Se já estiver habilitado, selecione a opção Desabilitar e reinicie o PC.
- Agora, repita as etapas 1 e 2 para habilitá-lo.
- Finalmente, tente conectar novamente.
Às vezes, a mensagem Não conectado, nenhuma conexão disponível pode aparecer devido a uma conexão desabilitada. As etapas simples acima ajudaram a corrigir esse problema para muitos usuários.
5. Execute o solucionador de problemas do adaptador de rede
- Pressione a tecla Windows + I para abrir o aplicativo Configurações e selecione Atualização e segurança .
- Escolha Solução de problemas no painel esquerdo e clique em Solucionadores de problemas adicionais .
- Por fim, selecione Adaptador de rede e clique em Execute o solucionador de problemas .
Em alguns casos, o erro Não conectado, nenhuma conexão disponível é devido a pequenas falhas. A melhor solução é executar o solucionador de problemas de rede integrado para ajudar a diagnosticar e corrigir o problema.
Chegamos ao final deste guia. Esperamos que nossas soluções ajudem você a corrigir esse problema em seu PC.
Caso você ainda esteja enfrentando problemas, obtenha o melhor software para corrigir problemas de rede. Novamente, lembre-se de que você terá que baixá-lo em outro computador e depois movê-lo para aquele que está apresentando erros de rede.
Muitos jogos são afetados por problemas de rede, um deles é o Splatoon 3, e para saber como corrigi-los, consulte nosso guia de problemas de conexão online do Splatoon 3: soluções para corrigi-los .
Sinta-se à vontade para nos informar a solução que ajudou a corrigir o problema nos comentários abaixo.


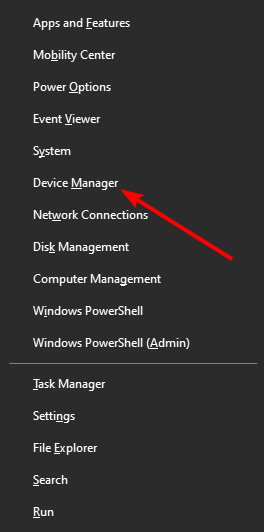
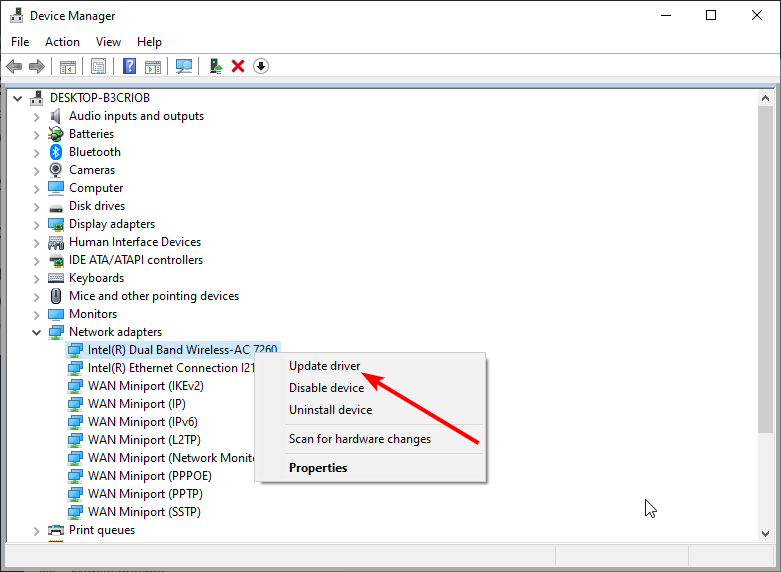
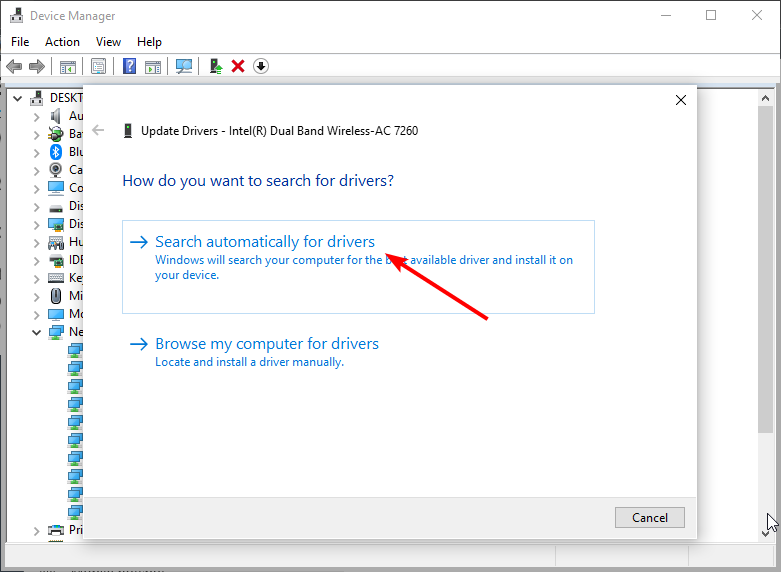
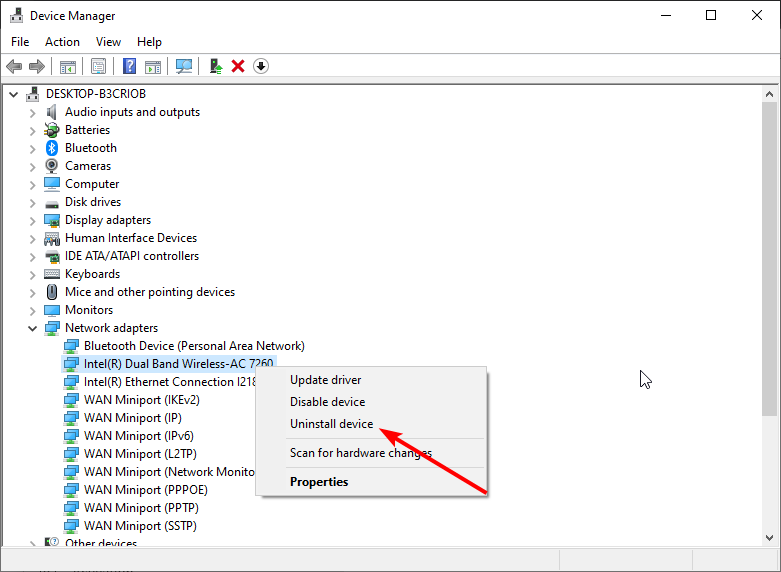
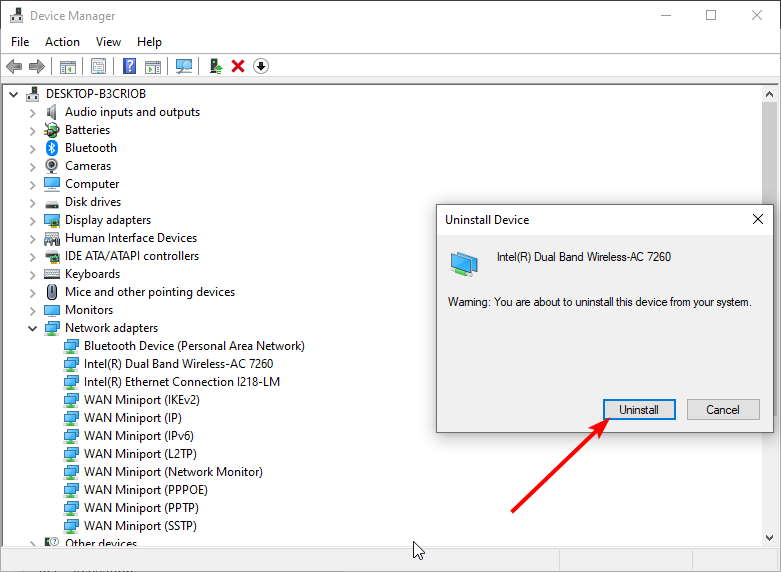
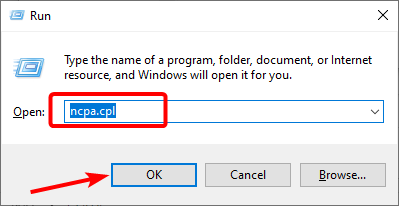
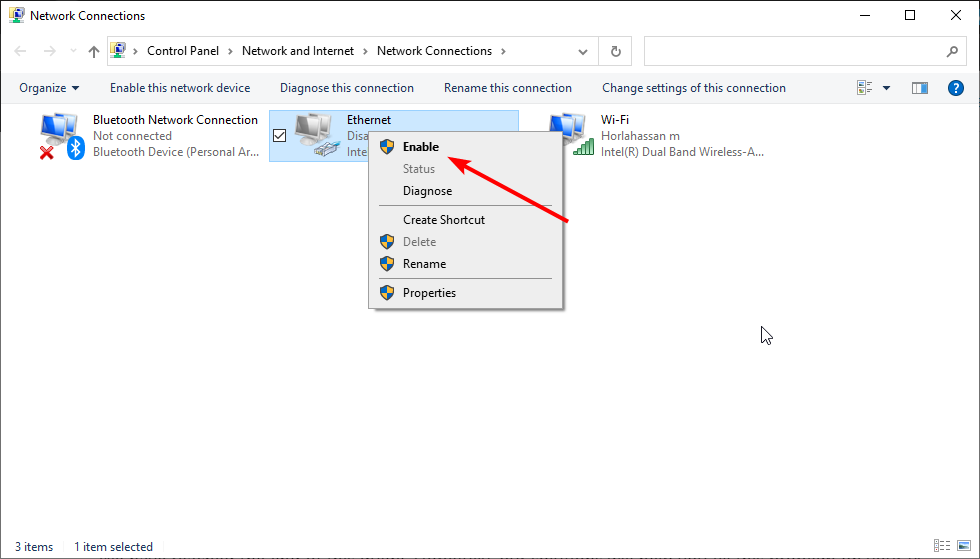
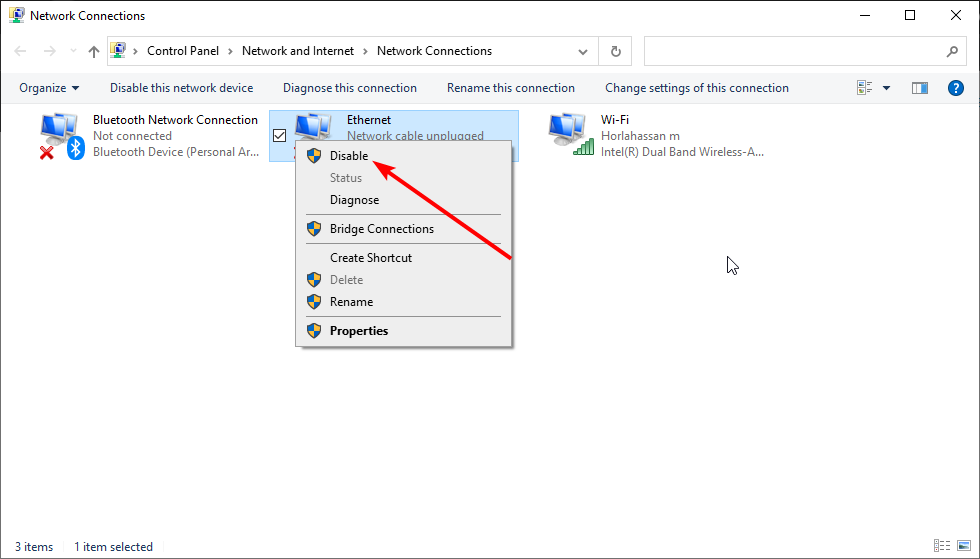
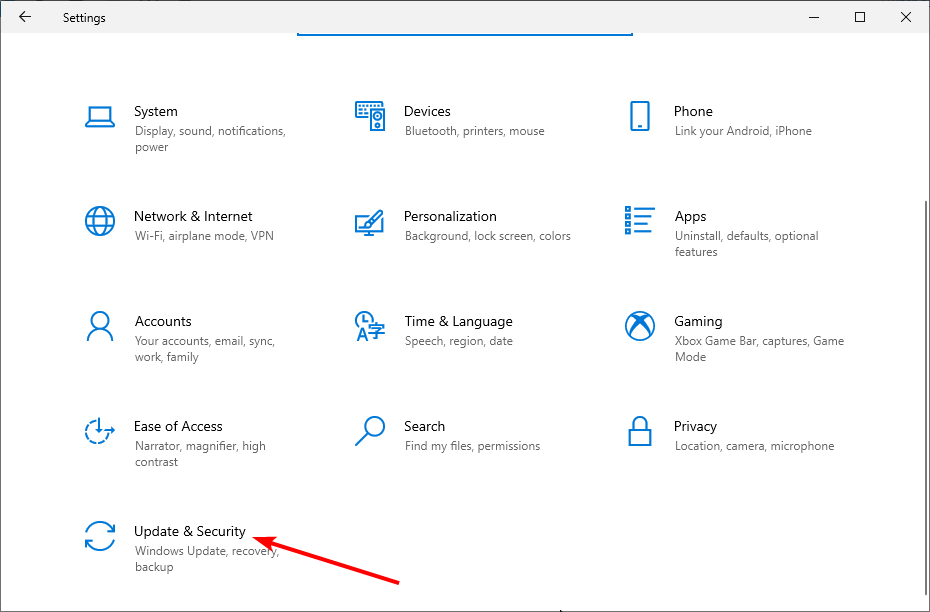
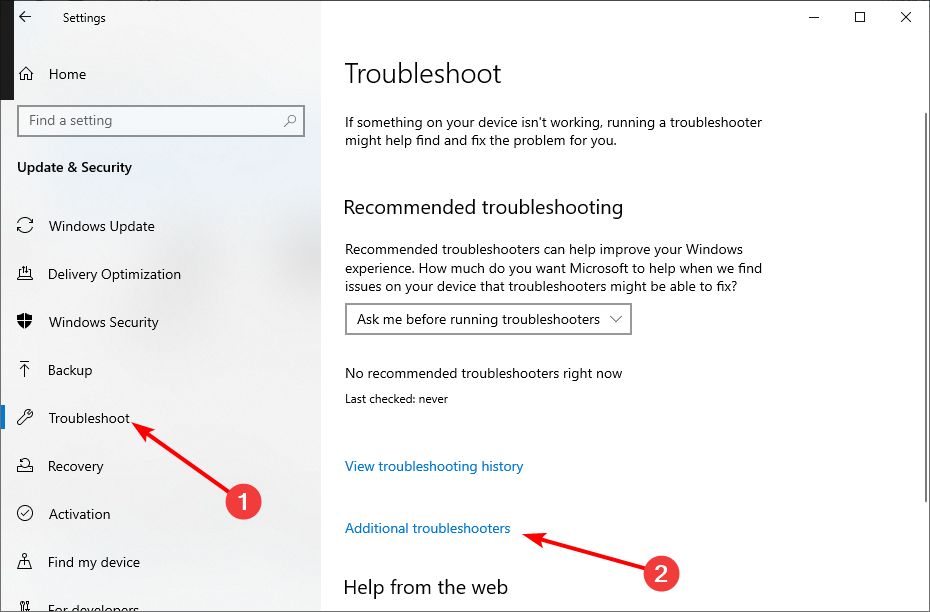
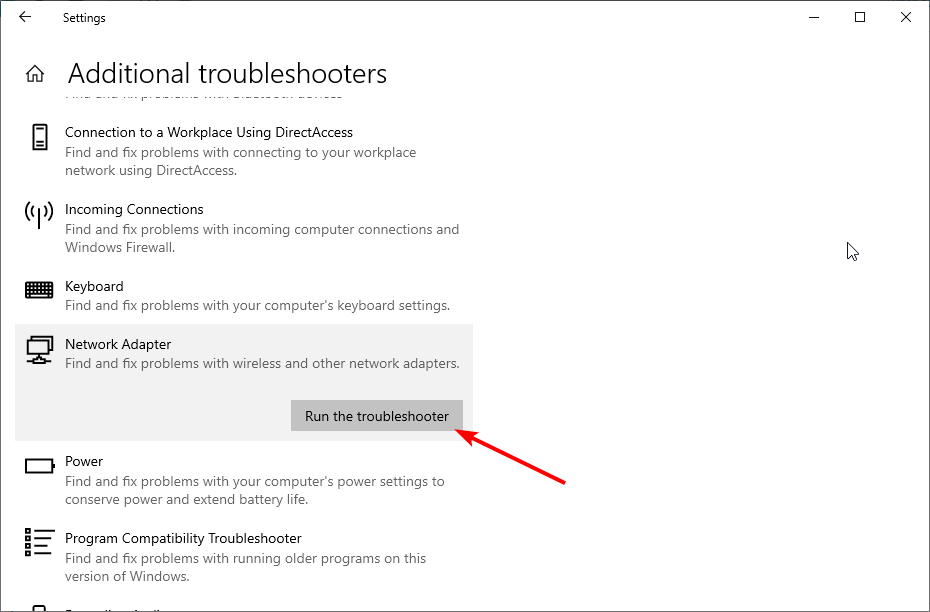








User forum
0 messages