Como iniciar o Outlook automaticamente ao ligar
4 min. read
Published on
Key notes
- Abrir o Outlook na inicialização permite que ele seja iniciado quando o sistema for inicializado ou durante o login.
- Você pode abrir o Outlook automaticamente na inicialização em Configurações.
- O Agendador de Tarefas também é muito eficaz na criação de uma configuração de inicialização para o aplicativo Outlook em um PC.
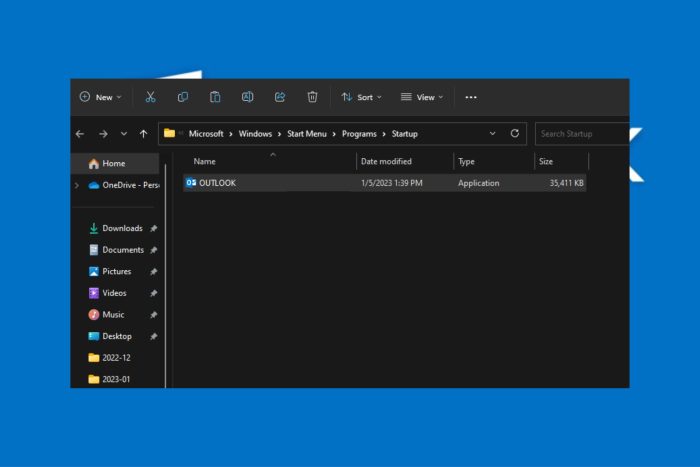
O aplicativo Outlook não pode ser iniciado durante a inicialização do PC se não estiver configurado para ser iniciado na inicialização. Ele deixa seus serviços pendentes até você abrir o aplicativo.
Portanto, você deve entender como abrir o Outlook na inicialização se quiser que ele seja iniciado automaticamente.
Como faço para abrir o Outlook na inicialização?
1. Abra o Outlook por meio das configurações de inicialização
- Pressione a tecla Windows + I para abrir o aplicativo Configurações .
- Clique em Aplicativos e clique em Inicializar na lista.
- Role e ative o botão para que o aplicativo Outlook seja iniciado na inicialização.
- Reinicie o seu PC e verifique se o Outlook inicia quando você entra.
2. Através da janela Executar
- Feche o aplicativo Outlook se ele estiver em execução no seu computador.
- Clique com o botão esquerdo no botão Iniciar , digite Outlook, clique com o botão direito no ícone e selecione Abrir local do arquivo no menu suspenso.
- Na pasta do aplicativo, clique no arquivo Outlook.exe e pressione Ctrl + C para copiar o arquivo.
- Pressione Windows + R para abrir a caixa de diálogo Executar , digite shell:startup e clique em OK para abrir a pasta Inicializar em seu PC.
- Pressione Ctrl + V para colar o arquivo .exe que você copiou na pasta Inicializar .
- Reinicie o seu PC e verifique se o Outlook inicia automaticamente durante a inicialização.
Você pode ler nosso guia sobre o que fazer se a pasta Inicializar não funcionar no Windows 11.
3. Através do Agendador de Tarefas
- Clique com o botão esquerdo no botão Iniciar , digite Agendador de tarefas e clique nele para abrir o aplicativo.
- Clique com o botão direito na Biblioteca do Agendador de Tarefas e selecione Nova Pasta no menu suspenso.
- Digite um nome para a pasta e clique no botão OK .
- Expanda o ramo Biblioteca do Agendador de Tarefas e selecione a nova pasta.
- Clique no menu Ação e selecione Criar tarefa básica no menu suspenso.
- Insira um nome para a tarefa e clique no botão Avançar .
- Escolha a opção Quando eu fizer logon e clique no botão Avançar .
- Escolha a opção Iniciar um programa e clique na opção Avançar .
- Clique no botão Procurar e navegue até a pasta de instalação do Outlook.
- Selecione o arquivo Outlook.exe e clique no botão Abrir .
- Clique no botão Avançar e em Concluir .
As etapas acima abrirão automaticamente o Outlook na inicialização e no login.
Verifique nossa recomendação do Startup Manager no Windows 11.
Por que o Outlook não abre a menos que eu reinicie meu computador?
O Outlook deve abrir no seu computador sem exigir que você reinicie o computador. Caso contrário, é devido a erros desconhecidos que afetam o Outlook. Alguns deles são:
- Aplicativo Outlook desatualizado – significa que o aplicativo não pode acessar atualizações e patches necessários para corrigir bugs, causando falha ou mau funcionamento. Além disso, erro nos arquivos de dados do Outlook ao usar o aplicativo.
- Problemas com os serviços do Outlook – Você pode encontrar problemas que exigem a reinicialização do PC antes que o aplicativo Outlook inicie seus serviços. O Outlook depende de alguns serviços essenciais que ajudam a impulsionar suas atividades, por isso pode ser impossível executar o Outlook se eles não estiverem intactos.
Esses fatores podem variar em diferentes PCs. Independentemente disso, os usuários podem corrigi-los solucionando problemas em seus computadores. Além disso, temos um guia detalhado sobre o erro desconhecido que ocorreu no Outlook e suas correções.
Além disso, você pode verificar nosso guia sobre o Outlook não conseguir configurar sua conta e algumas soluções para o problema.
Da mesma forma, você pode ler sobre como corrigir como ocultar tarefas concluídas no Outlook.
Conclusivamente, estas são as maneiras fáceis de abrir o Outlook na inicialização. Esperamos que este guia tenha esclarecido e funcionado para você. Caso você tenha mais dúvidas ou sugestões, deixe-as na seção de comentários.



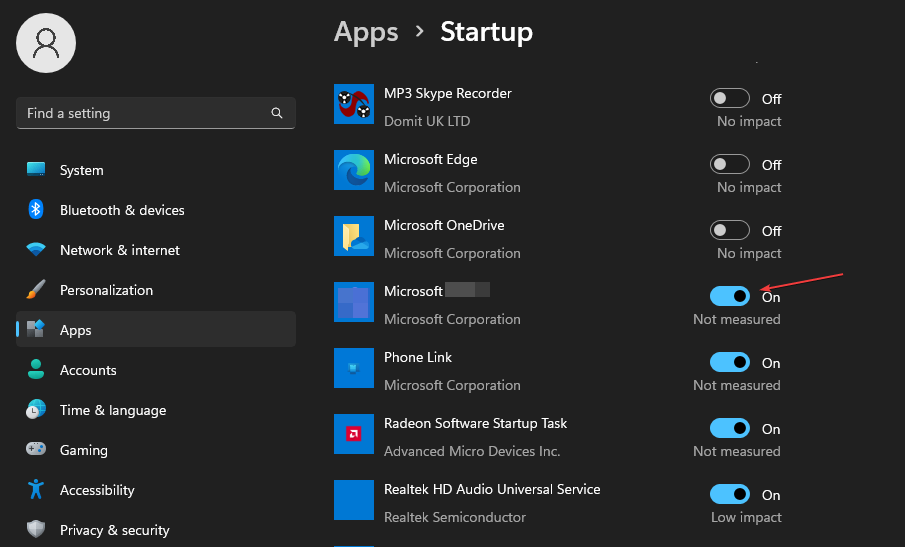
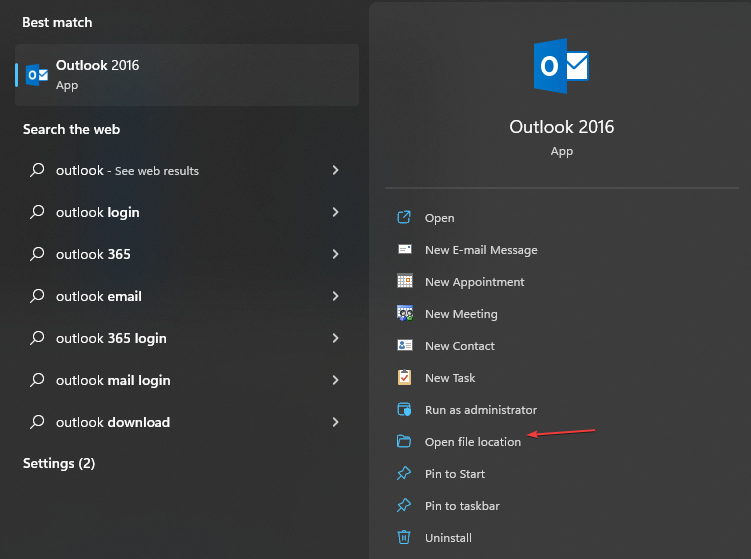
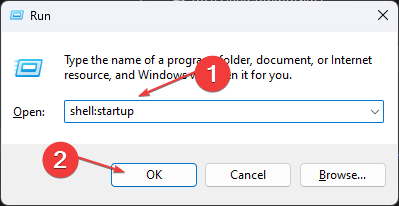
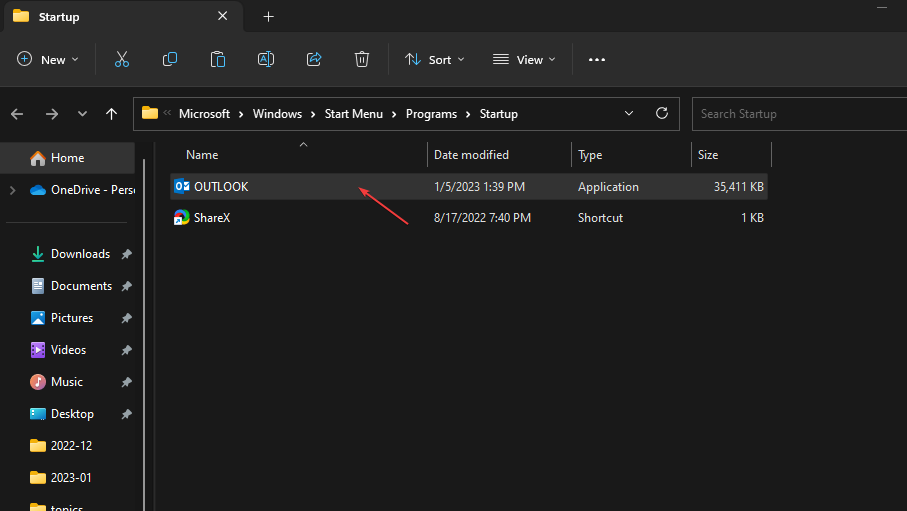
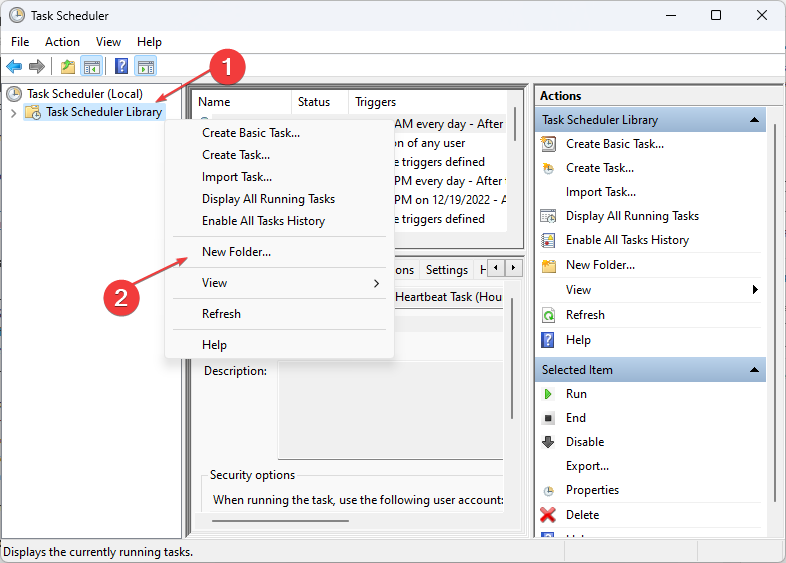
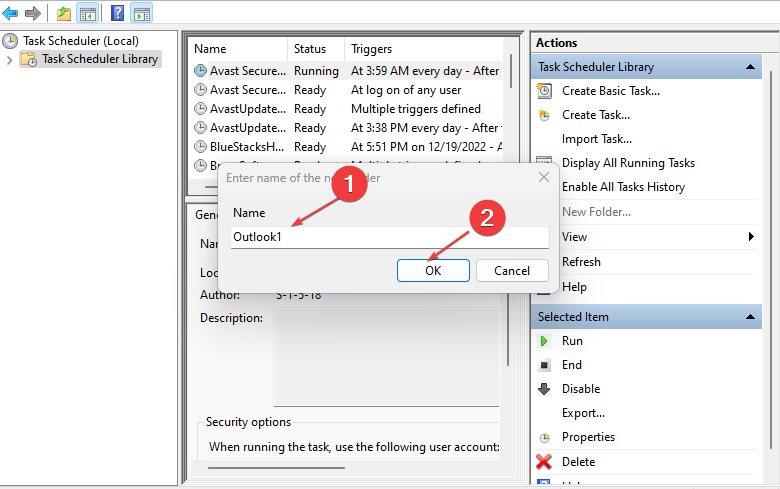
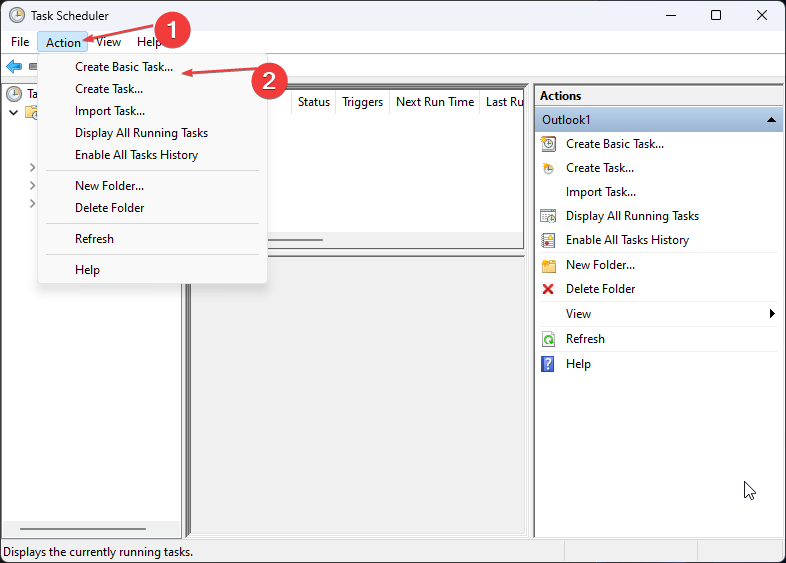
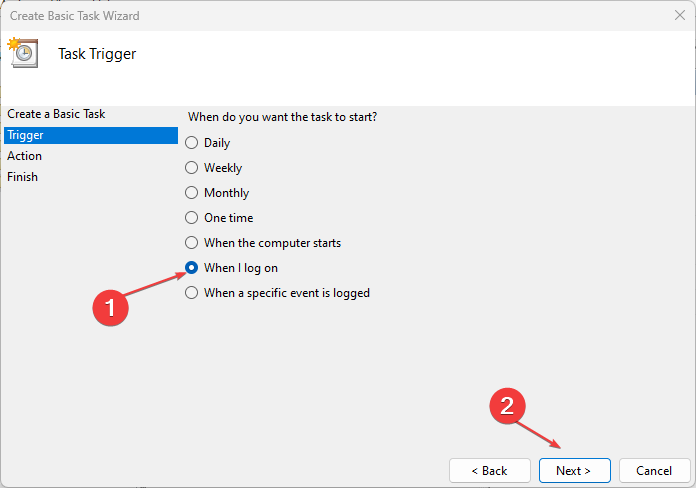
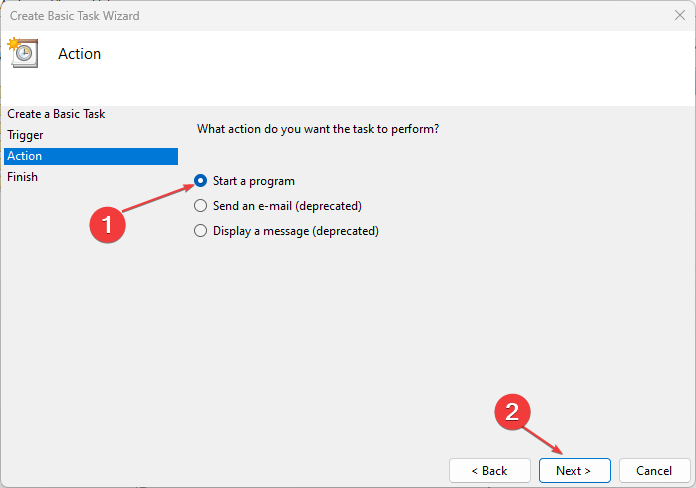










User forum
0 messages