Por que meu teclado não repete letras? Como corrigi-lo?
3 min. read
Published on
Key notes
- A maioria dos usuários relatou que esse problema é causado por um pequeno erro de configuração que pode ser facilmente resolvido.
- Em outras situações, pode ser necessário atualizar os drivers do teclado ou tentar outro dispositivo para verificar se há um problema de hardware.

Se o seu sistema operacional Windows não permitir que você digite a mesma letra duas ou duas vezes, pode ser devido a um erro de configuração nas configurações de Facilidade de Acesso. Muitos usuários acessaram os Fóruns da Comunidade da Microsoft para explicar que o teclado não permite o problema de digitação de letras duplas.
Meu teclado não me permite digitar a mesma letra duas vezes. É como se a tecla “grudasse” até eu apertar uma tecla diferente. Por exemplo, para digitar “letra”, tive que apertar o botão Delete entre os dois t's. Isso também se aplica a teclas de seta, backspace, etc.
A razão pela qual acho que as teclas estão "grudando" é que, quando tento jogar, se eu pressionar uma tecla uma vez, ela agirá como se essa tecla estivesse sendo pressionada
Siga as etapas abaixo para corrigir esse problema em seu computador Windows.
Por que meu teclado não me permite digitar letras duplas?
1. Personalize as chaves de filtro na Central de facilidade de acesso
- Pressione a tecla Windows + R para abrir Executar.
- Digite control e pressione OK para abrir o Painel de Controle.
- No Painel de Controle, clique em Facilidade de Acesso.
- Abra o Centro de Facilidade de Acesso .
- Clique em “ Tornar o teclado mais fácil de usar ”.
- Clique em Configurar chaves de filtro.
- Nas opções de filtro , selecione Ativar teclas de repetição e teclas lentas .
- Clique em Aplicar e clique em OK para salvar as alterações.
- Reinicie o sistema (opcional) e verifique se você consegue digitar letras repetitivas agora.
Você também pode ativar as teclas de filtro se achar difícil pressionar várias teclas simultaneamente.
2. Execute o solucionador de problemas de dispositivos de teclado
- Clique em Iniciar e selecione Configurações.
- Clique em Atualização e segurança.
- No painel esquerdo, clique em "Solucionar problemas".
- Role para baixo e clique em Teclado.
- Clique no botão Executar o solucionador de problemas .
- O Windows verificará o sistema em busca de quaisquer problemas com o teclado e recomendará as correções apropriadas.
- Reinicie o sistema após aplicar as correções e verifique se há melhorias.
Se o problema persistir, execute o Solucionador de problemas de hardware e dispositivos.
- Pressione a tecla Windows + R para abrir Executar.
- Digite ao controle e pressione OK.
- No Painel de Controle, clique em Hardware e Sons.
- Pesquise Solução de problemas na barra de pesquisa superior direita.
- Clique em Hardware e Sons.
- Na seção "Windows" , clique na opção Teclado .
- Clique em Avançar e espere que o Windows encontre e recomende as correções apropriadas.
3. Atualize o driver do teclado
- Pressione a tecla Windows + R para abrir Executar.
- Digite devmgmt.msc e pressione OK para abrir o Gerenciador de Dispositivos.
- Expanda a seção Teclados .
- Clique com o botão direito no dispositivo de teclado listado e selecione Atualizar driver.
- Selecione a opção " Pesquisar automaticamente software de driver atualizado ".
- O Windows agora pesquisará em seu computador e na Internet o software de driver mais recente para o seu dispositivo. Aguarde o download e instale as atualizações.
- Reinicie o sistema após a instalação da atualização.
Depois disso, o problema com o teclado que não permite letras duplas deve desaparecer.
Além disso, se você precisar de mais suporte de software dedicado que atualizará qualquer driver automaticamente, selecione o melhor software de atualização de driver para fazer isso rapidamente.

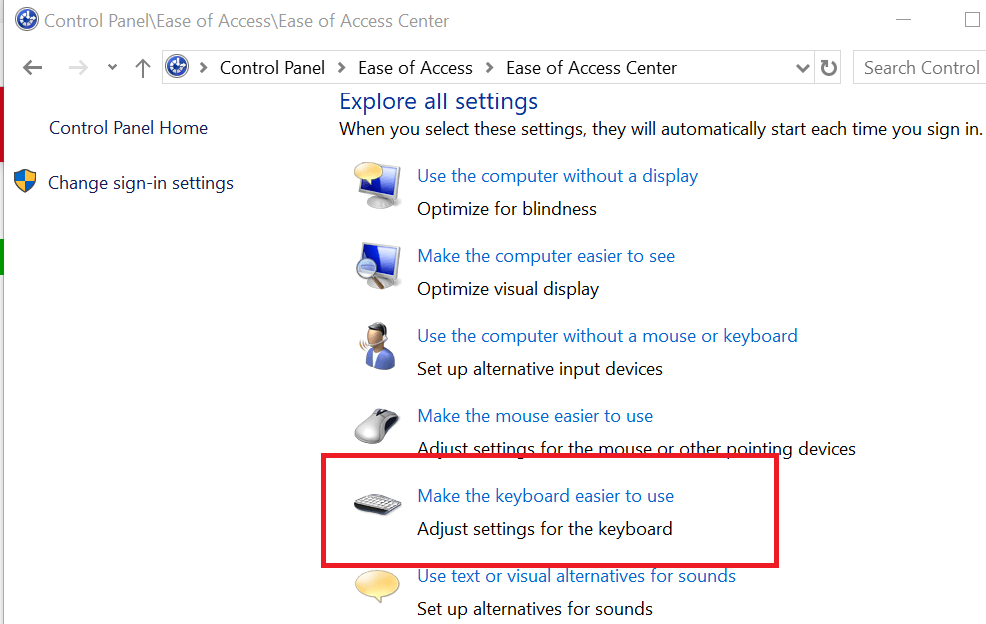
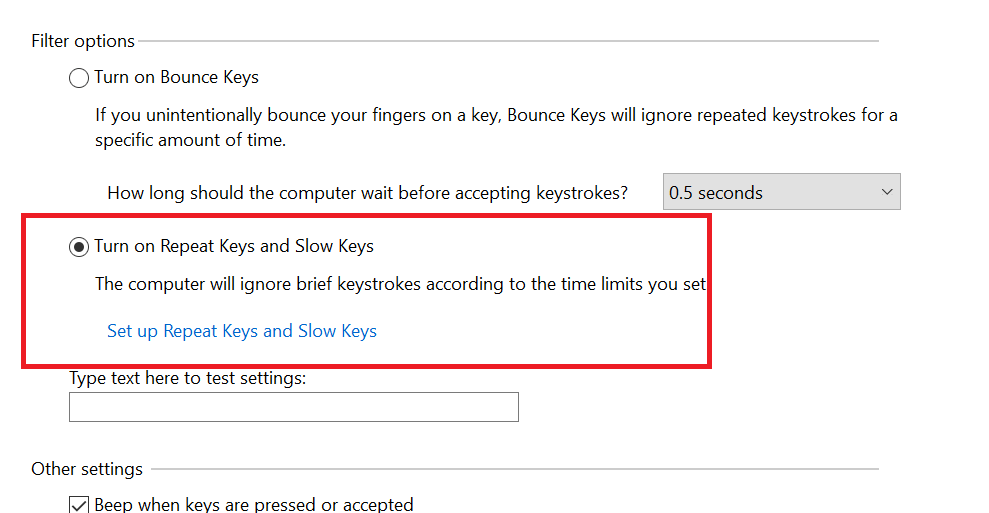
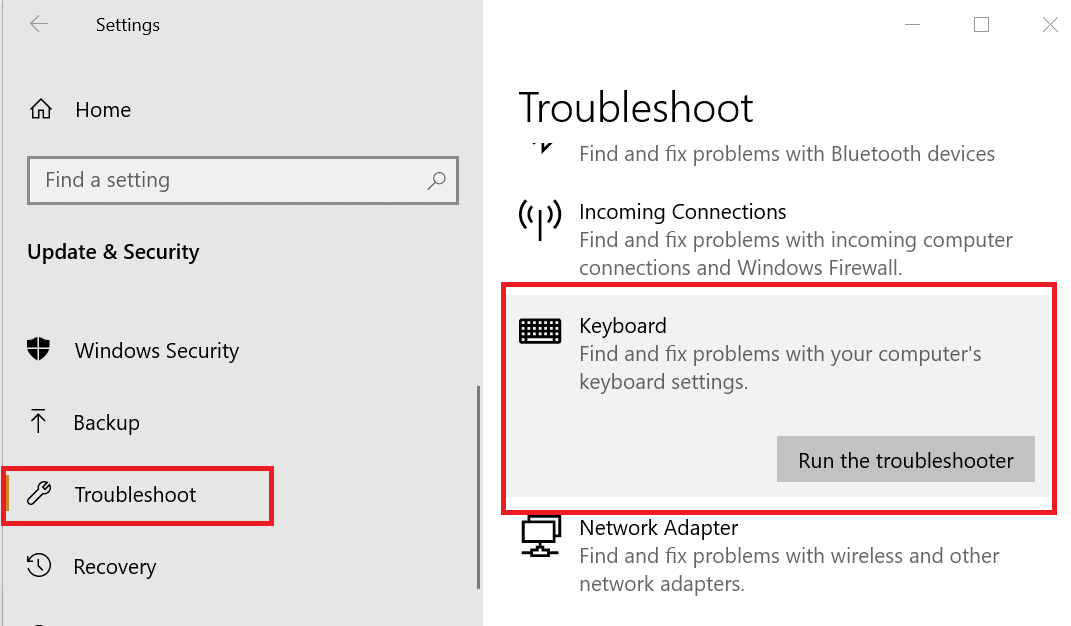
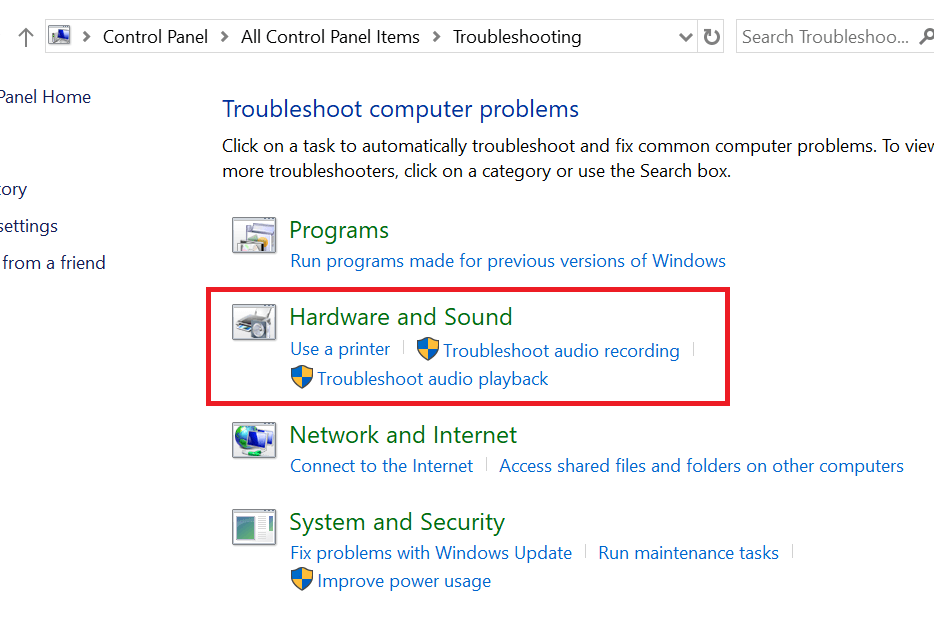
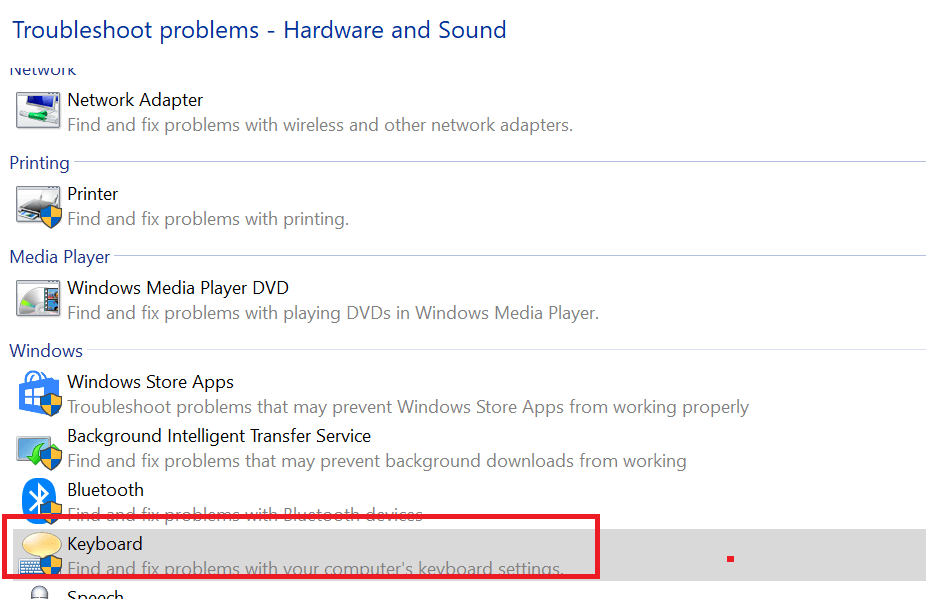










User forum
0 messages