Adaptador de rede Ethernet sumiu: conserte-o com 7 métodos simples
4 min. read
Published on
Key notes
- Drivers de adaptador de rede desatualizados geralmente causam esse problema, mas nosso guia fornecerá soluções valiosas.
- Falhas simples podem causar o erro e é recomendável reconectar o cabo Ethernet, pois isso pode ser uma solução fácil.
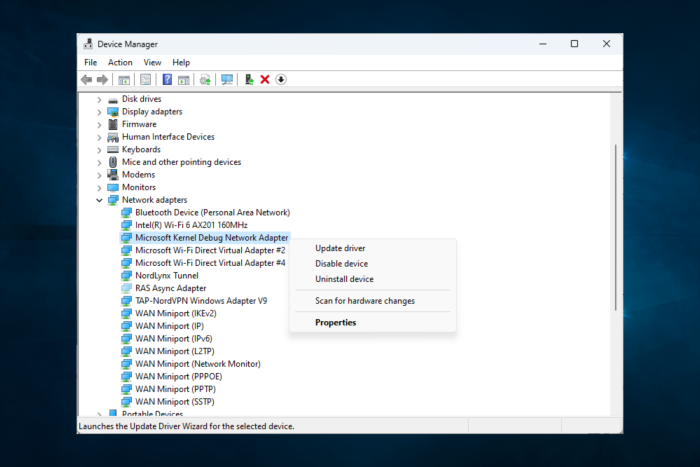
O Gerenciador de Dispositivos lista todos os componentes de hardware essenciais para fins de diagnóstico. No entanto, alguns usuários relataram que o adaptador Ethernet não aparece no Gerenciador de dispositivos e não conseguem acessar a Internet.
Se não houver controlador Ethernet no Gerenciador de Dispositivos, provavelmente significa que ele está desabilitado. Se você não desativou o adaptador manualmente, isso pode acontecer devido a uma oscilação de energia que pode causar a desativação do componente de rede.
Este artigo discute o que fazer se você não encontrar nenhum adaptador Ethernet no Gerenciador de Dispositivos.
Por que meu adaptador Ethernet não está aparecendo?
Reunimos algumas coisas que podem desencadear esse problema do adaptador Ethernet. As principais causas incluem o seguinte:
- Um dispositivo desativado – Este pode ser o problema mais fundamental, pois se o driver da placa de rede for mais antigo no seu computador.
- Conexões ruins – O cabo Ethernet pode ter sido conectado incorretamente para alguns usuários.
Independentemente da causa desses problemas, seria melhor se você os corrigisse com sucesso usando as soluções que recomendamos abaixo.
Como posso consertar o adaptador Ethernet se ele não estiver aparecendo?
Antes de se aventurar em qualquer uma dessas soluções, recomendamos o seguinte se você não conseguir encontrar o adaptador Ethernet no Gerenciador de Dispositivos:
- Reinicie seu computador
- Reconecte os cabos Ethernet
1. Mostrar dispositivos ocultos
- Pressione Windows + R , digite devmgmt.msc e pressione Enter .

- Clique no menu Exibir e selecione Mostrar dispositivos ocultos .

- Feito isso, reinicie o computador, expanda a seção Adaptadores de rede e observe se você consegue ver seus drivers Ethernet.
2. Redefinir o Winsock
- Clique no menu Iniciar , digite cmd e selecione Executar como administrador .

- Agora digite o comando abaixo e pressione Enter .
netsh winsock reset - Saia do prompt de comando e reinicie o computador.
3. Limpe os dispositivos de rede
- Clique no menu Iniciar , digite cmd e selecione Executar como administrador .

- Agora digite o comando abaixo e pressione Enter .
netcfg -d
Feito isso, reinicie o computador e verifique se a porta Ethernet ainda não aparece no Gerenciador de Dispositivos, se for o caso, vá para a próxima solução.
4. Altere as configurações de gerenciamento de energia
- Pressione Windows + R , digite devmgmt.msc e pressione Enter .

- Clique com o botão direito no adaptador de rede e selecione Propriedades .

- Clique na guia Gerenciamento de energia e desmarque Permitir que o computador desligue este dispositivo para economizar energia .

5. Habilite o adaptador Ethernet
- Pressione Windows + R , digite painel de controle e pressione Enter .

- Navegue até o caminho abaixo:
Control PanelNetwork and InternetNetwork and Sharing Center - Clique em Alterar configurações do adaptador no painel esquerdo.

- Clique com o botão direito em seu adaptador Ethernet e selecione Habilitar.

6. Reinicialize o BIOS
- Pressione e segure Shift enquanto reinicia o computador.
- Pressione a tecla Função antes de o computador reiniciar, permitindo entrar no BIOS (varia de acordo com o fabricante).
- Procure carregar padrões de configuração, carregar padrões de fábrica, redefinir para padrão, recursos CMOS padrão, carregar padrões de configuração, limpar configurações do BIOS ou algo semelhante.

- Navegue para Salvar e Sair usando as teclas de seta e pressione Enter .
A placa LAN pode estar com defeito se sua Ethernet não aparecer no Gerenciador de Dispositivos, mesmo depois de seguir todas as etapas. Você pode substituir a placa ou obter um adaptador Ethernet USB.
Informe-nos qual correção ajudou você a resolver o problema nos comentários abaixo. Além disso, lembre-se de deixar outras dúvidas ou sugestões que você possa ter.









User forum
0 messages