Instalar Java no Windows 11 em 5 etapas simples
2 min. read
Published on
Key notes
- Java é um componente essencial, pois você precisará dele para executar vários aplicativos em seu dispositivo, sem os quais esses aplicativos não funcionarão.
- Instalar o Java Windows 11 é incrivelmente simples, com algumas etapas rápidas e uma conexão ativa com a Internet.
- Existem várias versões do programa, portanto você deve selecionar aquela que atenda às suas necessidades.
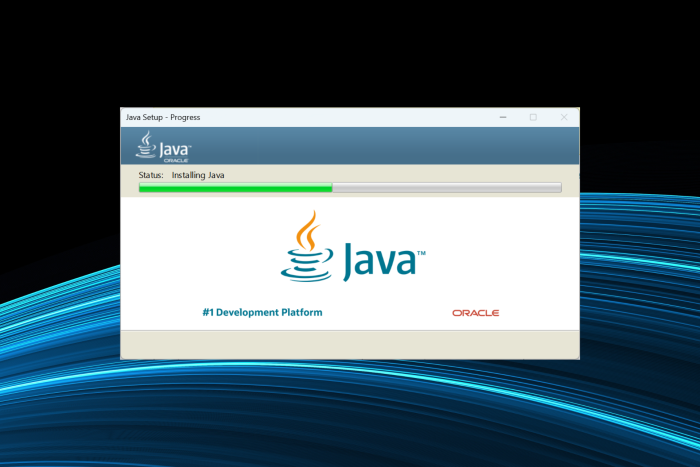
Apesar do número de aplicativos que aparecem de vez em quando, Java continua sendo uma das linguagens de programação mais utilizadas e essenciais. E é por isso que você precisa instalar o Java no Windows 11 para executar aplicativos perfeitamente.
Você também pode instalar o Java nas plataformas Linux e macOS. A única diferença serão os pacotes/arquivos para cada plataforma. Mas vamos nos concentrar na instalação do JDK para Windows 11 de 64 bits.
O Windows 11 funciona com Java?
Sim, o Windows 11 oferece suporte a Java e você precisará do JRE (Java Runtime Environment) para executar muitos aplicativos.
Java SE 16.01 e a versão lançada posteriormente são compatíveis com o Windows 11. No entanto, pode haver problemas com aqueles lançados anteriormente, por isso recomendamos que você opte pela versão mais recente.
O Java 11 ainda é compatível?
O Java 11 continua sendo um dos lançamentos mais significativos, com a maioria dos aplicativos dependendo dele. A versão também conta com LTS (Long Term Support).
Embora as versões mais recentes ofereçam recursos novos e avançados, alguns usuários continuam com o Java 11, pois mais aplicativos foram desenvolvidos com ele. Mas é uma escolha pessoal.
Como posso instalar o Java no Windows 11?
- Abra qualquer navegador, navegue até a página de download do Java para Windows e localize e baixe o instalador.
- Assim que o download for concluído, inicie a configuração e clique em Sim no prompt do UAC .
- O assistente de instalação do Java aparecerá na tela. Clique em Avançar para prosseguir.
- A próxima tela solicitará que você confirme a pasta de instalação. Clique em Próximo para prosseguir.
- Assim que a instalação for concluída, clique em Fechar.
Java agora está instalado com sucesso em seu dispositivo. Para confirmar o mesmo, você pode executar o seguinte comando no prompt de comando : java - -version
É isso! Agora você sabe que o processo de instalação do Java JRE 11 e outras versões no Windows é bastante fácil e não deve demorar mais do que alguns minutos.
Além disso, descubra o que fazer se os arquivos JAR não abrirem no Windows.
Se você encontrou algum outro erro ao baixar o Java, sinta-se à vontade para comentar abaixo.


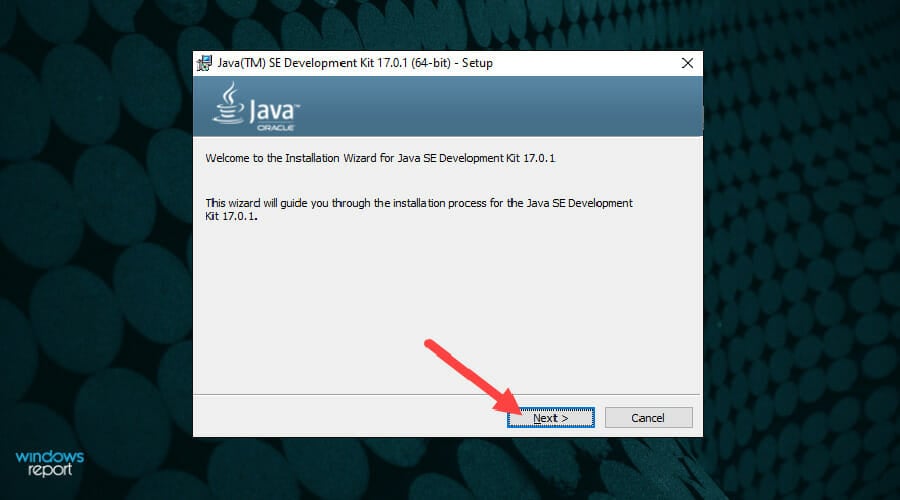
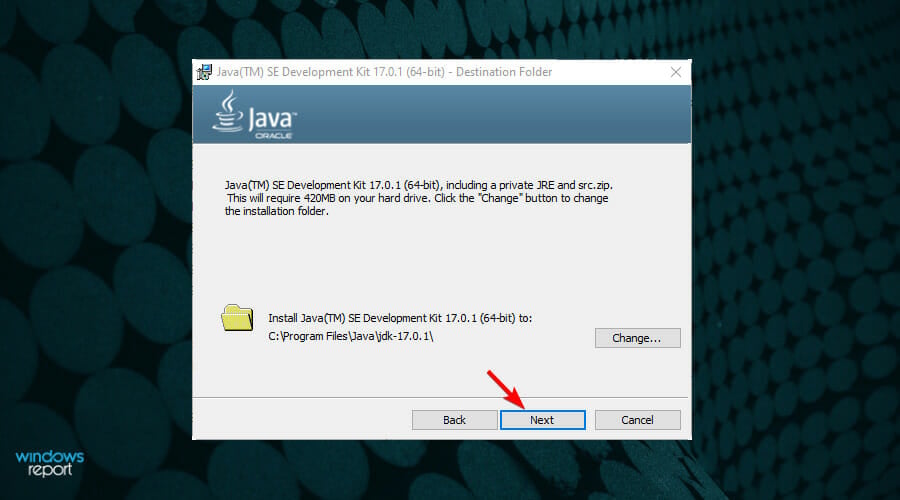
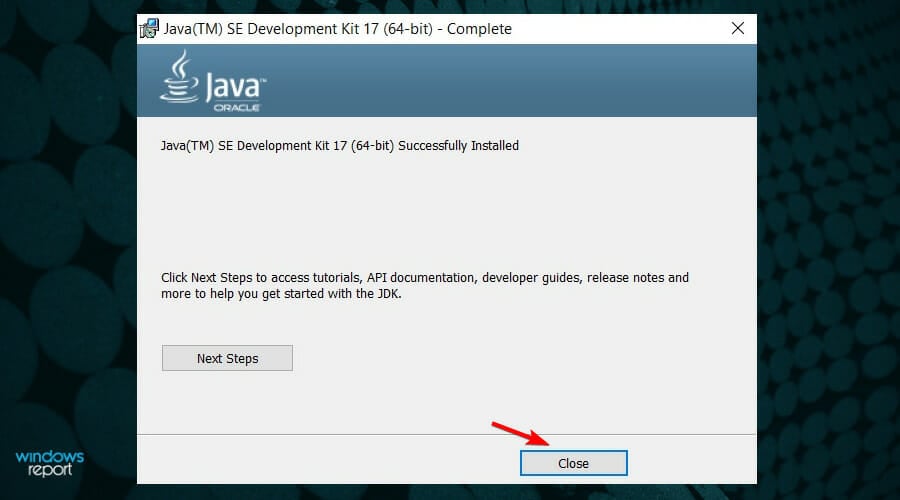








User forum
0 messages