Barra de ferramentas sumiu: como recuperá-la no Windows 10
4 min. read
Published on
Key notes
- Se a barra de ferramentas desaparecer repentinamente, você precisará recuperá-la rapidamente.
- Mas como você recupera a barra de ferramentas? Comece examinando mais de perto as configurações da barra de tarefas.
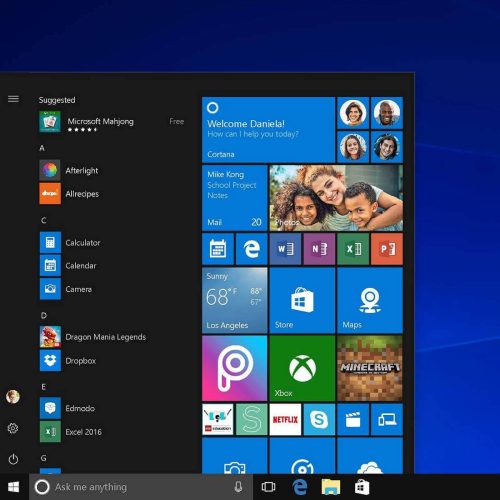
A barra de ferramentas do Windows 10, mais conhecida como barra de tarefas, é sem dúvida a base da plataforma. Mas vários usuários reclamaram que a barra de ferramentas desapareceu ou sumiu de repente.
Inclui o menu Iniciar, Cortana, relógio do sistema, bandeja do sistema e janelas minimizadas. No entanto, essa barra de ferramentas pode ocasionalmente desaparecer para alguns usuários.
Quando isso acontece, os usuários podem ficar um pouco perplexos com o desaparecimento da parte mais importante do Windows. Naturalmente, seu primeiro pensamento é restaurar a barra de tarefas do Windows 10. Mas pode valer a pena saber o que desencadeia o problema, para começar.
Por que minha barra de ferramentas desapareceu? Aqui está a grande questão e tentaremos abordá-la de acordo.
Para onde foi minha barra de ferramentas?
Desde falhas ocasionais até configurações incompatíveis, pode haver muitos culpados por trás do comportamento anormal da barra de tarefas ou barra de ferramentas.
Aqui estão mais problemas semelhantes relatados por nossos leitores:
- Menu Iniciar e barra de tarefas desapareceram do Windows 10
- A barra de ferramentas desapareceu no Word, Google Docs, Excel, Outlook
- A barra de ferramentas desapareceu do Chrome, Edge
- Barra de ferramentas do Windows Explorer ausente do Windows 10
- Barra de ferramentas ou barra de tarefas ausente do Windows 10, Windows 11
- Barra de ferramentas desapareceu Illustrator, Photoshop, InDesign
Vamos ver como recuperar a barra de ferramentas do Windows 10 com algumas soluções rápidas e fáceis.
Como faço para que minha barra de ferramentas volte ao normal?
1. Reinicie o Windows
- Primeiro, tente reiniciar o Windows quando a barra de tarefas desaparecer.
- Para fazer isso sem o menu Iniciar, pressione a tecla Windows + X e selecione a opção Desligar ou sair .
- Finalmente, escolha Reiniciar ou Desligar a partir daí.
2. Reinicie o processo Windows Explorer.exe
- Alguns usuários podem precisar reiniciar o processo Windows Explorer.exe para recuperar a barra de tarefas no Win 10. Pressione as teclas de atalho Ctrl + Alt + Delete .
- Em seguida, selecione Gerenciador de Tarefas para abrir a janela mostrada diretamente abaixo.
- Role para baixo na guia Processos até Windows Explorer.exe .
- Clique com o botão direito em Windows Explorer.exe e selecione Reiniciar .
3. Desative a opção Ocultar automaticamente a barra de tarefas
- A barra de ferramentas do Win 10 desaparece quando a opção Ocultar automaticamente a barra de tarefas é selecionada. Para desativar essa configuração, pressione a tecla Windows + tecla de atalho I.
- Selecione Personalização para abrir as opções de personalização mostradas abaixo.
- Clique na barra de tarefas à esquerda da janela.
- Em seguida, desative a configuração Ocultar automaticamente a barra de tarefas no modo desktop.
4. Desligue o modo Tablet
- A barra de tarefas muitas vezes pode desaparecer no modo Tablet do Windows 10. Para desligar o modo Tablet , abra Configurações com a tecla Windows + atalho de teclado I.
- Clique em Sistema em Configurações.
- Clique em Modo Tablet à esquerda da janela.
- Em seguida, desative Otimizar o sistema para uso de tablet e toque ativando a opção Modo tablet .
- Como alternativa, os usuários podem desativar a configuração Ocultar automaticamente a barra de tarefas no modo Tablet .
5. Verifique as configurações de exibição
Os usuários que utilizam VDUs secundários podem precisar verificar suas configurações de vídeo para restaurar a barra de ferramentas do Windows 10.
Para fazer isso, pressione a tecla Windows + tecla de atalho P para abrir as opções mostradas diretamente abaixo. Em seguida, certifique-se de que a opção Somente tela do PC esteja selecionada.
Essas são algumas das resoluções que irão restaurar a barra de tarefas do Windows 10.
Além dessas correções, os usuários também podem tentar executar uma verificação do Verificador de arquivos do sistema ou reverter o Windows 10 para um ponto de restauração com a Restauração do sistema.

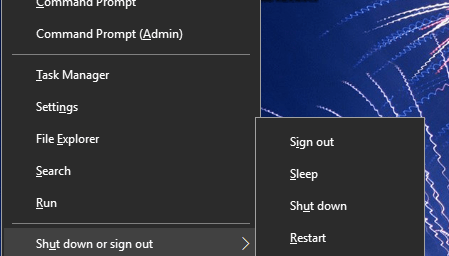
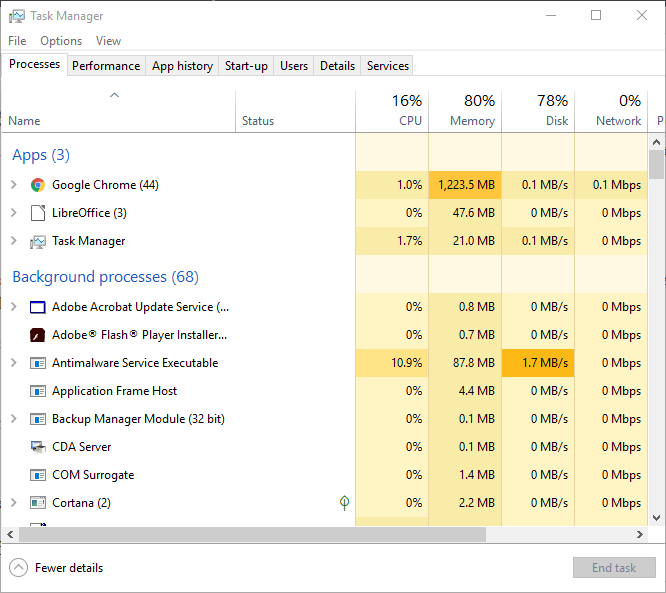
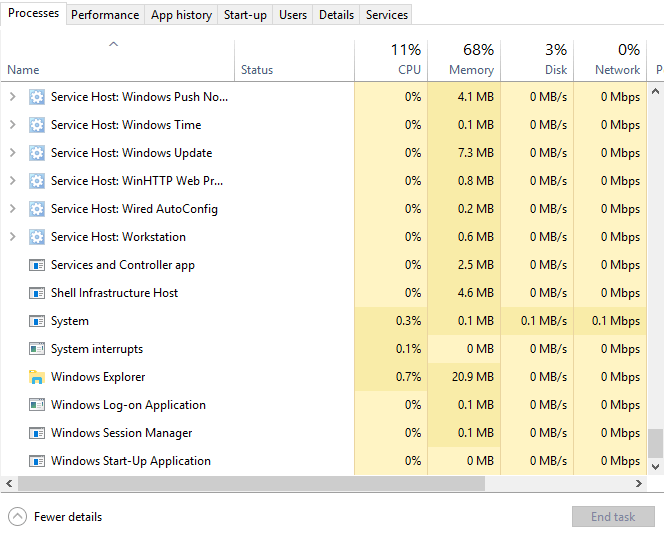
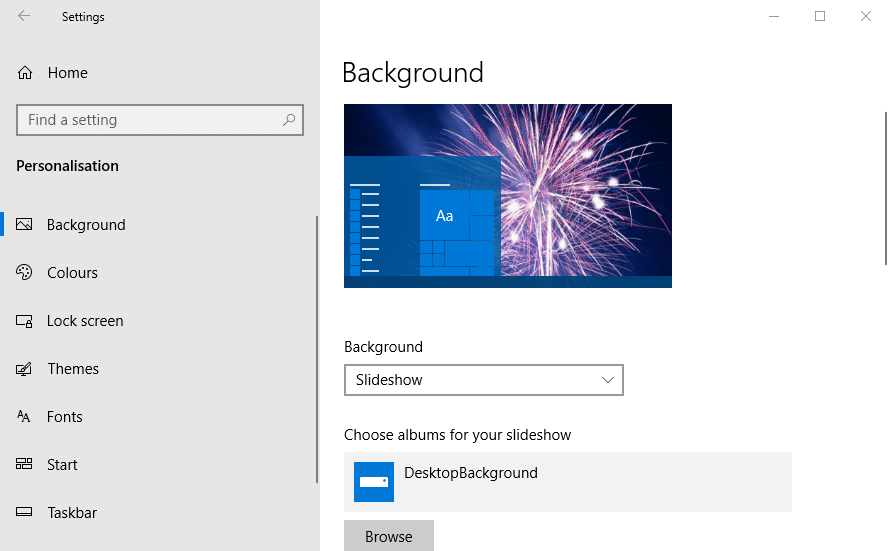
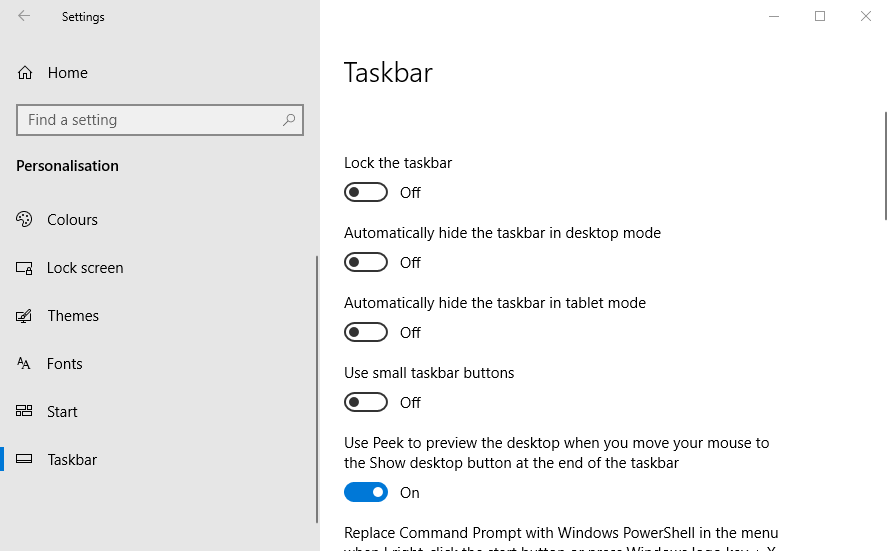
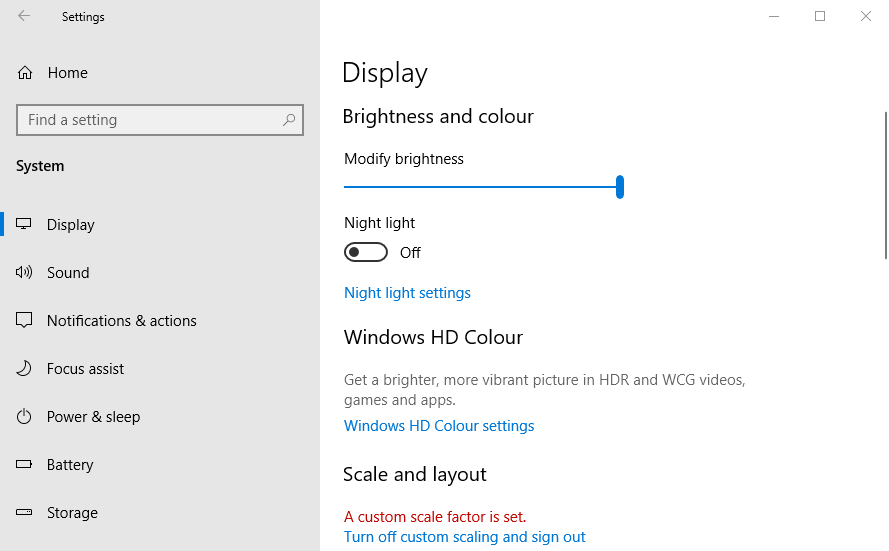
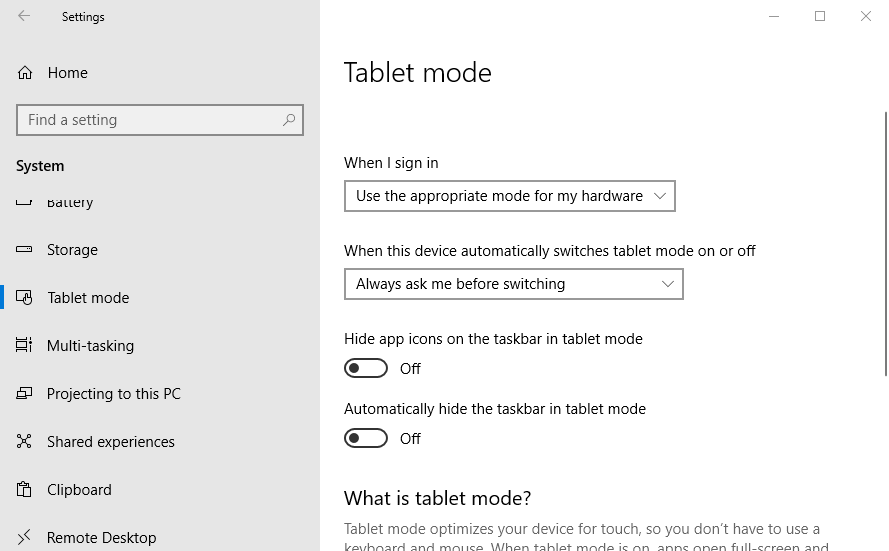
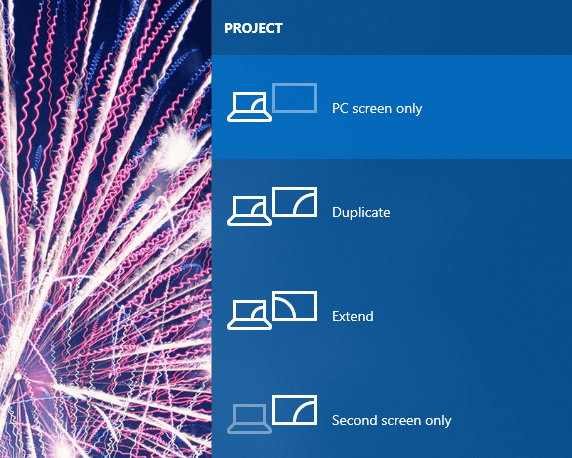








User forum
0 messages