Wi-Fi não pede senha: 6 soluções rápidas para corrigir
5 min. read
Published on
Key notes
- Seu Wi-Fi é algo que você precisa proteger, a menos que queira arriscar problemas de privacidade.
- O guia abaixo irá ajudá-lo a consertar um Wi-Fi que não pede senha para se conectar.

Se você possui Windows 10, você está no lugar certo. Este é um problema bastante comum entre os usuários, por isso decidimos ajudá-lo e buscar algumas soluções.
Definir uma senha de Wi-Fi é crucial se você deseja impedir que estranhos acessem sua conexão com a Internet sempre que quiserem. Dessa forma, você pode controlar quem e quando usa sua largura de banda.
No entanto, de vez em quando, seu modem/roteador pode se comportar de maneira irregular e não solicitar uma senha aos usuários enquanto eles tentam acessar sua conexão Wi-Fi. Às vezes, seu computador pode ser o culpado.
O que fazer se o Wi-Fi não solicitar senha
- Desative temporariamente antivírus e firewall
- Atualize seu computador
- Reinicie seu modem/roteador
- Altere sua senha do Wi-Fi
- Exclua seu perfil WLAN
- Peça ao seu computador para esquecer a rede
1. Desative temporariamente antivírus e firewall
Alguns usuários relataram que desabilitar o software de firewall resolveu o problema.
Em outras palavras, desative temporariamente a proteção antivírus, aguarde alguns minutos e tente conectar-se à sua rede Wi-Fi e veja se o seu computador solicita que você insira alguma senha.
Não se esqueça de ativar a proteção antivírus assim que o teste terminar.
Além disso, você também pode tentar uma ferramenta antivírus que ofereça proteção máxima com interferência mínima no sistema.
Vírus e cibercriminosos emergem continuamente como perigos online. Muitas organizações conhecidas e usuários domésticos foram vítimas de ataques na Internet nos últimos anos.
É verdade que deixar suas conexões Wi-Fi descriptografadas não é uma decisão sábia, por isso recomendamos fortemente mudar para uma solução antivírus diferente. Assim, é fundamental contar com um software antivírus que proteja contra ataques via redes Wi-Fi.
2. Atualize seu computador
Certifique-se de que sua máquina esteja executando a versão mais recente do sistema operacional Windows 10 e atualizações de driver.
Problemas de Wi-Fi são muito comuns ao executar versões desatualizadas de software. os patches mais recentes podem corrigir esse problema, então experimente.
Vá para Configurações > Atualização e segurança > clique no botão Verificar atualizações .
Além disso, você pode fazer isso muito mais rápido se usar o Outbyte Driver Updater . Tudo o que você precisa fazer é baixá-lo, executá-lo e ele procurará por drivers ausentes, quebrados ou desatualizados por si só.
O programa é portátil, leve, funciona rápido e possui uma biblioteca com praticamente todos os drivers em uso atualmente. Portanto, se você tem drivers que precisam ser consertados rapidamente, este é o caminho a seguir.
⇒ Obtenha o atualizador de driver Outbyte
3. Reinicie seu modem/roteador
Obviamente, reiniciar o modem é a primeira solução alternativa da lista. Essa ação simples geralmente faz maravilhas e pode resolver rapidamente seu problema de Wi-Fi em menos de cinco minutos.
Simplesmente desconecte o cabo de alimentação da tomada elétrica e aguarde alguns minutos. Em seguida, reconecte o modem à tomada elétrica, pressione o botão liga / desliga para ligar o dispositivo e verifique se o problema persiste.
4. Altere sua senha do Wi-Fi
- Vá em Iniciar > digite 'painel de controle' > clique duas vezes no primeiro resultado
- Vá para Central de Rede e Compartilhamento > Alterar configurações do adaptador
- Clique com o botão direito na sua rede sem fio> selecione Status
- Vá para Propriedades sem fio
- Clique na guia Segurança e altere a senha
Se você não conseguir alterar sua senha, acesse a interface de usuário do modem e defina a nova senha a partir daí.
5. Exclua seu perfil WLAN
- Inicie o Prompt de Comando como administrador e execute os seguintes comandos:
- netsh wlan mostrar perfil
- perfil netsh wlan
- Adicione o nome do perfil da rede que deseja excluir.
- Se você deseja excluir todos os perfis, execute este comando: netsh wlan delete profile *
- Reinicie o computador e verifique se o Windows 10 solicita que você insira sua senha do Wi-Fi.
Além disso, lembre-se de que se quiser que o Windows 10 sempre solicite a senha, você precisará desmarcar a opção “Conectar automaticamente” ao conectar-se pela rede.
- Clique no ícone Wi-Fi na barra de tarefas > clique em Propriedades
- Desative a opção de conexão automática.
Agora, se o Windows 10 não solicitar credenciais para sua conexão Wi-Fi, é possível que o perfil de rede seja armazenado pelo serviço de configuração automática WLAN.
Para corrigir esse problema, você precisa excluir o perfil armazenado.
6. Peça ao seu computador para esquecer a rede
- Vá para Iniciar > Configurações > Rede e Internet > Gerenciar configurações de Wi-Fi
- Role para baixo até Gerenciar redes conhecidas
- Clique com o botão esquerdo na sua rede> selecione Esquecer
- Agora, procure a rede e digite sua senha.
Pronto, esperamos que essas soluções rápidas tenham ajudado a resolver o problema. Deixe-nos saber qual funcionou para você.

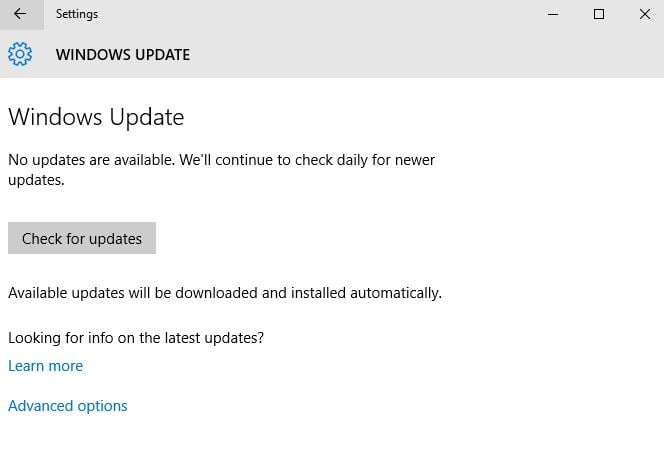


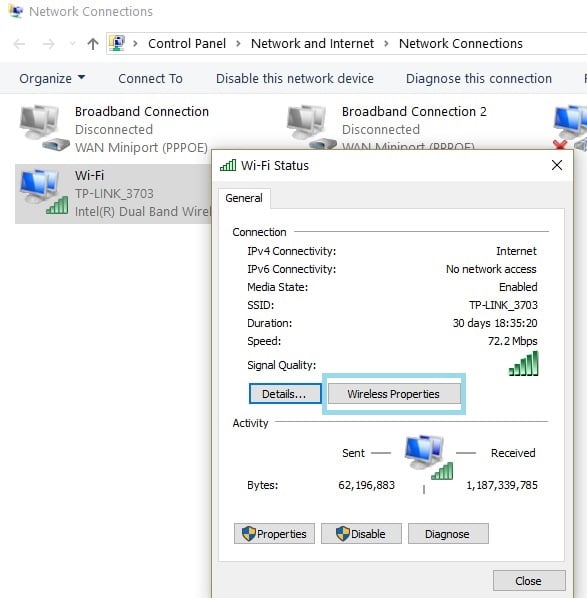
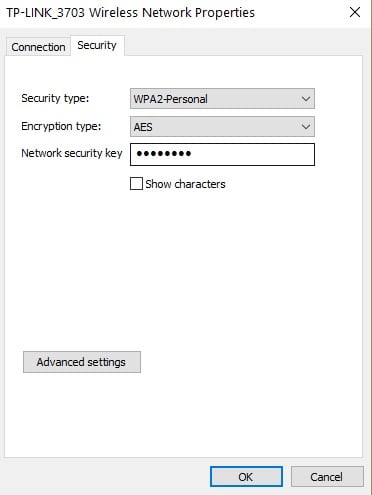
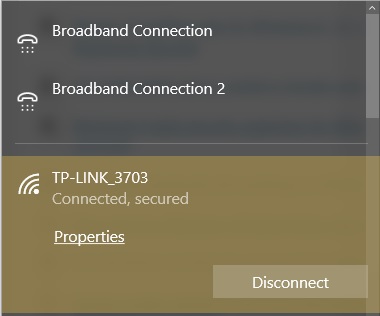
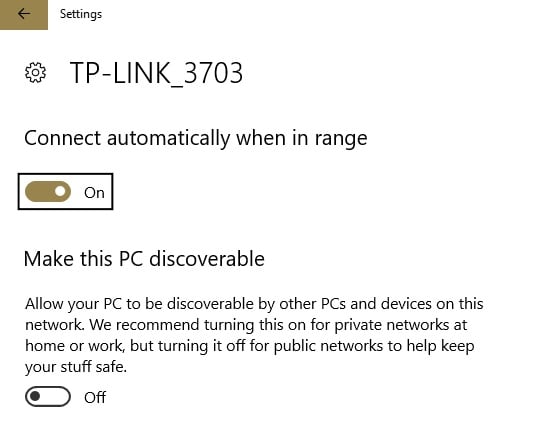
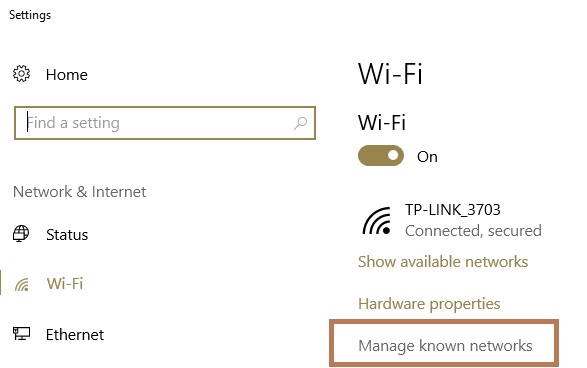
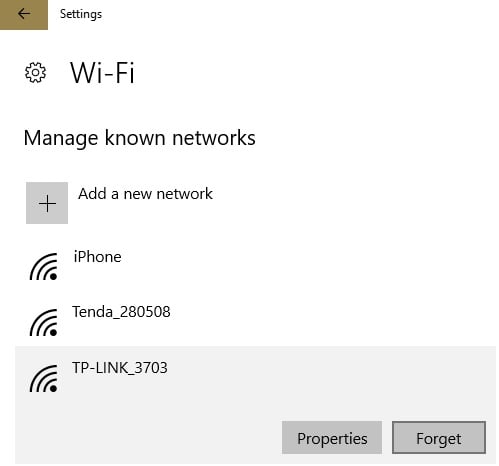








User forum
0 messages