Tela do PC com tom azul no Windows 10 - 3 correções
4 min. read
Published on
Key notes
- Se você estiver vendo uma tonalidade azul na tela do computador, pode ser devido a uma falha de hardware.
- Uma das primeiras coisas a fazer ao enfrentar esse problema é verificar a tela do PC e os conectores.
- Outra solução é atualizar ou reinstalar os drivers de vídeo.
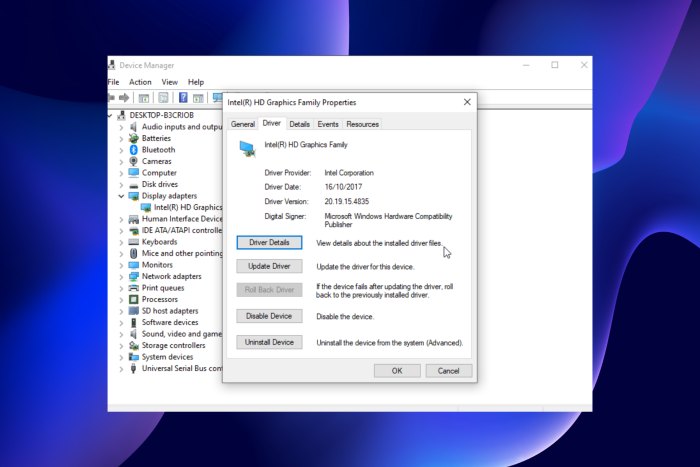
A lista de problemas do Windows 10 é longa, e a tela do computador ficar azulada é a reclamação mais recente dos usuários. Essa tonalidade azul geralmente não é profunda, assim como a tonalidade vermelha na tela do Windows 10. A tonalidade azul é mais dominante do que deveria ser.
A tonalidade azul é mais dominante do que deveria; felizmente, esse problema não é dos mais difíceis de resolver, como mostraremos neste guia.
Por que meu monitor está azulado?
A tonalidade azul na tela do computador pode ser causada por problemas de hardware ou software. Abaixo estão algumas das causas relatadas pelos usuários:
- Problemas de hardware : Uma das primeiras coisas a verificar quando o computador mostra uma tonalidade azul é se o problema está no monitor ou nos fios de conexão. Você pode confirmar isso clicando em um monitor externo no seu PC.
- Problemas de driver: Drivers de vídeo desatualizados ou com defeito também podem fazer com que esse tom azul apareça no seu PC. Novamente, reverter ou atualizar seu driver deve resolver o problema aqui.
Como corrigir o problema da tonalidade azul no monitor?
Antes de tentar as correções deste guia para resolver o problema da tonalidade azul na tela do seu laptop, tente conectar um monitor externo. Se a cor não aparecer no monitor externo, isso está relacionado ao hardware e talvez seja necessário consultar um técnico.
Mas se o problema persistir no monitor externo, agora você pode prosseguir para as correções abaixo:
1. Atualize o driver
- Pressione a tecla Windows + X e selecione Gerenciador de Dispositivos .
- Clique na seta ao lado da opção Adaptadores de vídeo para expandi-la e clique duas vezes no driver.
- Agora, clique na guia Driver na parte superior.
- Clique no botão Atualizar driver .
- Por fim, selecione Pesquisar drivers automaticamente e instale qualquer atualização disponível.
Se o seu hardware não for a causa da tonalidade azul da tela do computador no seu laptop ASUS ou em outros produtos, é provável que seja um problema de driver. A atualização do driver deve restaurar a normalidade neste caso.
Se você começou a notar o problema após atualizar o driver, clique no botão Reverter driver na guia do driver.
Alternativamente, você pode usar software profissional no Outbyte Driver Updater para atualizar seus drivers automaticamente. Assim que você instalar este programa, ele verificará seu dispositivo em busca de drivers desatualizados e fornecerá um relatório preciso de quais elementos alguns arquivos novos.
Você tem um banco de dados com mais de 18 milhões de arquivos para baixar novos patches e agendar suas atualizações para manter seu PC funcionando como novo.
[bloco de inserção = "54"]
2. Desinstale o driver de vídeo
- Desligue sua conexão com a Internet, inicie o Gerenciador de Dispositivos e expanda a opção Adaptadores de vídeo .
- Clique com o botão direito no driver e selecione Uninstall device .
- Marque a caixa Excluir o software do driver deste dispositivo e clique no botão Desinstalar .
- Agora reinicie o seu PC e o driver padrão será instalado.
Às vezes, atualizar ou reverter o adaptador de vídeo pode não resolver o problema de tonalidade azul do monitor ou laptop Samsung ou de qualquer outro produto. Nesse caso, o problema pode ser drivers quebrados ou com defeito.
A desinstalação do driver deve resolver esse problema.
3. Ative e ajuste a luz noturna
- Pressione a tecla Windows + I e selecione a opção Sistema .
- Se a luz noturna estiver acesa, alterne-a novamente para desativá-la.
- Como alternativa, clique na opção Configurações de luz noturna se a Luz noturna estiver ligada.
- Use o controle deslizante Intensidade para reduzir a presença da luz azul até atender à sua preferência.
O recurso recentemente introduzido chamado Night Light pode contribuir para tudo isso. Esse recurso bacana permite reduzir a presença de luz azul na tela, tornando a exibição mais agradável aos olhos.
Também pode ser uma solução alternativa viável para o problema em questão. Você pode ativar esse recurso e ele reduzirá automaticamente a tonalidade azul.
No entanto, a tela pode parecer muito avermelhada para o gosto, então você pode ajustá-la ao seu gosto.
Chegamos ao final deste guia detalhado. Então, se você quiser saber como se livrar da tonalidade azul de um monitor Windows 10, você tem todas as informações necessárias neste guia.
Se você estiver enfrentando outros problemas relacionados à tela, como tela distorcida no Windows 10, verifique nosso excelente guia para corrigi-lo.
Informe-nos se você puder corrigir esse problema usando alguma das soluções deste guia.

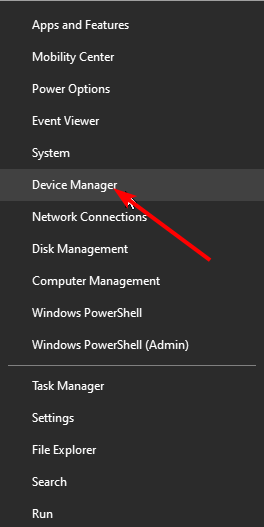

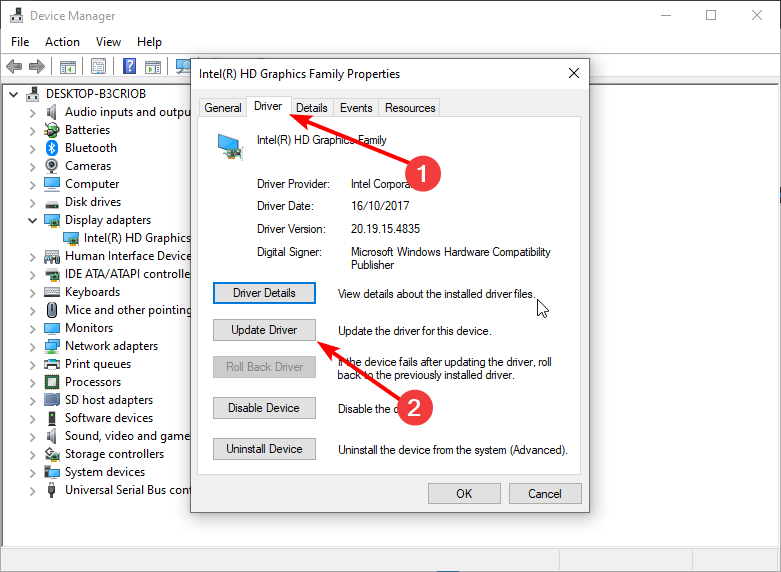
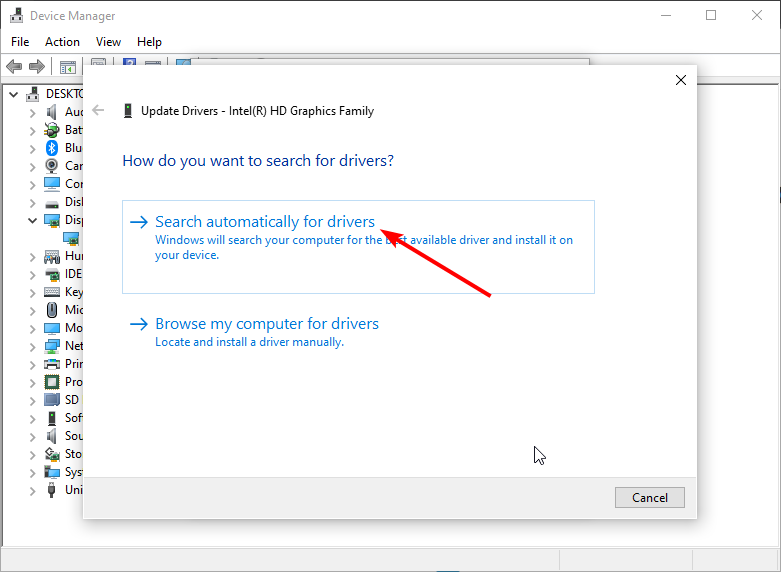
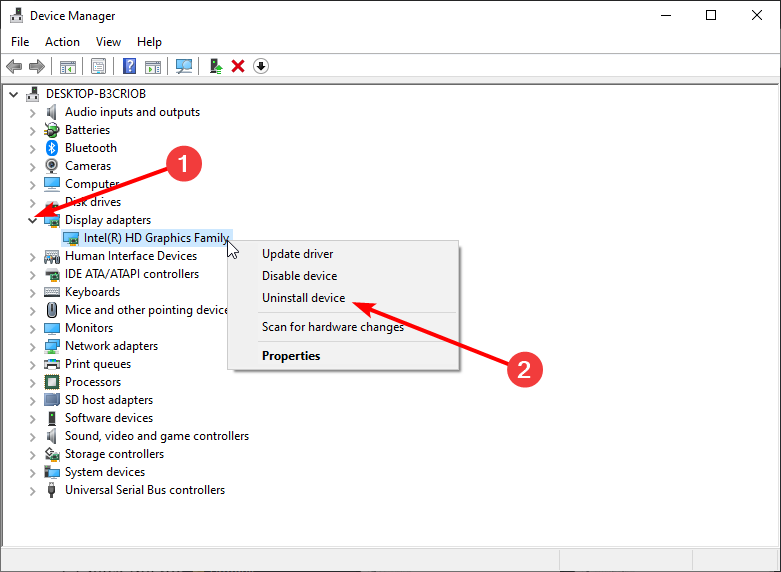
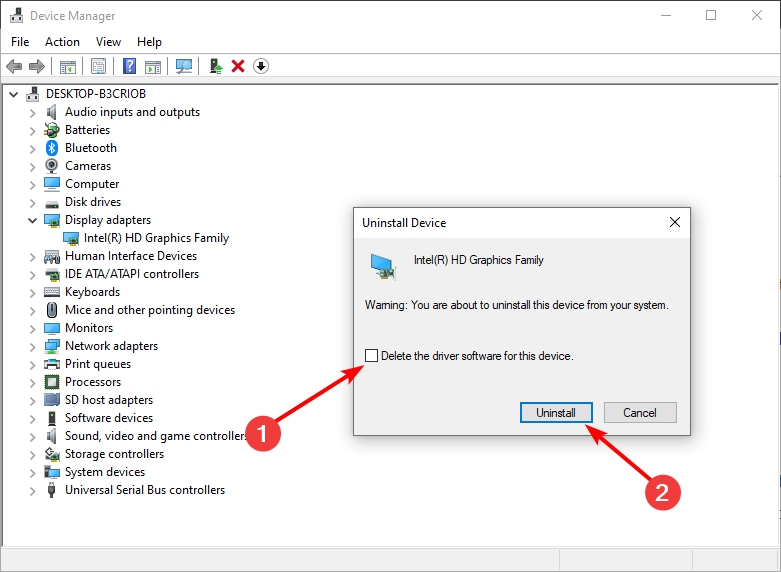
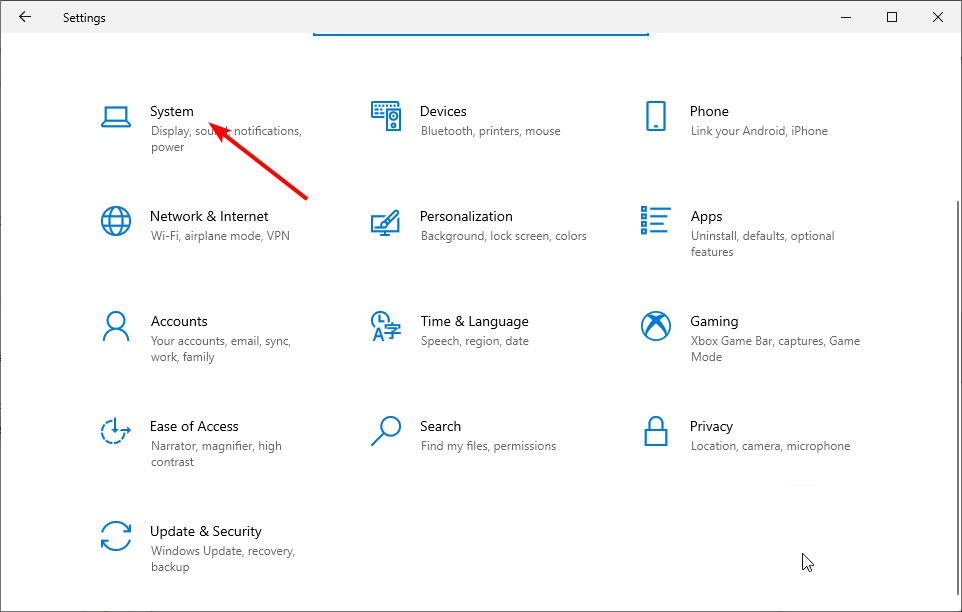
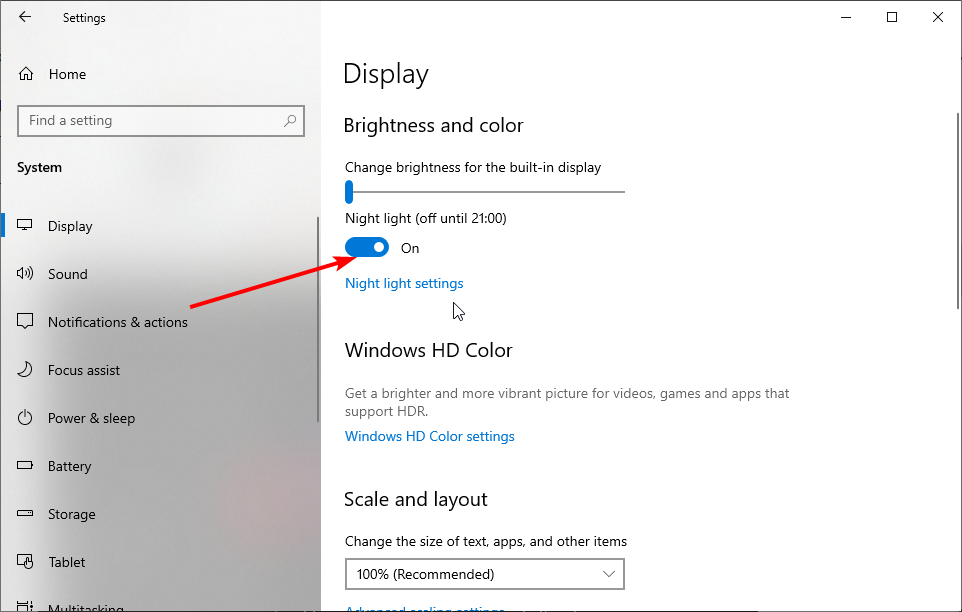
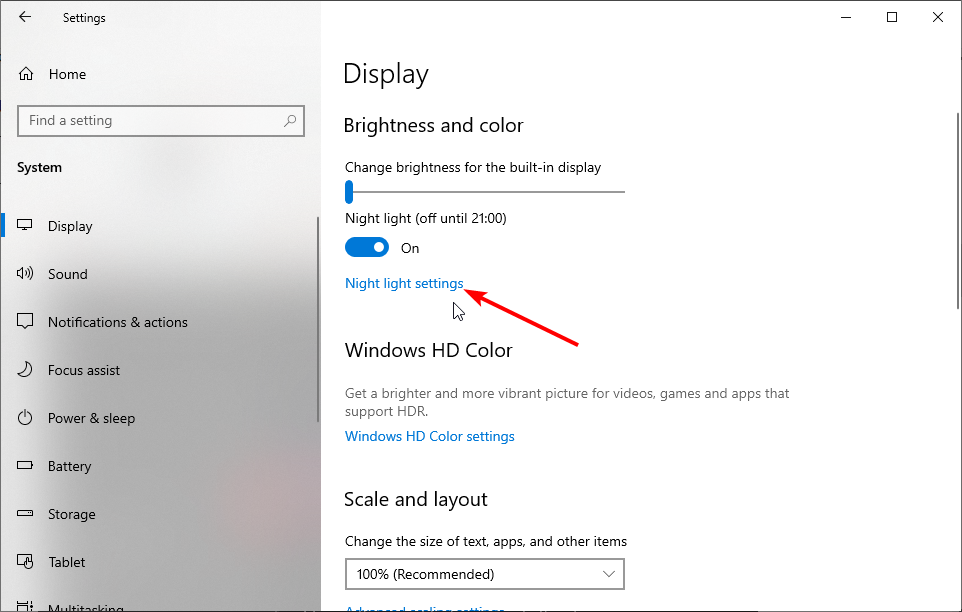
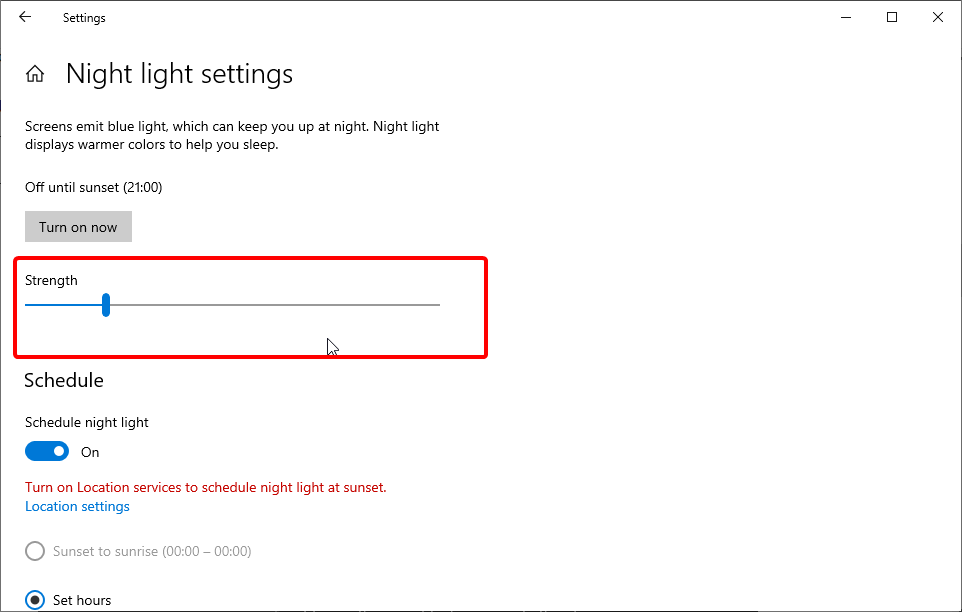








User forum
0 messages