Monitor externo não detectado após dormir/modo de suspensão: correção
6 min. read
Published on
Key notes
- Se o monitor externo não for detectado após o sono, isso pode ser um problema simples relacionado às suas configurações.
- Também pode haver um problema relacionado aos cabos de alimentação ou de dados do monitor.
- O recurso Link State Power Management no Windows também pode desencadear esse problema.

Se o seu monitor externo não for detectado após suspensão no Windows 10, mas estiver funcionando bem antes, você não deve presumir que pode estar enfrentando um desafio técnico.
Muitos motivos podem levar a problemas de conexão do monitor. Alguns deles são fáceis de consertar, enquanto outros podem exigir a substituição do monitor ou dos cabos.
No entanto, quando você não consegue detectar o monitor externo depois que o computador sai do modo de espera, isso não significa que o monitor possa estar enfrentando um problema técnico. Isso é algo que você pode resolver sozinho, sem contratar ninguém para ajudar.
Você pode se surpreender ao saber que esse problema pode ser resolvido simplesmente desconectando o monitor da fonte de alimentação ou algo tão simples como verificar os cabos de conexão.
Apesar disso, existem diferentes maneiras de consertar seu monitor externo caso ele não seja detectado após dormir.
Por que meu segundo monitor não acorda depois de dormir?
Você pode ficar frustrado ao descobrir que o segundo monitor não liga depois que o computador sai do modo de suspensão.
Infelizmente, não existe uma causa universal para este problema. Às vezes, pode ser um problema com os drivers, os cabos que conectam o monitor externo ao computador, o gerenciamento de energia, as taxas de atualização do monitor ou até mesmo o modo de projeto, entre outros.
Todos esses problemas podem fazer com que o monitor externo não seja detectado após o sono.
O que eu faço se meu segundo monitor não for detectado após dormir?
1. Desative o gerenciamento de energia do estado do link
- Pressione o botão Iniciar do Windows, comece a digitar painel de controle e clique em Painel de controle .
- Selecione Opções de energia no menu.
- Em Escolha ou personalize um plano de energia , clique em Alterar configurações do plano próximo ao plano de energia que você está usando.
- Clique em Alterar configurações avançadas de energia .
- Role para baixo e expanda a opção de menu PCI Express e selecione Desligado em Link State Power Management .
- Clique em Aplicar e depois em OK para salvar suas configurações.
2. Reverter para um driver de vídeo anterior
- Pressione a combinação de teclas Windows + R para iniciar a caixa Executar .
- Digite devmgmt.msc e clique em OK ou simplesmente pressione Enter .
- Expanda a opção Adaptadores de vídeo e clique com o botão direito no driver de vídeo.
- Selecione Propriedades .
- Clique na guia Driver na parte superior e selecione Reverter driver .
- Siga as instruções na tela para obter o driver instalado anteriormente.
Se a opção Reverter driver estiver esmaecida, isso significa que você não tem um driver mais antigo para carregar e deve pular esta solução.
Dica rápida:
Se a reversão não funcionar, tente uma solução automatizada para encontrar uma versão recente do driver necessário e atualizá-lo, isso pode resolver o problema. Pode ser útil neste caso porque verifica todos os drivers do seu dispositivo e procura as atualizações mais recentes.
Quando aplicável, ativará a atualização instantaneamente ou, se for o caso, fará o download das que faltam.
Esta é uma ferramenta adequada de monitoramento de driver devido aos seus recursos notáveis. Isso o ajudará a controlar todos os drivers de seu dispositivo e mantê-los atualizados o tempo todo.

Atualizador de driver Outbyte
Faça uma varredura em todo o seu PC em busca de drivers ausentes ou desatualizados a qualquer momento com seus recursos surpreendentes.3. Defina as mesmas taxas de atualização em seus monitores
- Pressione a combinação de teclas Windows + I para iniciar as Configurações do Windows.
- Selecione Sistema no menu.
- Selecione Exibir no lado esquerdo, role para baixo e clique em Configurações avançadas de exibição .
- Verifique a taxa de atualização do Display 1 a 60 Hz conforme mostrado abaixo.
- Clique no menu suspenso em Escolher exibição e mude para Tela 2 para verificar sua taxa de atualização.
- Altere uma das taxas de atualização para corresponder à outra, clique em Aplicar e em OK para salvar suas alterações.
4. Desative o sono profundo em seu monitor
- Verifique se o seu monitor possui o recurso Deep Sleep – comum em monitores Dell e alguns outros.
- Pressione o botão Configurações ou Menu no monitor Dell para exibir as configurações do monitor.
- Role para baixo no menu Configurações para outros monitores.
- Se o Monitor Deep Sleep estiver ativado, certifique-se de desativá-lo.
- Desligue o monitor e ligue-o novamente.
5. Reinicie o driver gráfico
- Pressione a combinação de teclas Ctrl + Shift + Win + B ao mesmo tempo.
- Aguarde até que a tela principal desligue.
- Tanto o monitor principal quanto o monitor externo serão ligados.
Como faço para ativar meu terceiro monitor?
Assim como com o segundo monitor externo, você também poderá enfrentar problemas com o terceiro monitor se tiver mais de dois – o mesmo problema que acontece quando um monitor externo não é detectado após o sono.
Você pode corrigir o terceiro monitor não detectado reconectando o monitor, alterando as configurações de vídeo no Painel de Controle, verificando atualizações, obtendo uma versão ISO do Windows e desativando a placa Intel integrada, entre outros.
Olhando para as soluções compartilhadas aqui, você pode ver que são soluções fáceis que você pode resolver sozinho.
Você também pode estar interessado em ler nosso guia sobre o que fazer se o monitor externo desligar aleatoriamente.
Se você tiver algum problema com uma das soluções, informe-nos na seção de comentários abaixo.
Além disso, informe-nos sobre qualquer outra solução que tenha ajudado a resolver o problema de o monitor externo não ser detectado após o sono.


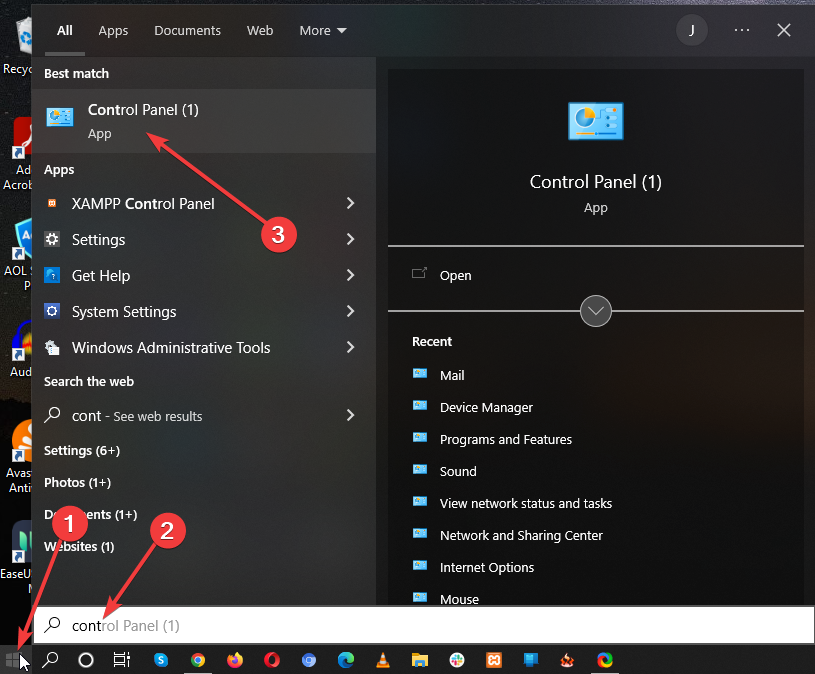


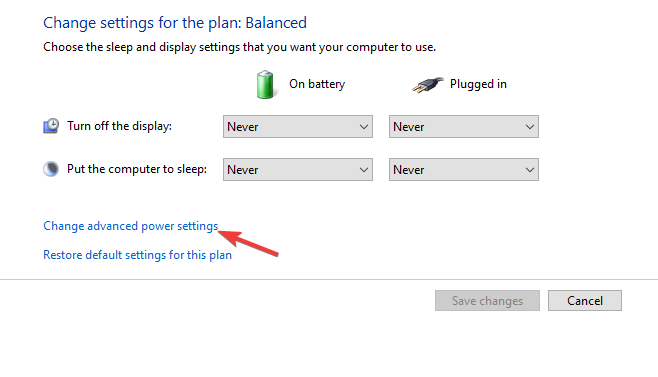


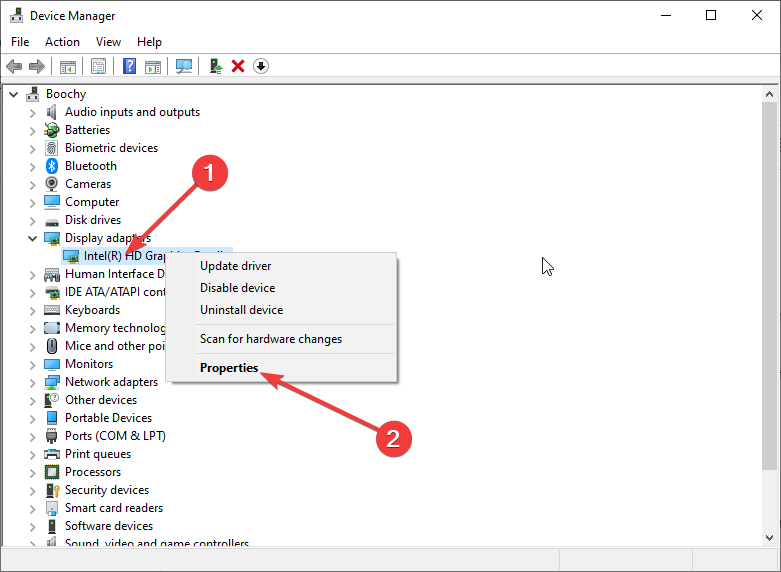
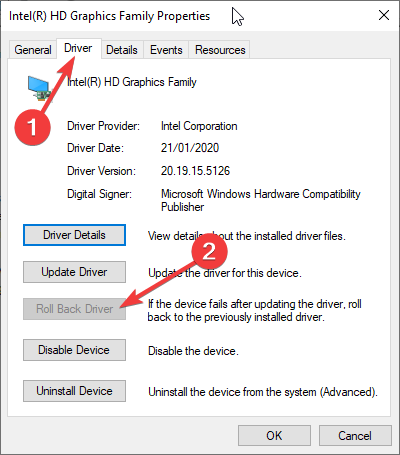


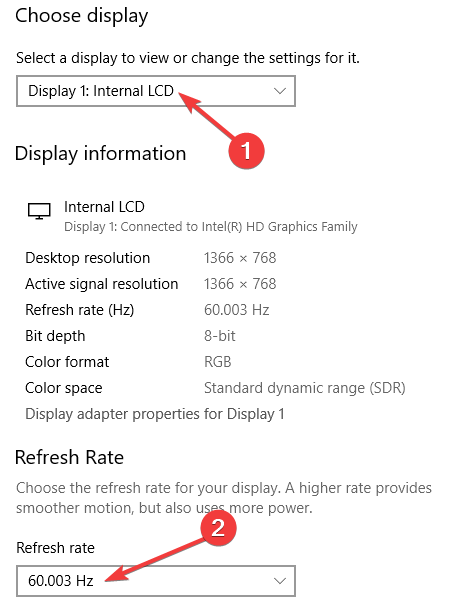
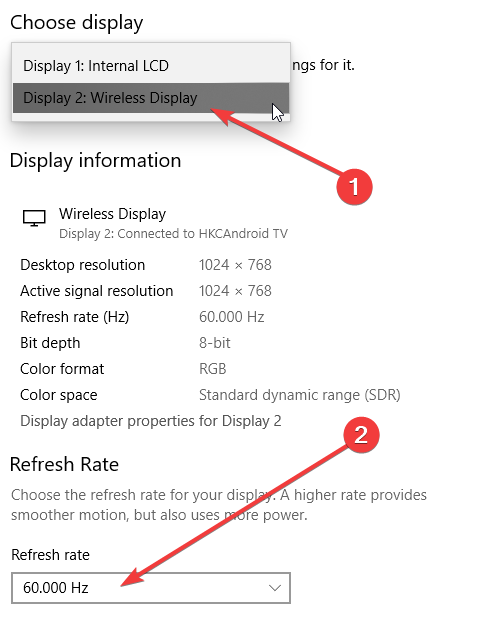

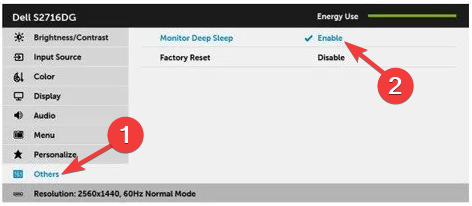








User forum
0 messages