"Nenhuma bateria foi detectada" no Windows 10 - RESOLVIDO
7 min. read
Published on
Key notes
- Se você vir a mensagem Nenhuma bateria detectada no Windows, não perca as esperanças! Pode ser um problema trivial e facilmente solucionável.
- O problema pode ser causado por drivers desatualizados, conexões inadequadas e superaquecimento.
- Para consertar as coisas, você pode atualizar os drivers relevantes ou instalar a versão mais recente do Windows, entre outros métodos, aqui.
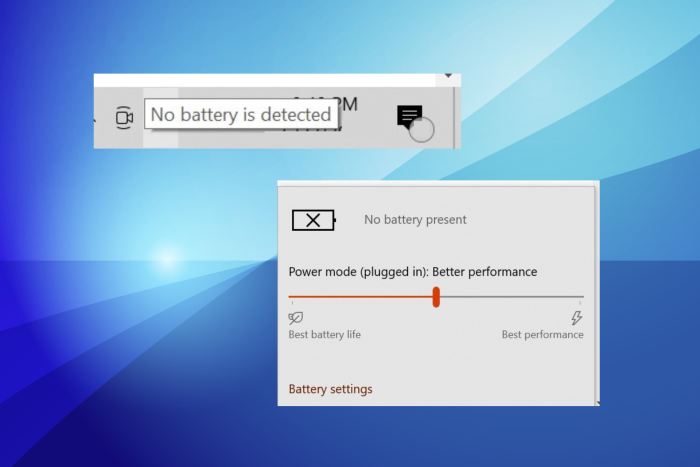
As baterias são um componente crítico dos laptops Windows, pois fornecem a energia necessária quando não estão conectadas a uma fonte de eletricidade. E quando os usuários descobrem que nenhuma bateria foi detectada, as coisas podem dar muito errado.
A mensagem Nenhuma bateria detectada é exibida quando você passa o cursor sobre o ícone Bateria no canto direito da barra de tarefas . Clicar neste ícone exibirá a mensagem Sem bateria presente .
O problema foi testemunhado em todas as iterações do sistema operacional, incluindo as duas últimas, Windows 10 e 11. Portanto, se você também se deparou com a mensagem Nenhuma bateria foi detectada , descubra o que causa o erro e as soluções para ele no seções seguintes.
O que significa quando diz que nenhuma bateria foi detectada?
Quando você se depara com a mensagem Nenhuma bateria foi detectada , significa que o computador não consegue identificar uma e, posteriormente, não está consumindo energia da bateria.
Mas isso não significa de forma alguma que não haja bateria conectada. Na maioria das vezes, uma bateria totalmente funcional está conectada, mas não é detectada devido a problemas de software ou hardware.
Muitas vezes, são os drivers desatualizados ou corrompidos que lideram o problema. O superaquecimento no Windows também foi considerado uma causa subjacente neste caso. Além disso, se você o reconectou recentemente, certifique-se de que a bateria esteja encaixada corretamente.
Aqui estão alguns dos casos em que você pode encontrar a mensagem de erro:
- Sony Vaio Nenhuma bateria foi detectada
- Lenovo Nenhuma bateria foi detectada
- Acer Nenhuma bateria foi detectada
- Asus Nenhuma bateria foi detectada
- HP Nenhuma bateria foi detectada
Vamos agora orientá-lo nas soluções para colocar tudo em funcionamento.
Como faço para corrigir nenhuma bateria detectada no Windows 10?
1. Execute o solucionador de problemas de energia
- Digite Painel de Controle na barra de pesquisa e clique no resultado da pesquisa relevante.
- Selecione Ícones grandes no menu suspenso Exibir por .
- Clique em Solução de problemas .
- Em seguida, clique em Sistema e Segurança .
- Clique no solucionador de problemas de energia para executá-lo.
- Agora, siga as instruções na tela para concluir o processo.
O solucionador de problemas integrado geralmente é a melhor maneira de corrigir a mensagem de erro Nenhuma bateria foi detectada, pois faz isso automaticamente com o mínimo esforço de sua parte.
2. Execute um ciclo de energia em seu laptop
- Desconecte todos os dispositivos externos do laptop.
- Retire a bateria.
- Pressione o botão liga / desliga do laptop por cerca de 10 a 15 segundos.
- Insira a bateria e reinicie o computador.
- Conecte o adaptador AC e verifique se sua máquina consegue detectar a bateria novamente.
Executar um ciclo de energia ajudou a maioria dos usuários a resolver o problema rapidamente. Portanto, antes de partir para soluções um pouco complexas, experimente.
3. Atualize seu BIOS
 NOTE
NOTE
Se você receber o alerta Nenhuma bateria detectada em seu computador, pode haver um problema com a placa do chipset.
Portanto, pode ser necessário verificar e instalar a atualização de BIOS e drivers de chipset mais recentes disponíveis para o seu dispositivo. Embora o guia vinculado seja para o Windows 11, o conceito permanece o mesmo e deve permitir que você atualize o BIOS no Windows 10 também.
Se o problema persistir após a atualização do BIOS, vá para o próximo método.
4. Verifique as configurações da bateria e ACPI
- Pressione Windows + R para abrir Executar , digite devmgmt.msc no campo de texto e clique em OK . Atualize os drivers e, se isso não funcionar, verifique se há outros problemas relacionados ao hardware.
Pode ser que sua bateria esteja envelhecendo e não apareça no BIOS. Verifique primeiro as configurações da ACPI para ver se a bateria aparece lá.
Além disso, se você tiver acesso a outra bateria, substitua a atual por ela e verifique se o problema está no computador ou na bateria conectada anteriormente. Você também pode tentar a bateria problemática em outro laptop para verificar o mesmo.
Caso o problema seja da bateria, substituí-la é a única solução viável. Embora você possa consertá-lo, eles geralmente não são tão eficazes.
5. Reinstale o driver da bateria
- Digite Gerenciador de Dispositivos na barra de pesquisa no canto inferior esquerdo e clique no resultado relevante.
- Clique duas vezes em Baterias para expandir e visualizar os dispositivos abaixo dela.
- Clique com o botão direito em Bateria de método de controle compatível com ACPI da Microsoft e selecione Desinstalar dispositivo .
- Clique em Desinstalar no prompt de confirmação.
- Feito isso, reinicie o computador e o Windows instalará automaticamente o melhor driver disponível para a bateria.
Além disso, se não quiser prosseguir com o processo manual acima, você sempre pode gerenciar esta situação com um software especializado, como o Outbyte Driver Updater , que realizará todas essas etapas automaticamente.
Ele verifica facilmente todo o seu PC em busca de drivers desatualizados e os atualiza com a versão mais recente para aumentar o desempenho do dispositivo.

Atualizador de driver Outbyte
Opte por usar um programa mais seguro e protegido para manter seus drivers constantemente atualizados.Como faço para corrigir Nenhuma bateria detectada no Windows 11?
Ao encontrar a mensagem Nenhuma bateria detectada no Windows 11, sua abordagem principal deve ser reconectar a bateria e reiniciar o computador. Na maioria dos casos, esses dois ajudaram a consertar as coisas para os usuários, já que a causa subjacente foi um bug trivial ou conexões inadequadas.
Além disso, atualize os drivers da bateria e instale a versão mais recente do sistema operacional, ou seja, Windows 11, se houver disponível.
Além disso, se o computador estiver funcionando há algum tempo e o dispositivo Windows 11 estiver superaquecendo, deixe-o descansar um pouco e espere que a temperatura volte ao normal. Depois que o laptop esfriar, ele deverá detectar a bateria.
Um laptop pode funcionar sem bateria?
Sim, sem dúvida você pode usar um laptop sem bateria. Ele só precisa estar conectado a uma fonte de energia, ou seja, o cabo de carregamento deve estar conectado e fornecer a energia necessária.
Quando você vê Nenhuma bateria detectada , mas o laptop ainda funciona, é porque ele consome energia diretamente da fonte de alimentação, assim como um desktop.
Muitos usuários de laptops de geração antiga usam dessa forma quando a bateria para de funcionar. Mas lembre-se de que, neste caso, mesmo a menor oscilação na fonte de alimentação desligará o laptop e você perderá os dados não salvos.
Como faço para reiniciar minha bateria?
- Salve seu trabalho importante e deixe a bateria descarregar até desligar.
- Remova a bateria e limpe a poeira dos conectores.
- Conecte seu carregador e pressione o botão liga / desliga.
- Se o seu PC funcionar sem bateria, deixe-o inicializar completamente e desligue-o novamente.
- Se não funcionar sem bateria, pressione e segure o botão liga / desliga por mais de 30 segundos.
- Por fim, conecte a bateria, conecte o carregador e espere carregar por cerca de uma hora.
É isso! Agora você sabe tudo o que há sobre o problema Nenhuma bateria foi detectada e já deve ter sido corrigido. Caso as soluções listadas aqui não funcionem, pode ser necessário substituir a bateria.
Além disso, descubra o que fazer se a bateria do laptop não carregar quando conectado.
Gostaríamos de ouvir de você. Compartilhe seu comentário na seção abaixo e diga-nos se você conseguiu resolver o problema. Deixe aí quaisquer outras dúvidas que você possa ter também.



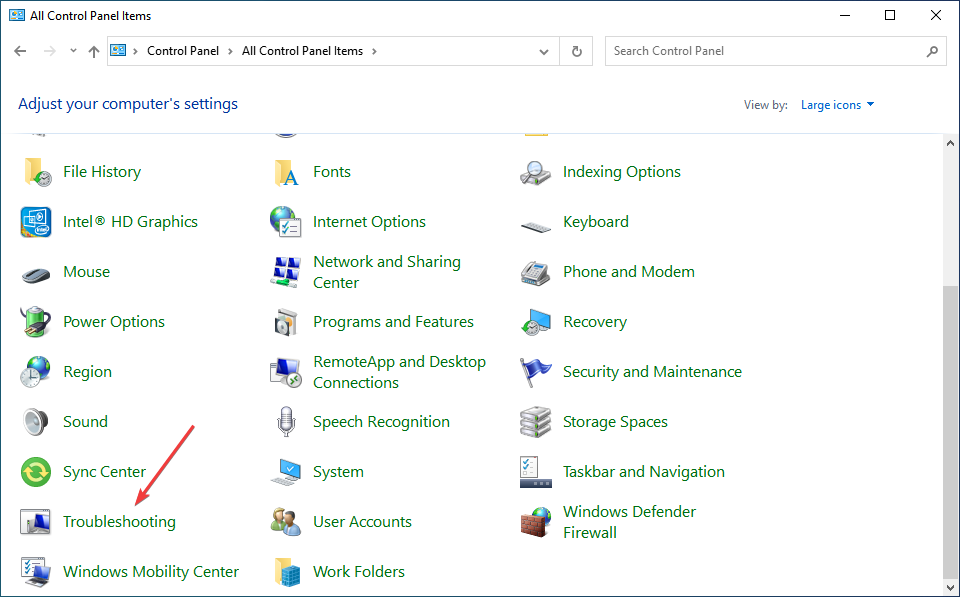
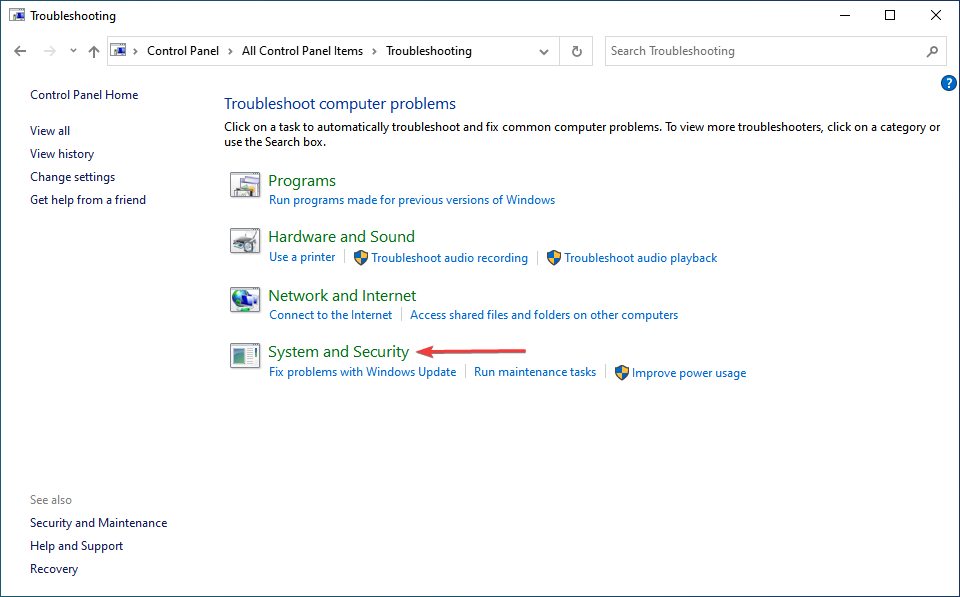
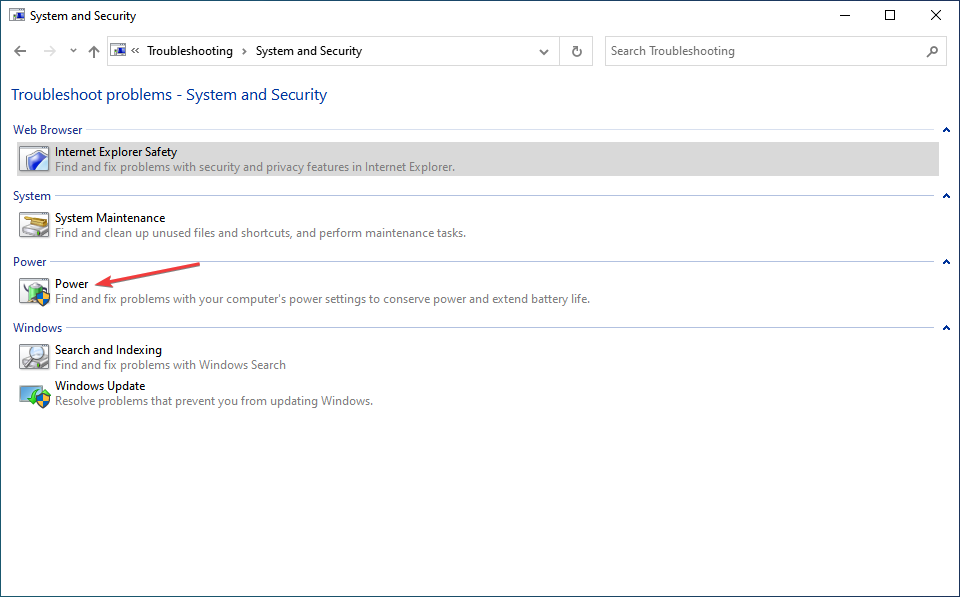
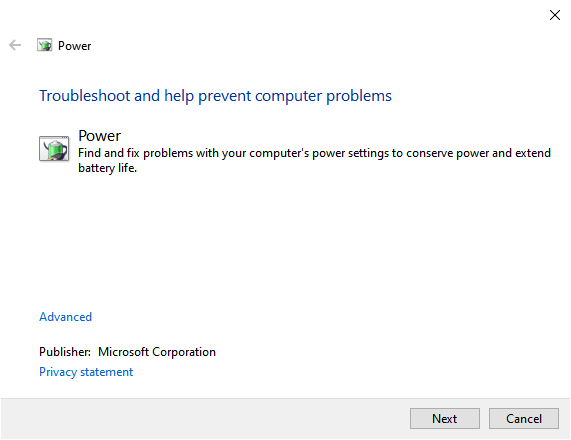
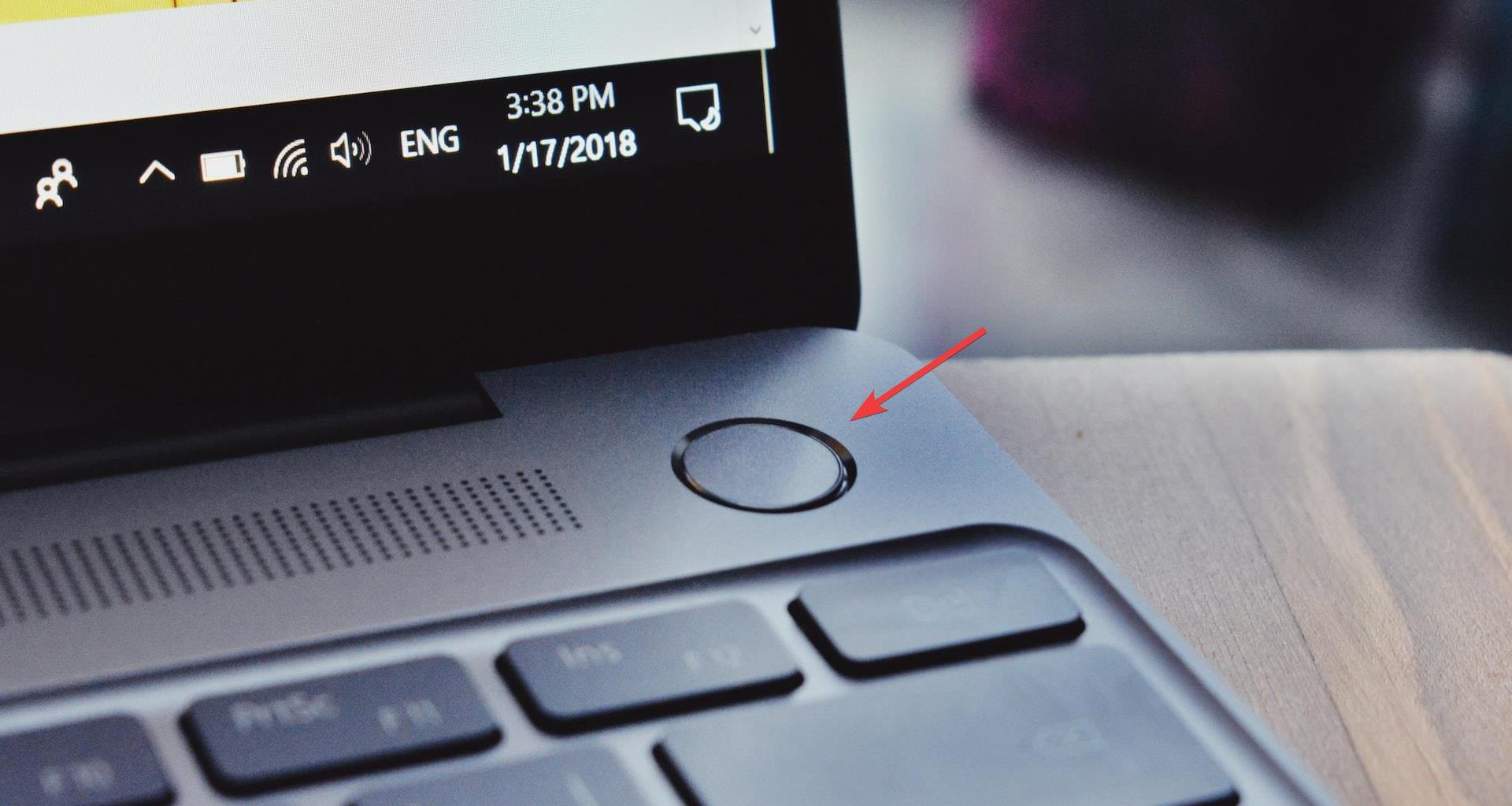
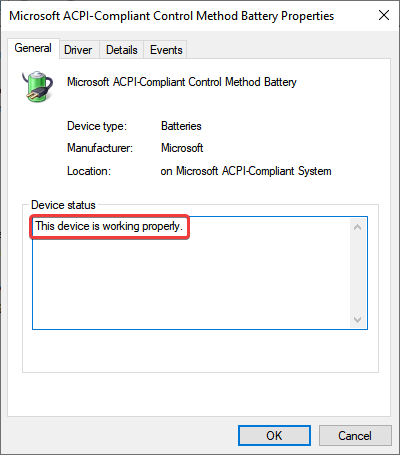
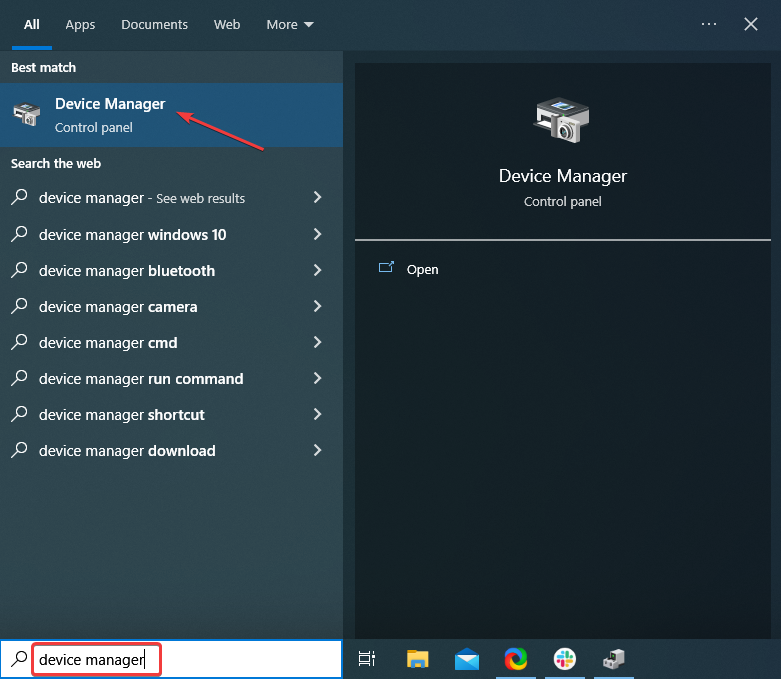
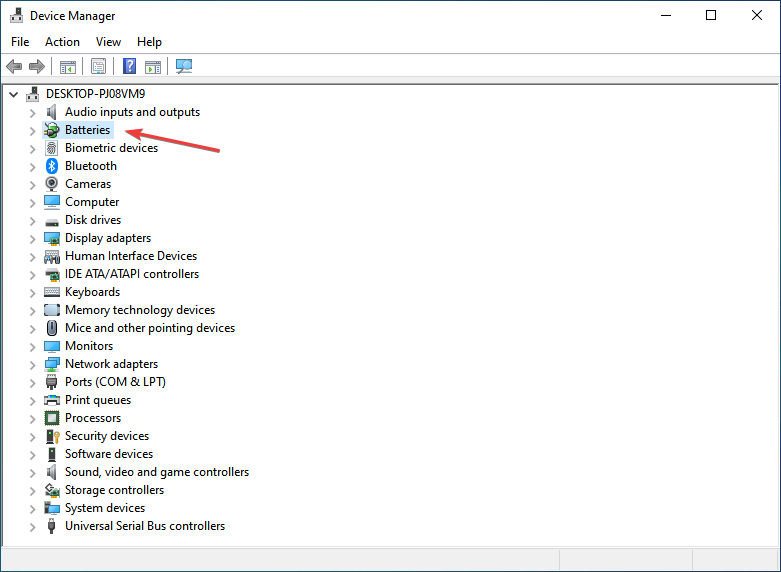
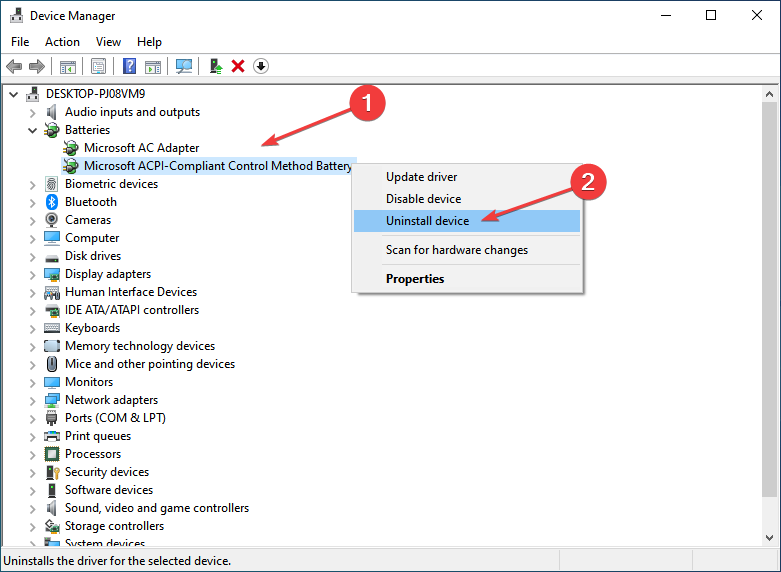
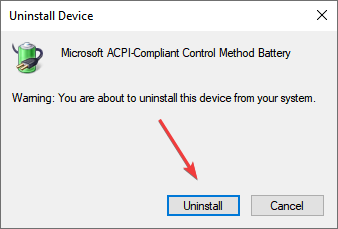








User forum
0 messages