Como reinstalar a ferramenta de recorte no Windows 11: 3 maneiras fáceis
4 min. read
Published on
Key notes
- Existem algumas maneiras diferentes de reinstalar a Ferramenta de Recorte no Windows 11 para solucionar problemas desse aplicativo.
- O aplicativo Configurações inclui uma ferramenta de desinstalação com a qual você pode remover a Ferramenta de Recorte e reinstalá-la com o download da Ferramenta de Recorte da Microsoft.
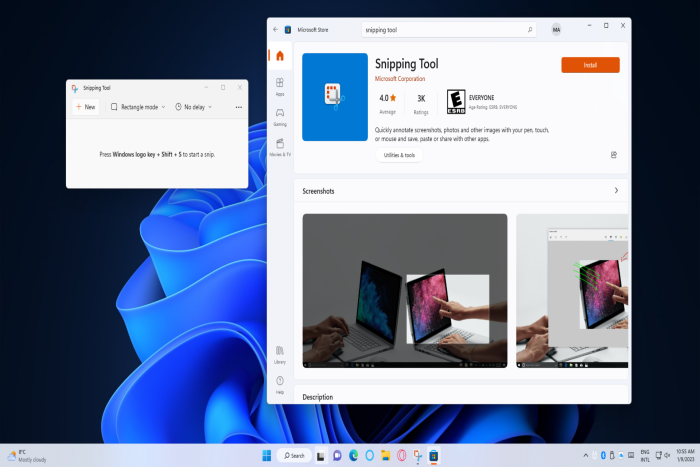
A Ferramenta de Recorte é um utilitário de captura de tela com o qual muitos usuários fazem capturas de tela. A Microsoft tem estado ocupada atualizando esse aplicativo para Windows 11 durante 2022.
Se você encontrar problemas com a Ferramenta de Recorte, reinstalar esse aplicativo pode ser a melhor maneira de corrigi-lo. Você pode reinstalar a Ferramenta de Recorte com os três métodos alternativos abaixo.
Para que serve a ferramenta de recorte hoje em dia?
Existem muitos aplicativos alternativos de terceiros para a Ferramenta de Recorte, mas a Microsoft não está negligenciando seu aplicativo de captura de tela. O grande M fundiu a Ferramenta de Recorte com Snip e Sketch no Windows 11 e continua atualizando esse aplicativo.
A ferramenta de recorte permite aos usuários capturar capturas de tela de quatro maneiras diferentes e anotá-las com destaques, cortes e marcações com caneta. Além disso, essa ferramenta também salva automaticamente a saída capturada.
Como faço para reinstalar a Ferramenta de Recorte no Windows 11?
1. Use configurações
- Pressione Iniciar para acessar o menu de aplicativos do Windows 11.
- Clique no atalho do aplicativo Configurações fixado que você verá na frente do menu Iniciar .
- Selecione Aplicativos para visualizar as opções de navegação dessa guia.
- Clique em Aplicativos e recursos para acessar opções de desinstalação de aplicativos.
- Role para baixo até a Ferramenta de Recorte e clique no botão de três pontos desse aplicativo.
- Selecione Desinstalar duas vezes para remover a ferramenta de recorte.
- Clique em Microsoft Store no menu Iniciar para acessar esse aplicativo.
- Digite Snipping Tool na caixa de pesquisa da MS Store.
- Em seguida, clique em Ferramenta de Recorte nos resultados da pesquisa.
- Selecione a opção Instalar (ou Obter ) para a Ferramenta de Recorte.
2. Use Winget
- Clique em Pesquisar (ou no ícone de lupa) na barra de tarefas do Windows 11.
- Insira a frase de pesquisa cmd dentro da caixa de texto.
- Selecione o resultado do prompt de comando dentro da ferramenta de pesquisa para acessar esse aplicativo.
- Desinstale a Ferramenta de Recorte inserindo o seguinte comando Winget e pressionando Return :
winget uninstall Microsoft.ScreenSketch_8wekyb3d8bbwe
- Em seguida, abra a Microsoft Store e instale a Ferramenta de Recorte, conforme descrito nas etapas sete a 10 do primeiro método.
3. Utilize o PowerShell
- Primeiro, abra a ferramenta de pesquisa de arquivos e aplicativos do Windows 11.
- Insira uma palavra-chave do PowerShell na caixa de texto Digite aqui para pesquisar .
- Clique em Executar como administrador para abrir o aplicativo PowerShell encontrado pela ferramenta de pesquisa.
- Para desinstalar a ferramenta de recorte, execute este comando:
Remove-AppxPackage Microsoft.ScreenSketch_11.2209.2.0_x64__8wekyb3d8bbwe
- Você pode reinstalar a Ferramenta de Recorte digitando o seguinte texto de comando e pressionando Enter :
Add- AppxPackage -register "C:Program FilesWindowsAppsMicrosoft.ScreenSketch_11.2209.2.0_x64__8wekyb3d8bbweappxmanifest.xml" -DisableDevelopmentMode
Ou você pode reinstalar a Ferramenta de Recorte e todos os outros aplicativos padrão do Windows 11 que acompanham a plataforma com um comando diferente. No entanto, esse comando demorará mais para ser concluído. Para reinstalar a Ferramenta de Recorte dessa forma, execute este comando do PowerShell:
Get-AppxPackage -allusers | foreach {Add-AppxPackage -register “$($_.InstallLocation)appxmanifest.xml” -DisableDevelopmentMode}
Se o comando acima para reinstalar a Ferramenta de Recorte não funcionar, verifique o ID da Ferramenta de Recorte. Certifique-se de que seu comando inclua o ID completo e exato da ferramenta de recorte especificado na lista de aplicativos. Você pode ver essa lista executando este comando: Get-Appxpackage –Allusers
A reinstalação da ferramenta de recorte provavelmente resolverá muitos problemas, como a solução de problemas da ferramenta de recorte.
No entanto, também existem opções alternativas de solução de problemas para redefinir e reparar a Ferramenta de Recorte que você pode tentar antes de reinstalar. Confira nosso guia sobre como redefinir um aplicativo para obter mais detalhes.


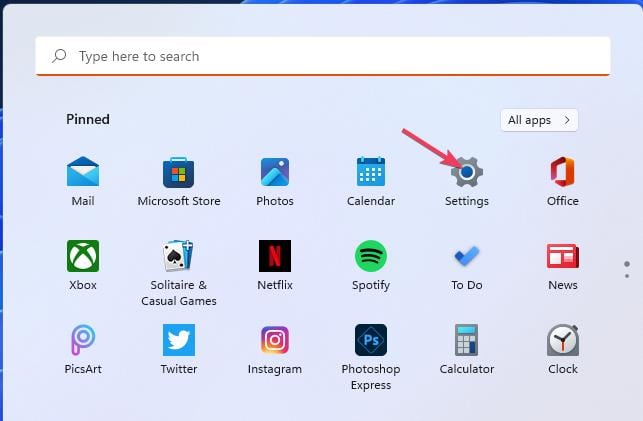
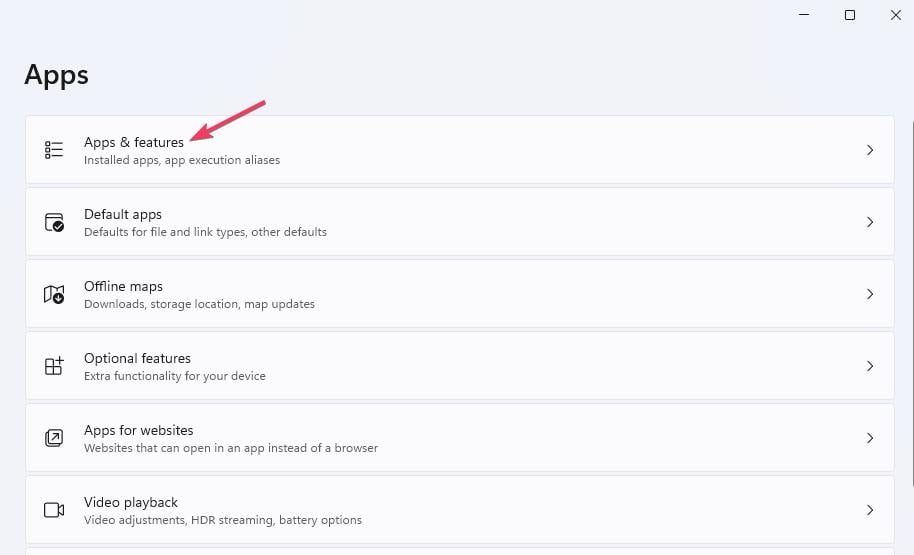
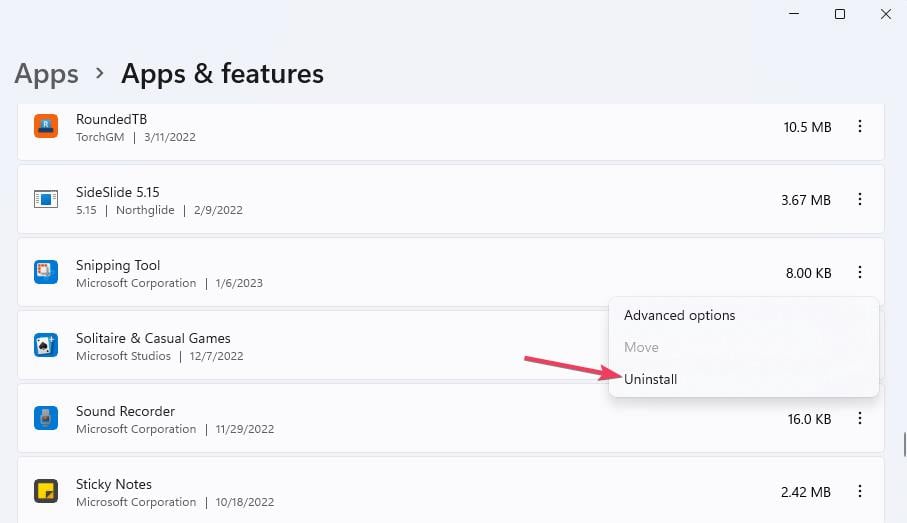
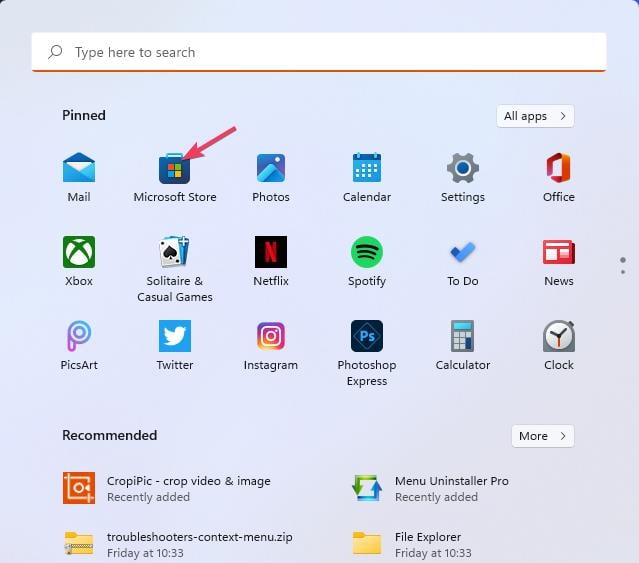
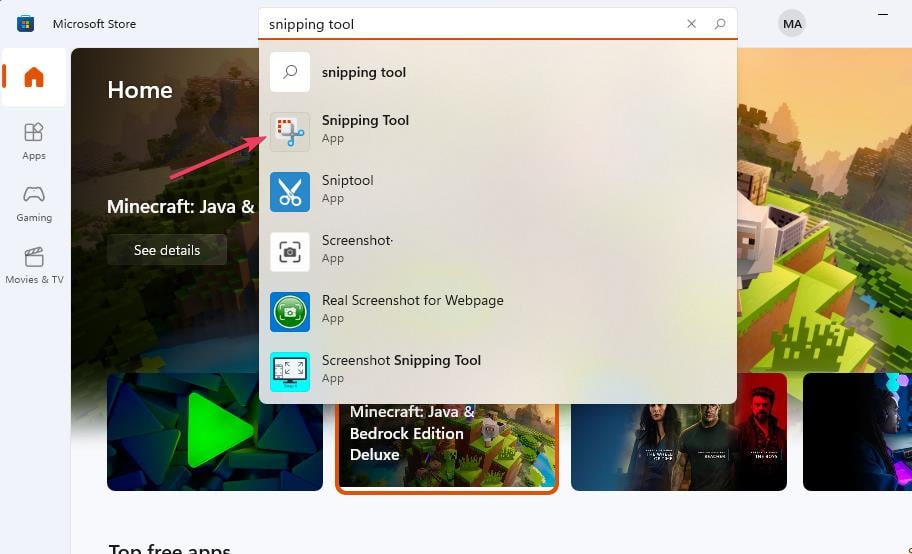

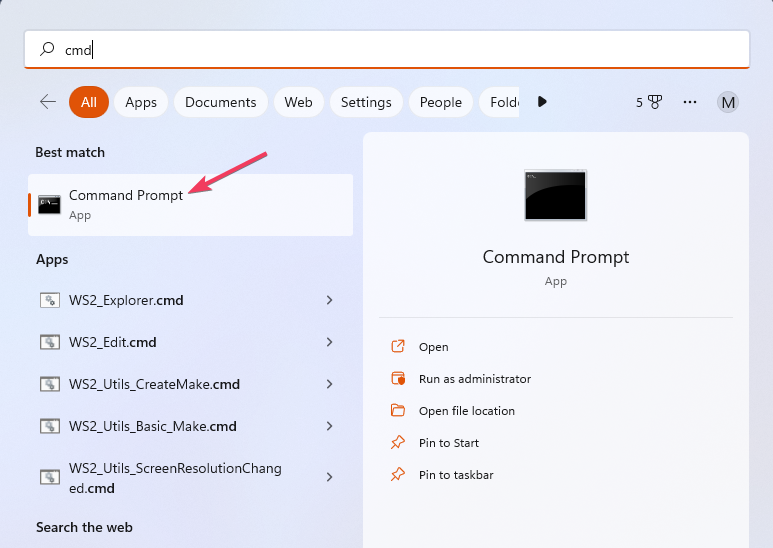
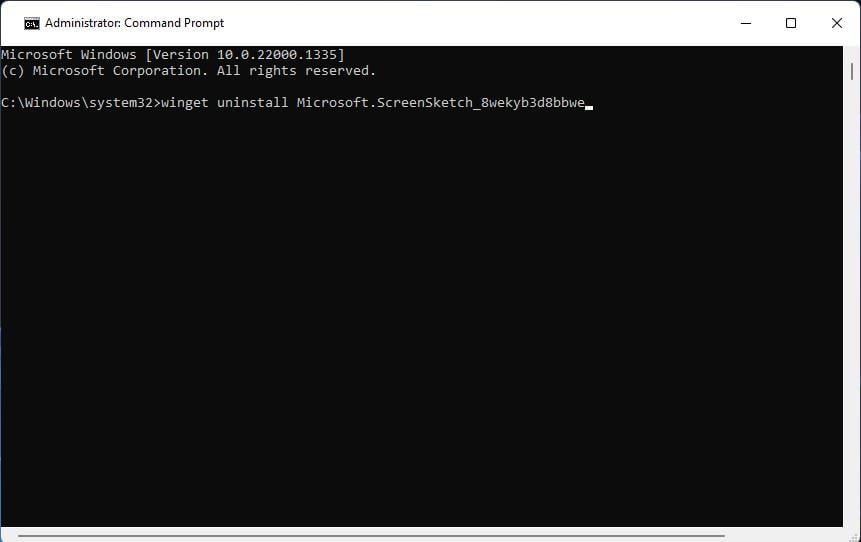

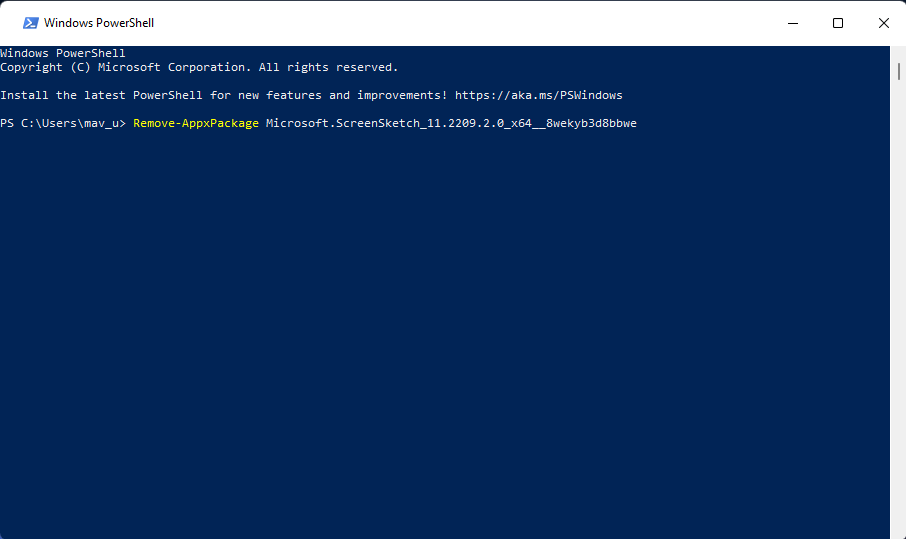








User forum
0 messages