Não consigo acessar o Wi-Fi no VirtualBox - Teste estes métodos
4 min. read
Published on

Oracle VirtualBox é um software de virtualização de código aberto gratuito que permite aos usuários executar máquinas virtuais no Windows e outras plataformas. No entanto, se você estiver usando uma conexão Wi-Fi, talvez não consiga acessá-la no VirtualBox. Isso ocorre porque o VirtualBox, por padrão, não oferece suporte à conectividade Wi-Fi, a menos que os usuários tenham um adaptador USB Wi-Fi instalado. No entanto, como solução alternativa, você pode fazer a ponte para uma placa de rede Wi-Fi no host. Neste artigo, discutimos como habilitar o Wi-Fi no VirtualBox para acessar a Internet em sua máquina virtual.
Como faço para corrigir erros de Wi-Fi no VirtualBox?
1. Adaptador de rede Wi-Fi Bridge
- Inicie o VirtualBox se ainda não estiver em execução.
- Abra o Gerenciador VirtualBox.
- Selecione a máquina na qual você não consegue acessar a Internet no painel esquerdo.
- No menu superior, selecione o botão Configurações .
- No painel esquerdo, clique em Rede na janela Configurações .
- Em seguida, mude para Adaptador em ponte no menu suspenso Anexado .
- Agora você precisa selecionar o nome do adaptador de rede que está usando atualmente na máquina host.
- Na seção Avançado , certifique-se de que a máquina esteja configurada para usar o tipo de adaptador Dekstop .
- Certifique-se de que o Modo promíscuo seja enviado para Permitir VMs na seção Avançado.
- Novamente na seção Avançado, certifique-se de que a opção Cabo conectado esteja marcada.
- Clique em OK para salvar as alterações e sair da janela de configurações.
- Reinicie o VirtualBox e abra um navegador da web e você poderá acessar a Internet agora.
Após definir as configurações do VirtualBox, você pode acessar a rede Wi-Fi em sua máquina virtual. Se o problema persistir, obtenha as informações do endereço MAC do seu adaptador de rede e insira-as no campo de endereço MAC da caixa de diálogo de configuração de rede dos convidados. Veja como obter o endereço MAC do adaptador de rede da sua máquina host. 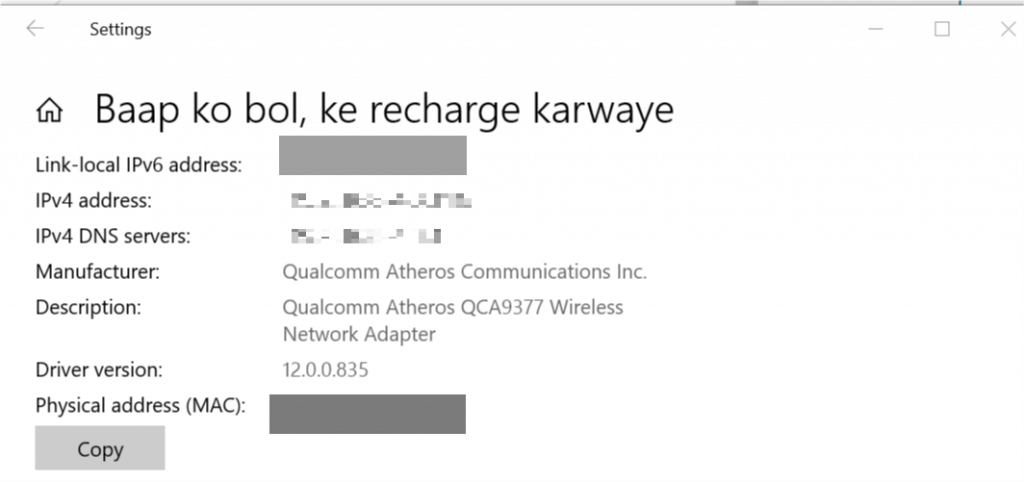
- Clique no ícone Acesso à Internet na barra de tarefas.
- Selecione sua rede WiFi e clique em Propriedades.
- Role para baixo até a seção Propriedades .
- Anote o endereço físico (MAC):
- Digite o endereço MAC na caixa de diálogo de configuração de rede do VirtualBox.
2. Habilite e desabilite o adaptador de rede
- Clique com o botão direito na rede da máquina virtual na barra de tarefas (canto inferior direito).
- Alterne a chave para desativar a opção Conectar adaptador de rede .
- Espere um ou dois minutos.
- Alterne a chave novamente para ativar a opção Conectar adaptador de rede novamente.
- Tente acessar a Internet.
Isso só funcionará se a conexão Wi-Fi estava funcionando antes e parou repentinamente.
3. Execute o solucionador de problemas de rede
- Pressione a tecla Windows + R para abrir Executar.
- Digite control e clique em OK.
- Clique em Rede e Internet.
- Clique em Central de Rede e Compartilhamento.
- Escolha Alterar configurações do adaptador no painel esquerdo.
- Clique com o botão direito no adaptador de rede virtual e selecione Diagnosticar.
- Siga as instruções na tela para concluir o processo de solução de problemas.
- Clique em Aplicar as soluções/alterações recomendadas, se solicitado.
- Experimente acessar a internet da sua máquina virtual e verifique se há melhorias.
4. Defina o adaptador NAT
- Inicie o VirtualBox se não estiver em execução.
- Clique em Configurações e selecione Configurações de rede.
- No adaptador de rede adicione o seguinte: " BOOTPRO=DHCP "
- Marque a opção Permitir compartilhamento de Internet no adaptador da máquina host.
- Tente acessar a Internet e verifique se o Wi-Fi está funcionando.
Para poder acessar o Wi-Fi em sua máquina virtual, você precisa fazer alguns ajustes em seu host e no sistema convidado. Siga as etapas deste artigo para resolver quaisquer problemas relacionados ao Wi-Fi encontrados no Oracle VirtualBox. Se você tiver outras dúvidas ou sugestões, deixe-as na seção de comentários abaixo. LEIA TAMBÉM:
- Melhores máquinas virtuais para Windows 10 [Guia 2020]
- Melhor antivírus para máquinas virtuais VMware [Guia 2020]
- Como exportar máquina virtual em VMware

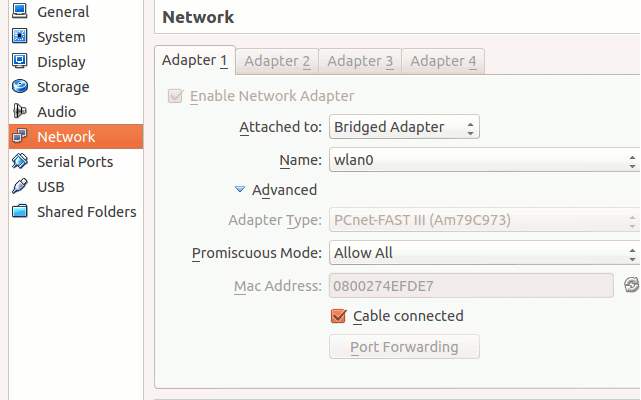
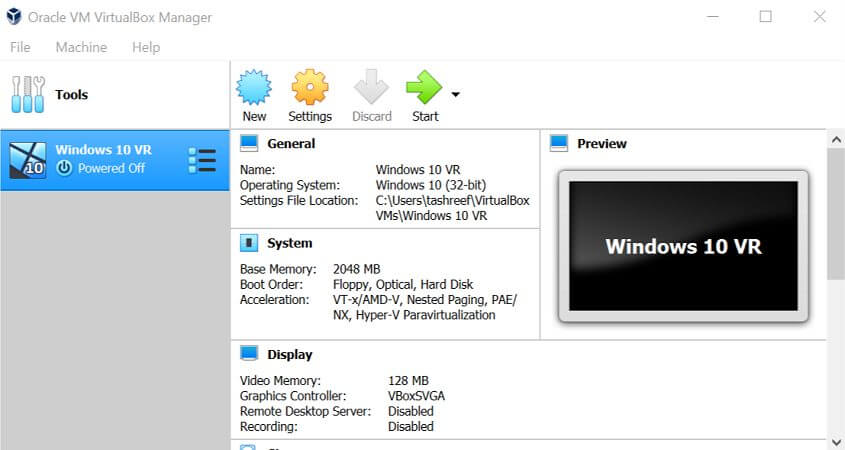
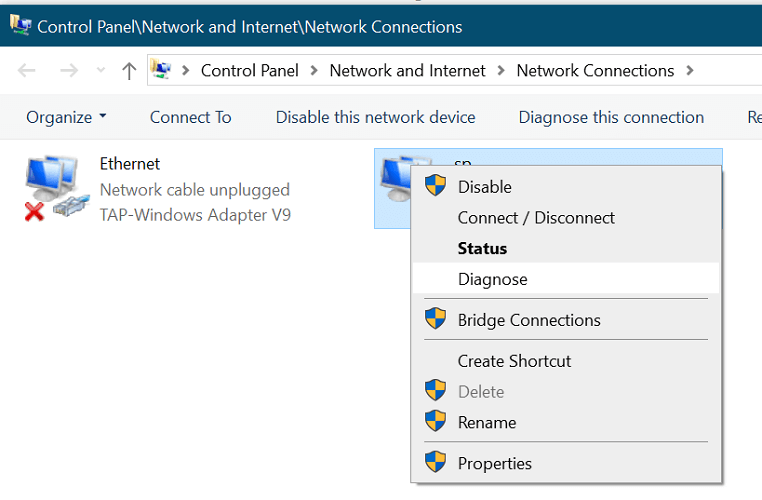
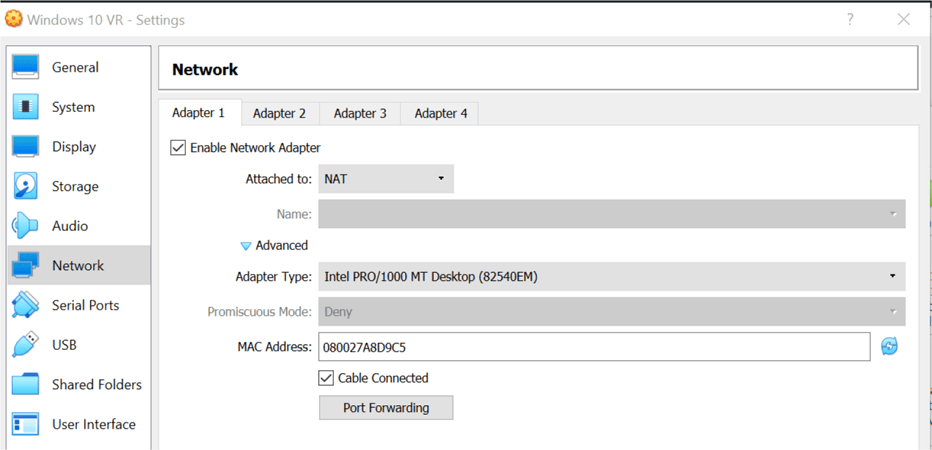








User forum
0 messages