Calendário do Windows 10 não funciona: 6 correções
4 min. read
Published on
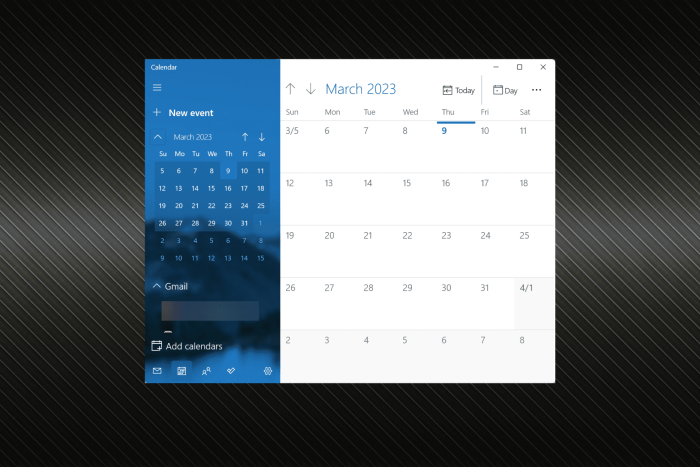
O Calendário, um aplicativo integrado ao Windows, é há muito tempo uma escolha popular entre os usuários, mas muitos reclamam que o Calendário do Windows 10 não está funcionando.
Para alguns usuários, o aplicativo Calendário abre sem abrir. O problema foi amplamente divulgado recentemente, mas temos algumas soluções que funcionarão no longo prazo.
O que posso fazer se o Calendário do Windows 10 não estiver funcionando?
1. Abra o Calendário no aplicativo Mail
- Digite Mail na barra de pesquisa e clique no resultado da pesquisa relevante.
- Agora, clique no ícone Calendário no aplicativo Mail .
Alguns usuários compartilharam esta solução rápida para abrir o aplicativo Calendário quando ele não estiver funcionando no Windows 10. Então, experimente. Embora lembre-se de que é apenas uma medida temporária para acessar o Calendário do Windows e até que uma solução concreta esteja disponível.
2. Atualize o aplicativo Calendário
- Pressione Windows + S para abrir Pesquisar , digite Microsoft Store e clique no resultado relevante.
- Clique no ícone Biblioteca no canto esquerdo.
- Agora, clique no botão Obter atualizações .
- Se uma atualização estiver listada para Mail e Calendário , baixe-a.
Quando vários usuários relataram recentemente que o aplicativo Calendário do Windows 10 não estava funcionando, a Microsoft rapidamente lançou um patch para o bug que causou o problema. Baixar a versão mais recente do Mail e do Calendário corrigiu as coisas para a maioria dos usuários.
A atualização também pode funcionar quando o Calendário do Windows não mostra eventos.
3. Redefina o aplicativo Mail and Calendar
- Pressione Windows + I para abrir Configurações e clique em Aplicativos .
- Agora selecione Mail e Calendário na guia Aplicativos e recursos e clique em Opções avançadas .
- Clique no botão Redefinir .
- Novamente, clique em Redefinir no prompt de confirmação.
Muitos ficam se perguntando como faço para redefinir meu calendário no meu laptop Windows 10. Você pode fazer isso facilmente nas configurações do aplicativo Mail e Calendário , e a redefinição deve levar mais de um minuto.
4. Desinstale as atualizações recentes
- Pressione Windows + I para abrir Configurações e clique em Atualização e segurança .
- Agora clique em Ver histórico de atualizações .
- Clique em Desinstalar atualizações .
- Selecione a última atualização instalada, após a qual o erro apareceu, e clique em Desinstalar .
- Clique em Sim no prompt de confirmação.
Para muitos usuários, o Calendário do Windows 10 não funcionou após uma atualização e desinstalá-lo corrigiu as coisas rapidamente. Apenas certifique-se de reiniciar o computador quando terminar para que as alterações tenham efeito.
5. Faça uma restauração do sistema
- Pressione Windows + R para abrir Executar , digite rstrui.exe e pressione Enter .
- Selecione Escolha um ponto de restauração diferente , se disponível, e clique em Avançar .
- Escolha na lista um ponto de restauração criado antes do problema aparecer pela primeira vez e clique em Avançar .
- Verifique os detalhes e clique em Concluir para iniciar o processo de restauração.
A realização de uma restauração do sistema também ajudou alguns usuários. Mas lembre-se, é fundamental escolher um ponto de restauração criado antes do problema surgir no PC. Além disso, esta solução ajudaria mesmo quando o aplicativo de calendário do Windows 11 não estivesse funcionando.
6. Faça uma atualização local
- Acesse o site oficial da Microsoft e clique em Baixe agora para obter a ferramenta de criação de mídia para Windows 10.
- Depois de fazer o download, execute a configuração e clique em Sim no prompt do UAC .
- Aguarde a inicialização da configuração e prepare tudo.
- Clique em Aceitar para concordar com os termos da licença.
- Selecione Atualizar este PC agora e clique em Avançar .
- Aguarde a conclusão do download e deixe a instalação instalar uma nova cópia do Windows 10.
É isso! Se nada funcionou anteriormente e o calendário do Windows 10 ainda não está funcionando, uma atualização local deve ser a solução ideal. Ele reinstalará o sistema operacional sem afetar os aplicativos ou arquivos do PC.
Os métodos listados aqui também ajudarão a eliminar problemas por trás do calendário da barra de tarefas que não abre no Windows 11.
Além disso, se, como muitos outros, você também está procurando uma alternativa confiável, verifique nossa lista com curadoria dos melhores aplicativos de calendário para Windows.
Diga-nos qual correção funcionou para você na seção de comentários abaixo.

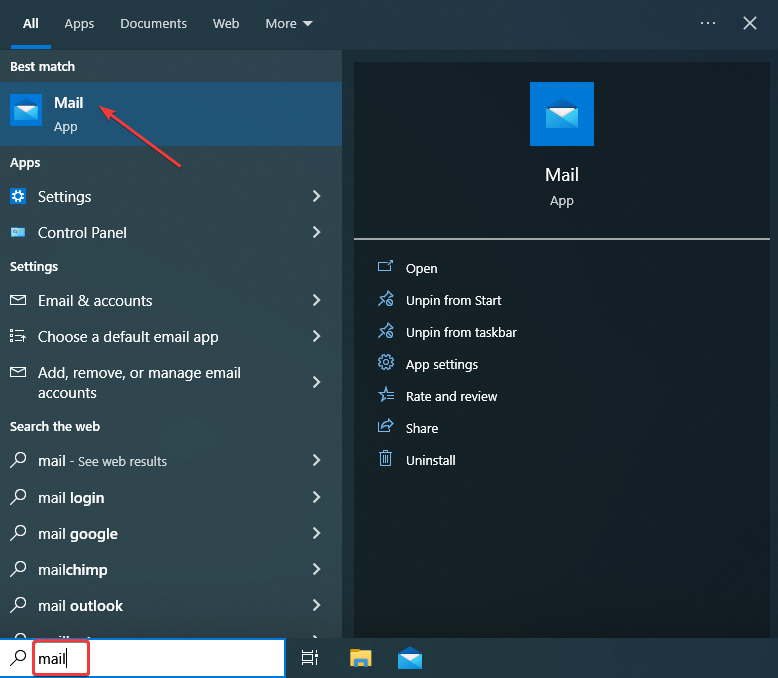


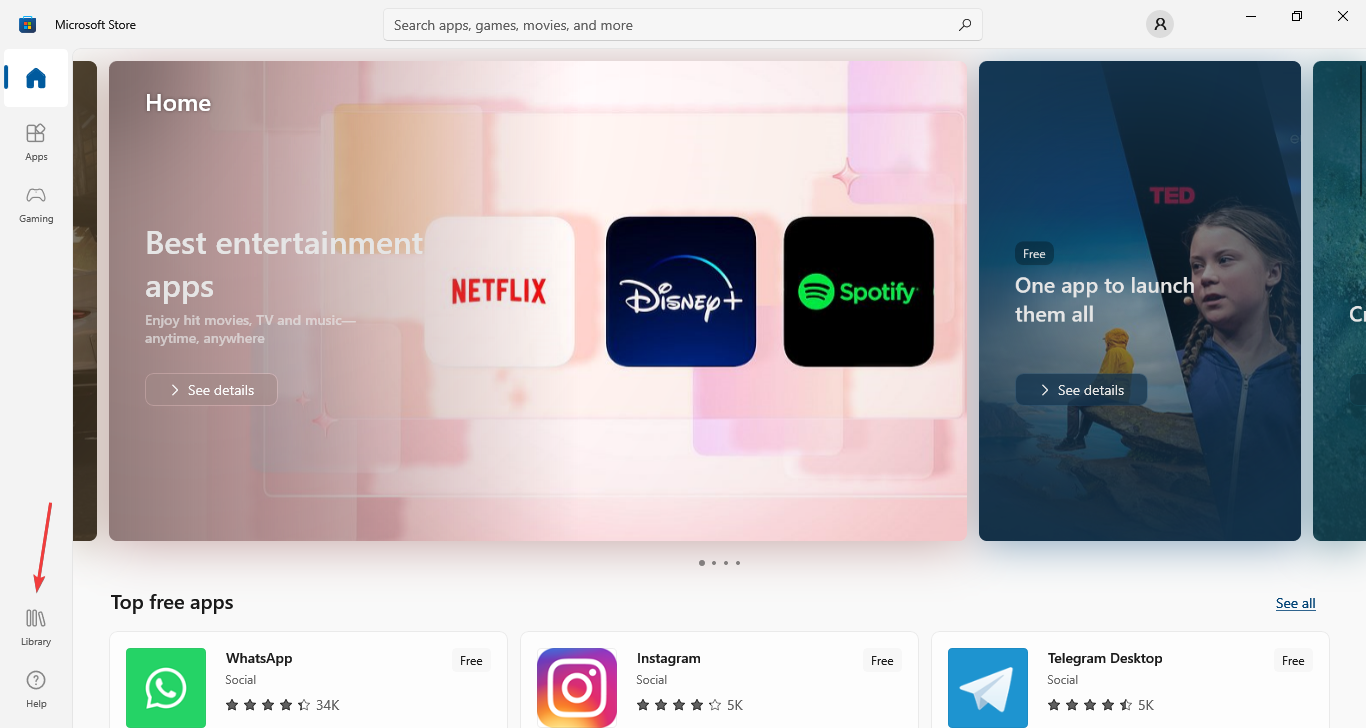
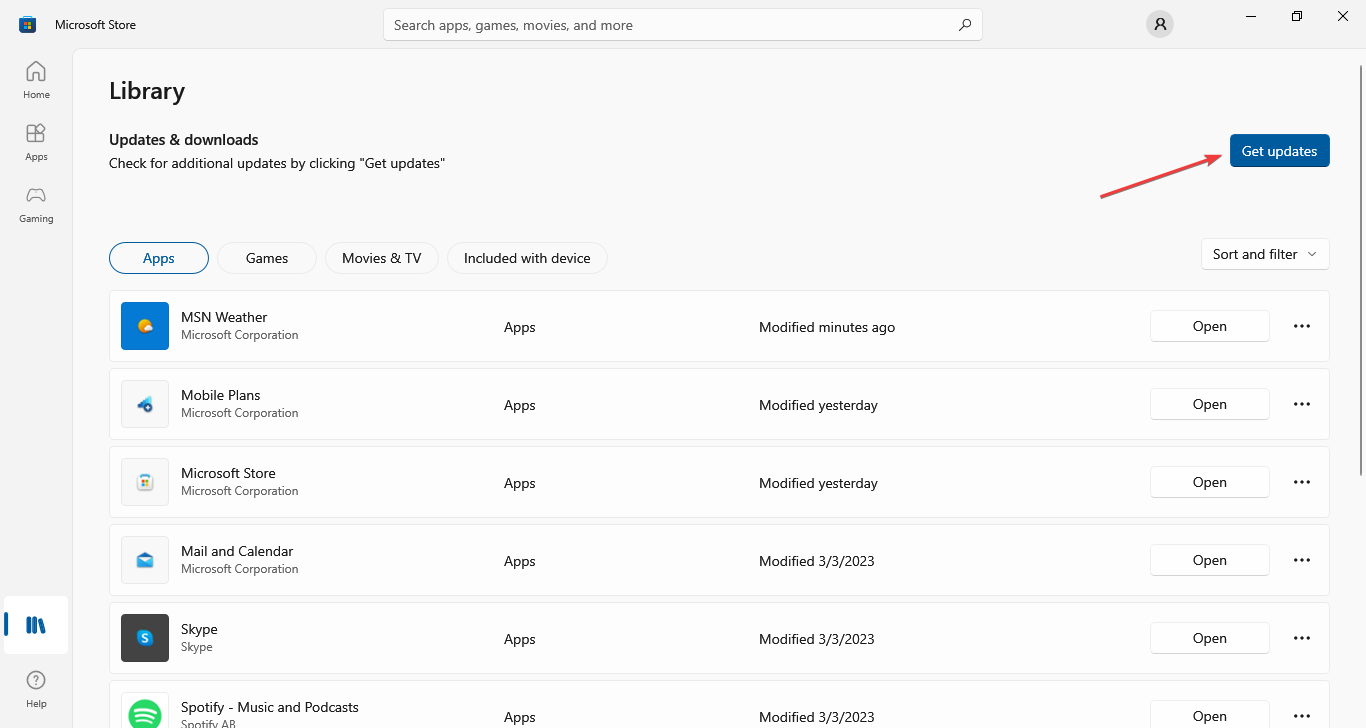
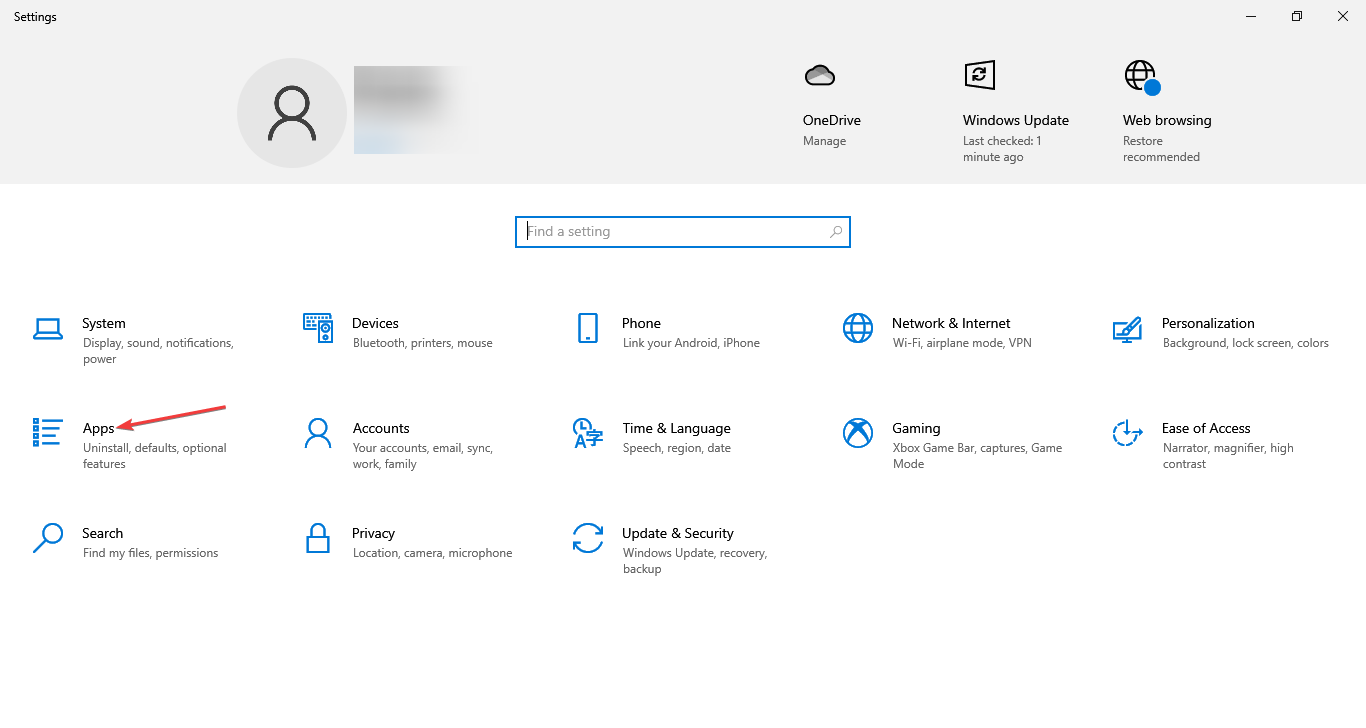
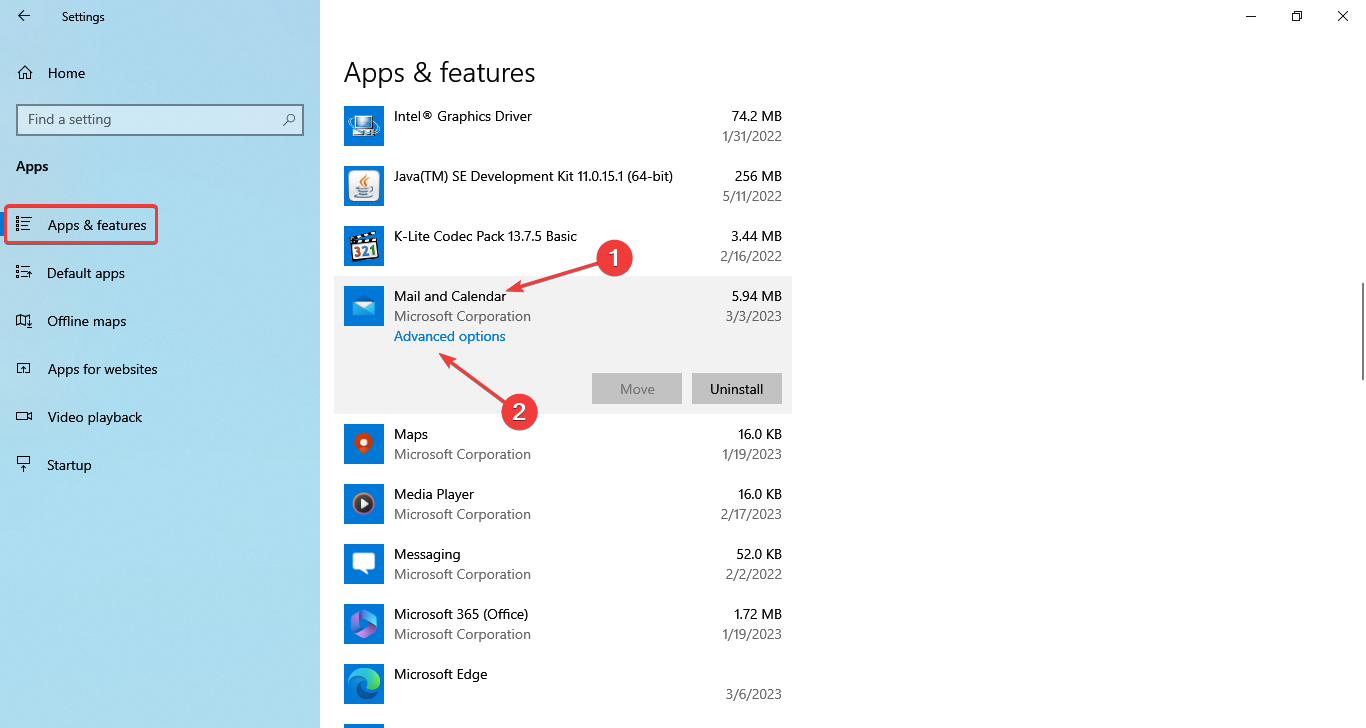
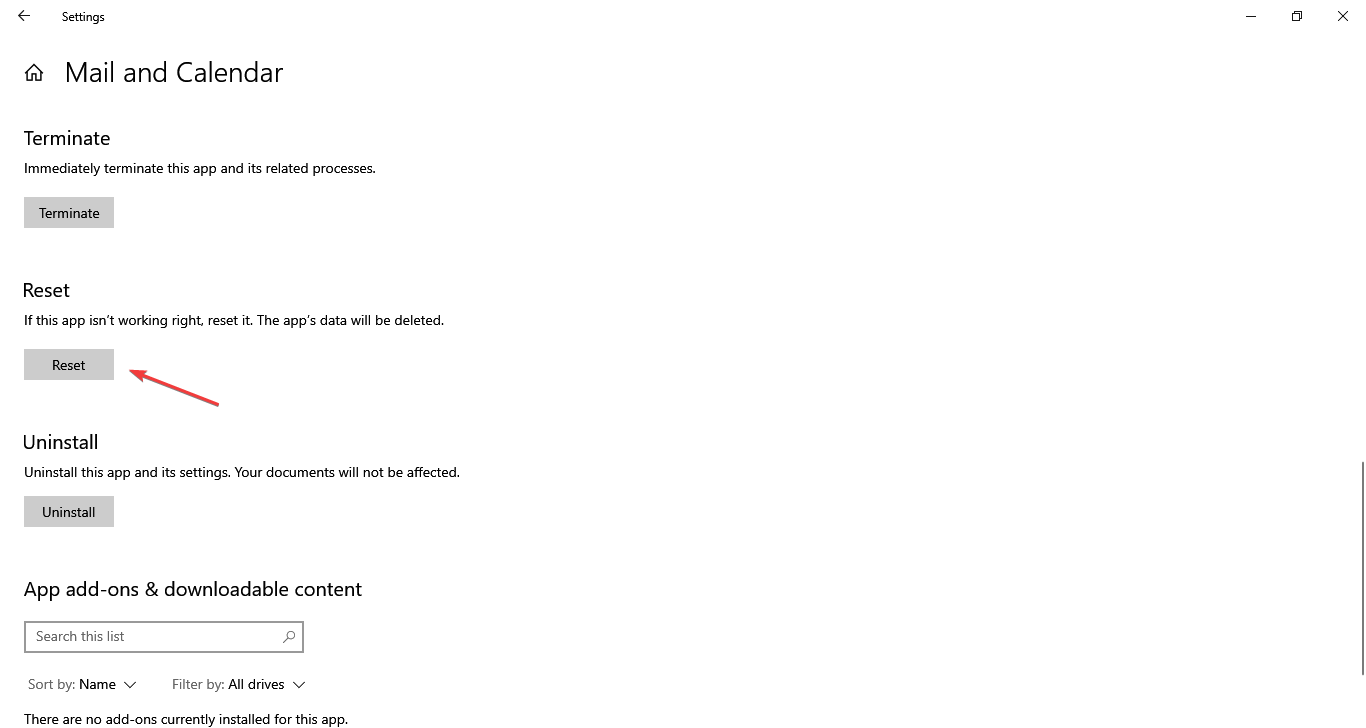
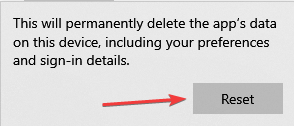
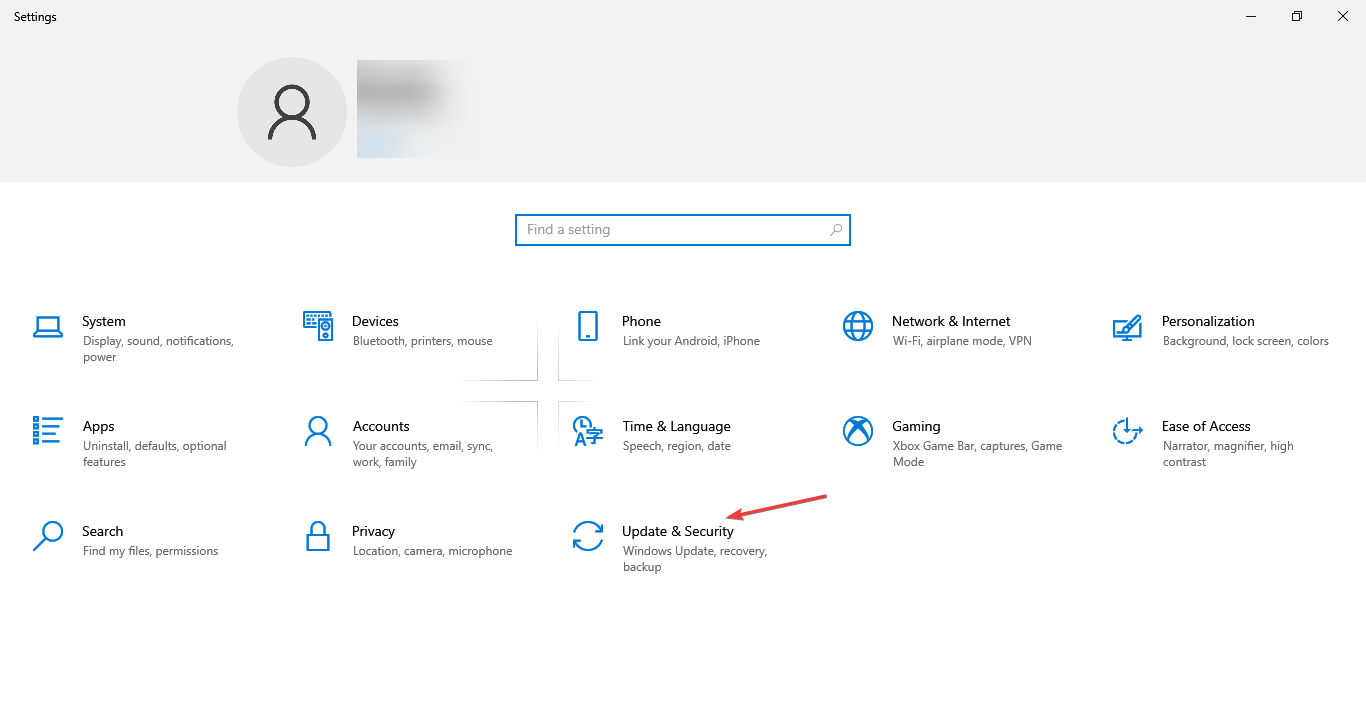
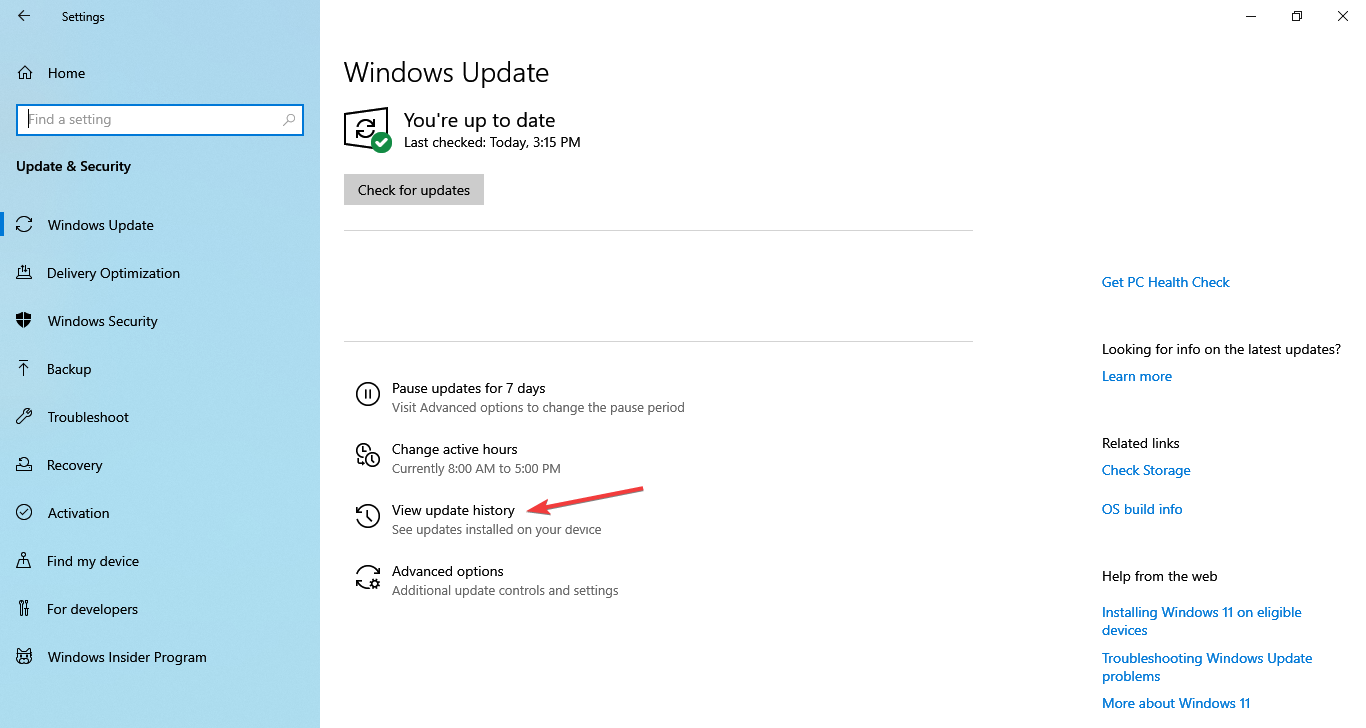
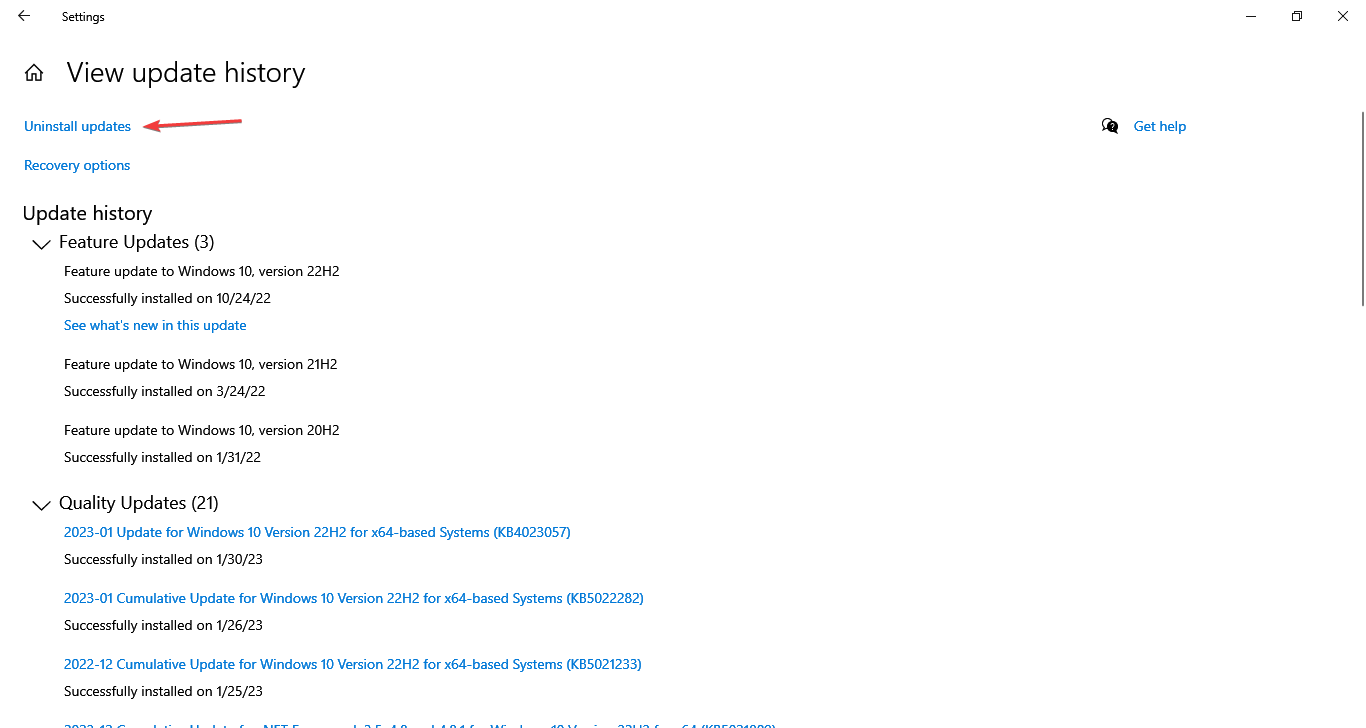

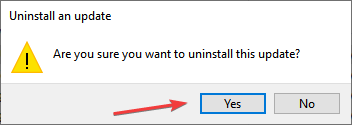
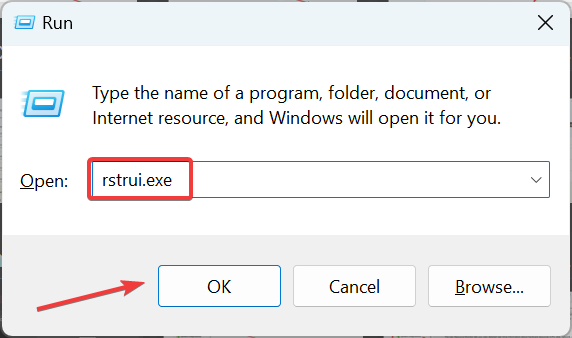
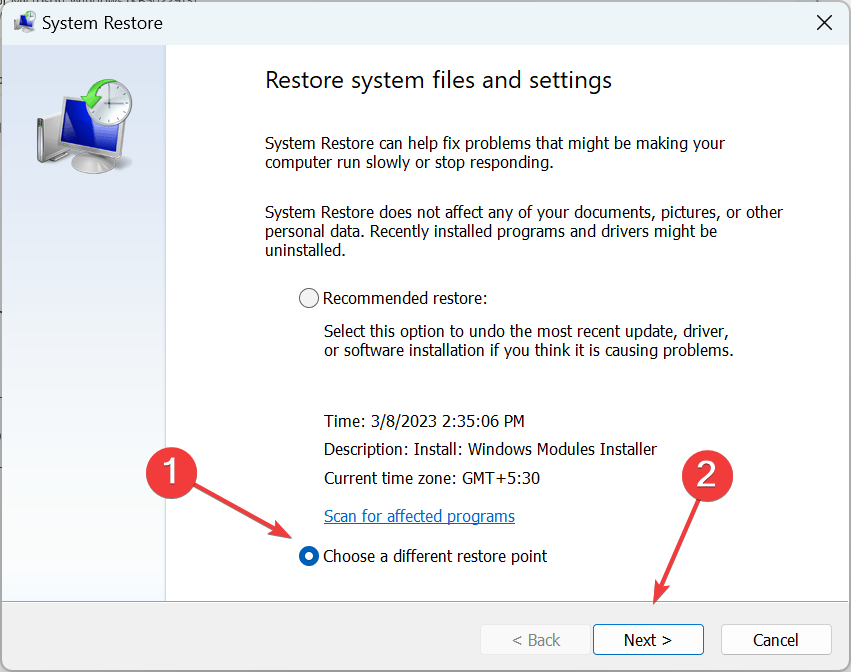

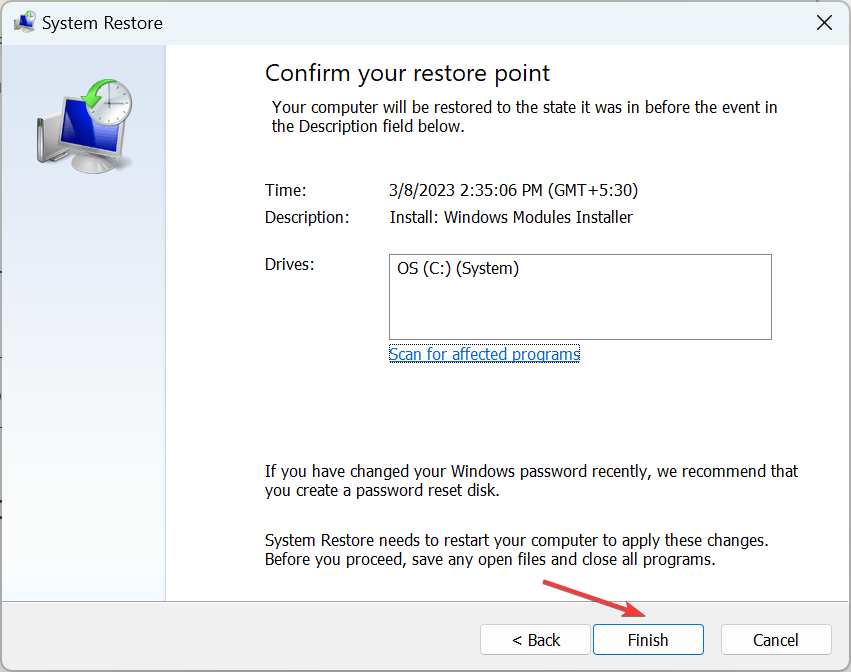
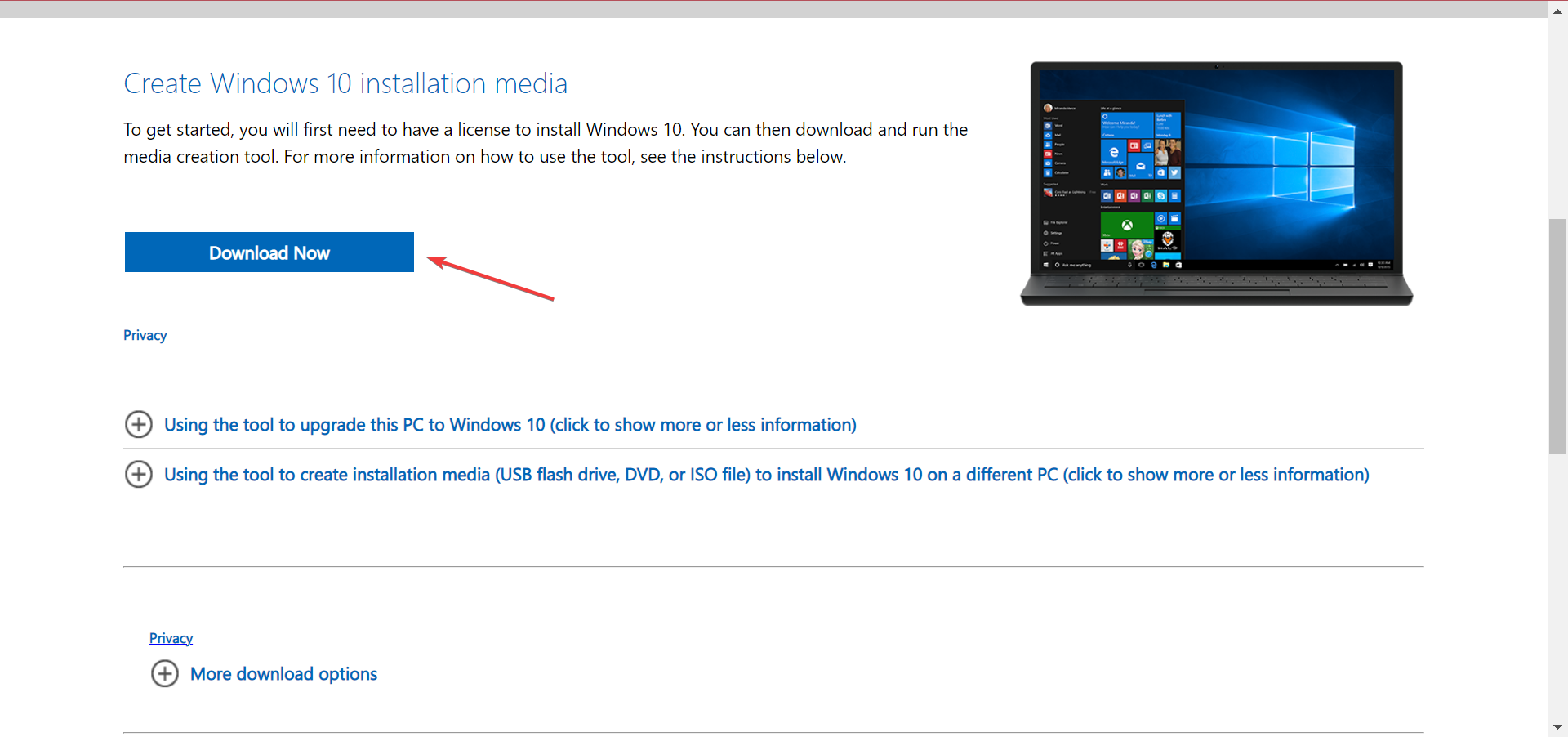
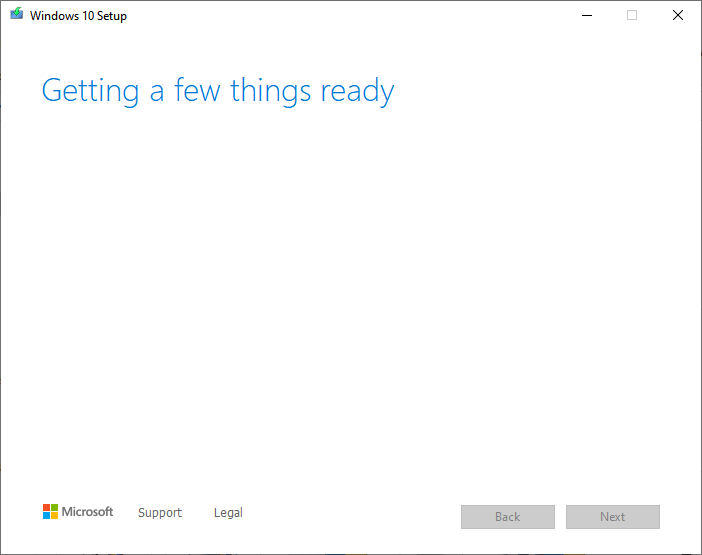
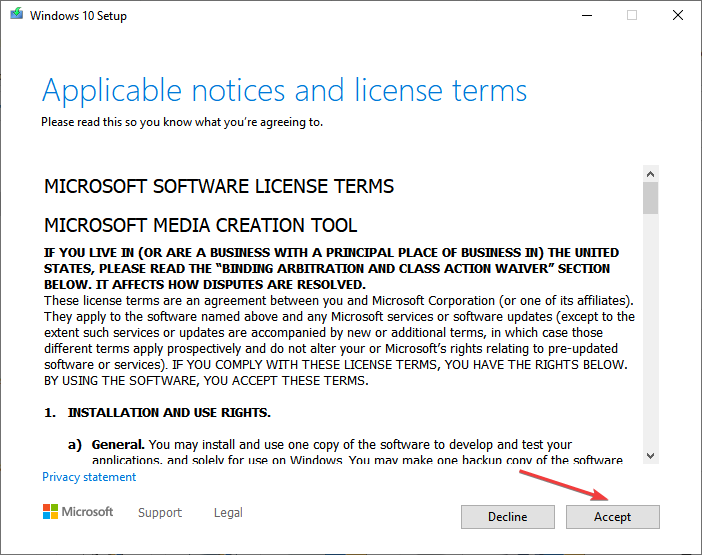
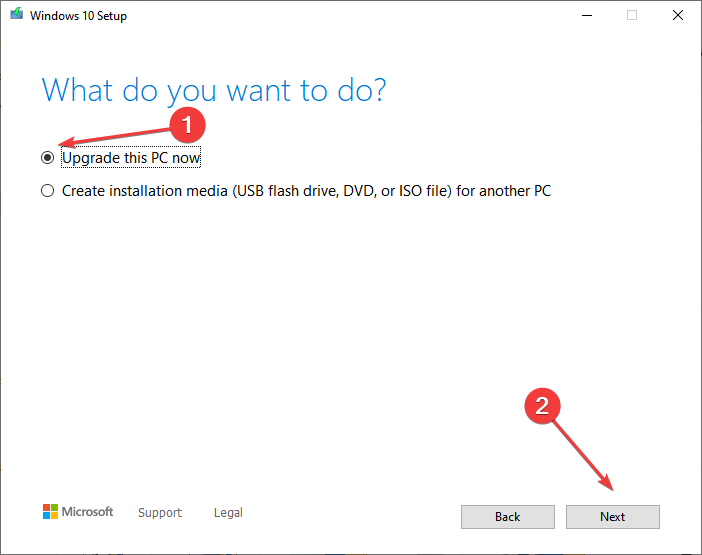
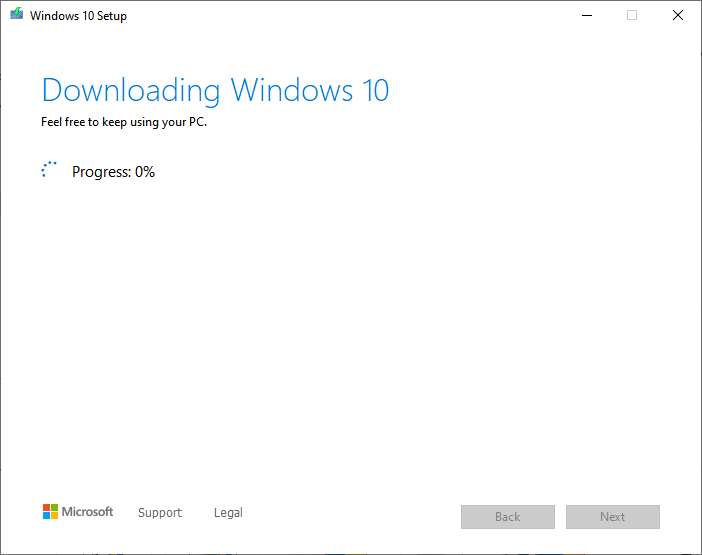








User forum
0 messages