Como redimensionar uma imagem para plano de fundo do desktop
5 min. read
Published on
Key notes
- Quando encontramos uma imagem interessante enquanto navegamos online, às vezes queremos redimensionar a imagem para o tamanho da área de trabalho.
- Aprenda como redimensionar o plano de fundo da área de trabalho no Windows 10 usando ferramentas dedicadas de edição de imagens.
- Você também pode tentar usar alguns editores de imagens nativos do Windows 10, pois eles também são bons.
- Todos os métodos apresentados abaixo permitem redimensionar imagens sem perda de qualidade.
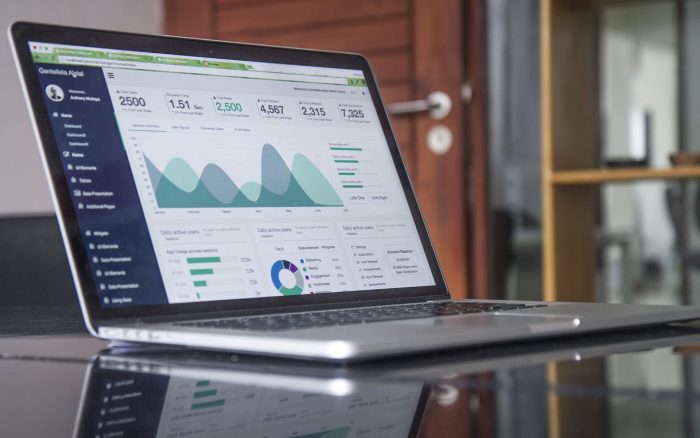
Sempre que você encontrar uma imagem interessante enquanto navega na Internet, você pode salvá-la em seu computador. Este é o momento em que é útil saber redimensionar a imagem para o tamanho da área de trabalho.
Normalmente, as pessoas usam o Windows para esticar uma imagem para que ela preencha a tela do computador. Em geral, parece uma boa ideia, mas às vezes sua imagem pode ficar cortada do lado errado.
A melhor ação que você pode realizar é redimensionar a imagem desejada para que, no final, ela caiba perfeitamente na tela.
Os usuários discutiram sobre como redimensionar a imagem para o tamanho da área de trabalho no fórum da Microsoft :
Estou muito chateado com isso. No passado, eu conseguia ajustar o tamanho das minhas fotos antes de defini-las como imagem da área de trabalho. Antes havia um menu que me perguntava se eu desejava manter o tamanho original da imagem ou se queria centralizá-la, colocá-la lado a lado ou ajustá-la à tela.
Não sei onde encontrar a opção de fazer isso.
Compilamos algumas soluções eficientes que permitirão redimensionar a imagem para o tamanho da área de trabalho. Leia a seção a seguir e aprenda como modificar o tamanho de uma imagem para caber no plano de fundo da área de trabalho.
O que posso fazer se quiser redimensionar a imagem para o tamanho da área de trabalho?
1. Use um software dedicado

Você pode se encontrar na situação em que baixou uma imagem de tamanho pequeno e precisa aumentá-la para caber na sua área de trabalho. Se você utilizar os programas já incluídos no Windows, essa imagem poderá sofrer perda de qualidade.
Existe uma maneira eficiente de aumentar uma imagem em mais de 100% de seu tamanho original. Ao realizar esta ação, você também evitará que a nova imagem fique pixelizada ou borrada.
Recomendamos que você use Adobe Photoshop, software dedicado e útil para uma grande variedade de atividades de edição. Ele permite que os usuários aperfeiçoem suas habilidades em edição de fotos, animação, pintura digital e design gráfico.
Suas ideias ganharão vida em vários dispositivos e você poderá usar a IA para transformar as imagens exatamente como deseja.
Se você usar o Livestream, também aprenderá novas habilidades e descobrirá uma maneira rápida de compartilhar seus projetos.

Adobe Photoshop
Crie imagens incríveis e alcance novos níveis de domínio na edição de imagens! Use as poderosas ferramentas de edição do Photoshop!2. Use o aplicativo Fotos
- Clique duas vezes na sua imagem para abri-la em Fotos .
- Clique no ícone de três pontos no canto superior direito e selecione Redimensionar .
- Selecione um dos três tamanhos predefinidos ou clique em Definir dimensões personalizadas .
- Selecione as dimensões desejadas e clique em Salvar cópia redimensionada .
O Windows 10 possui um aplicativo útil que permite modificar suas fotos. Ao usar o Fotos, será fácil redimensionar a imagem para o tamanho da área de trabalho.
Se optar pelas dimensões personalizadas mencionadas no terceiro passo, você terá acesso ao tamanho da sua imagem. Outra grande vantagem é que você também pode escolher a qualidade da imagem redimensionada.
Lembre-se de que ao escolher uma qualidade superior para sua imagem, isso também aumentará o tamanho do arquivo de imagem.
Além disso, se você marcou Manter proporção, deverá alterar apenas a altura ou a largura, e os outros critérios serão alterados automaticamente para corresponder à sua escolha.
3. Use o Microsoft Paint
- Digite Paint na caixa de pesquisa perto do botão Iniciar.
- Clique em Arquivo , selecione Abrir e escolha sua imagem.
- Na guia Início , clique em Redimensionar e navegue até Redimensionar e inclinar .
- Defina o tamanho da sua imagem redimensionada futura.
- Clique em OK para implementar as alterações, selecione Arquivo e Salvar como para salvar a nova imagem.
Depois de selecionar a imagem desejada para redimensionar nos arquivos do computador, verifique a seção Redimensionar e inclinar no Paint. Para redimensionar a imagem para o tamanho da área de trabalho ou adicionar outros valores em termos de altura e largura, existem duas variantes.
A primeira é escolher definir o tamanho da imagem por porcentagem, tornando-a X% maior ou menor. A segunda é ajustar a imagem por Pixels e inserir as dimensões desejadas para a nova imagem.
Depois de escolher redimensionar a imagem para o tamanho da área de trabalho em pixels, você pode marcar Manter proporção. Neste caso, você deve apenas especificar a altura ou largura desejada para sua futura imagem redimensionada.
O programa definirá automaticamente a outra dimensão.
Você pode tentar diferentes soluções para redimensionar a imagem para o tamanho da área de trabalho. Em nossa seção anterior, preparamos os melhores e mais eficientes.
Utilize um software profissional que ofereça muitas possibilidades em termos de edição de imagens. A melhor ferramenta nesse sentido é o Adobe Photoshop, e é altamente recomendável para criar uma imagem exatamente como você deseja.
Os outros dois programas que você pode usar são Photos e Paint, disponíveis para uso em seu sistema operacional.
Teste nosso software recomendado para redimensionar a imagem para o tamanho da área de trabalho. Deixe-nos saber em um comentário como tudo funcionou.

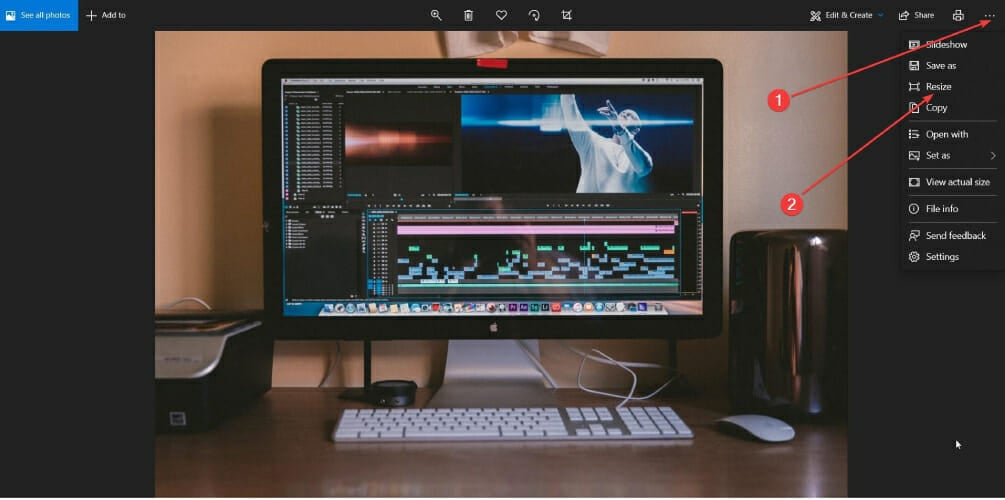
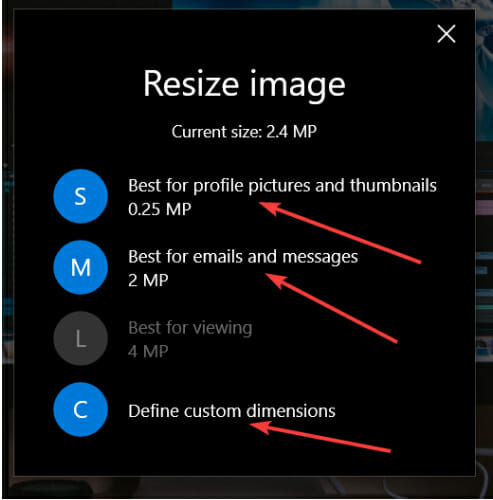
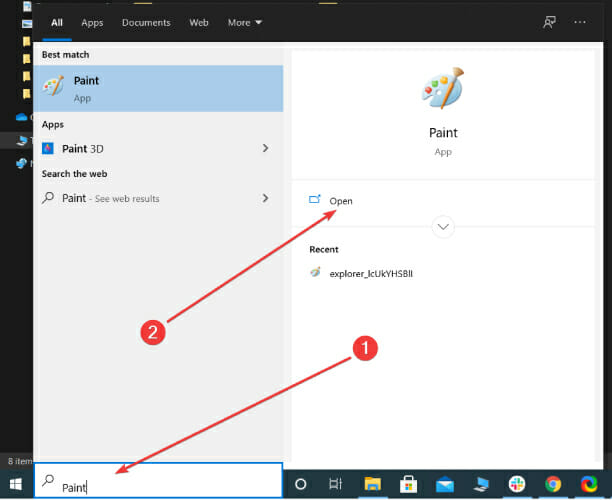
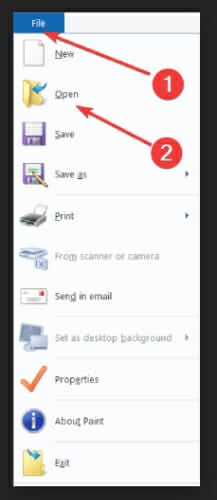
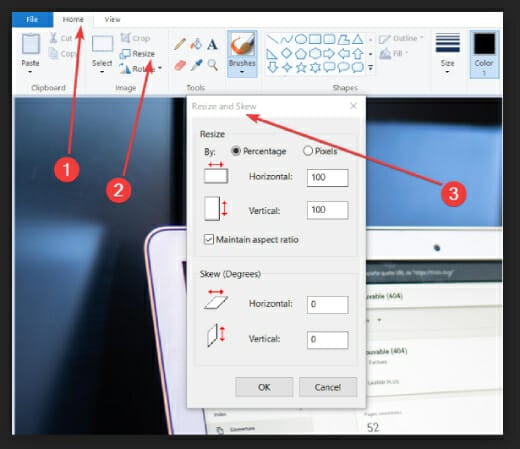








User forum
0 messages