O Windows não pode acessar o disco: 4 maneiras de permitir o acesso
4 min. read
Published on
Key notes
- Essa mensagem de erro pode ocorrer por vários motivos, como disco com defeito ou sistema de arquivos corrompido.
- Alguns usuários podem precisar de uma reinicialização simples para consertar, enquanto outros exigirão algumas das outras soluções discutidas neste guia.
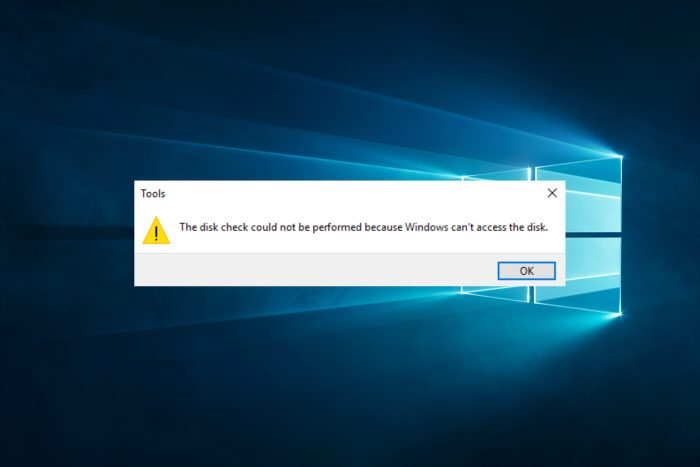
Às vezes, você pode receber de repente o Windows não consegue acessar o erro do disco. Normalmente, este tipo de erro está associado ao Windows Explorer, mas outros elementos estão associados a ele.
Assim que receber a mensagem de erro, qualquer operação que precise acessar seu disco será interrompida e encerrada, o que pode rapidamente se tornar frustrante.
Este guia apresentará gatilhos comuns e as melhores soluções.
Por que o Windows não consegue acessar o disco?
Pode haver vários motivos pelos quais o Windows não consegue acessar um disco. No entanto, alguns motivos comuns incluem o seguinte:
- Conexão do disco – O disco está com defeito ou não está conectado corretamente ao computador.
- Problemas de corrupção – Para alguns usuários, um gatilho pode ser o problema Problemas com criptografia – O disco está criptografado e o usuário não possui a chave de descriptografia adequada.
Independentemente das causas, você poderá resolver o erro do Windows não conseguir acessar o disco usando as soluções recomendadas abaixo.
O que posso fazer se o Windows não conseguir acessar o disco?
Antes de mergulhar em qualquer solução, recomendamos verificar se há uma mensagem de erro. Na maioria dos casos, eles especificarão o que desencadeia o problema, o que pode orientá-lo sobre quais soluções de solução de problemas tentar.
- Verifique a conexão da sua unidade
- Execute a verificação de disco no prompt de comando
- Execute utilitários de reparo de disco
- Faça a varredura em busca de vírus
1. Verifique a conexão da sua unidade
Primeiro, certifique-se de que todos os cabos estejam conectados corretamente entre os dispositivos de armazenamento e o computador. Em seguida, desconecte esse disco ou tente uma linha diferente em uma porta USB diferente se estiver usando discos rígidos externos.
Em seguida, você deve reiniciar o seu computador. Se isso não funcionar, tente conectar seu dispositivo de armazenamento a outras máquinas.
3. Execute a verificação de disco no prompt de comando
- Clique no menu Iniciar , digite comando, clique com o botão direito em Prompt de Comando e selecione Executar como administrador .
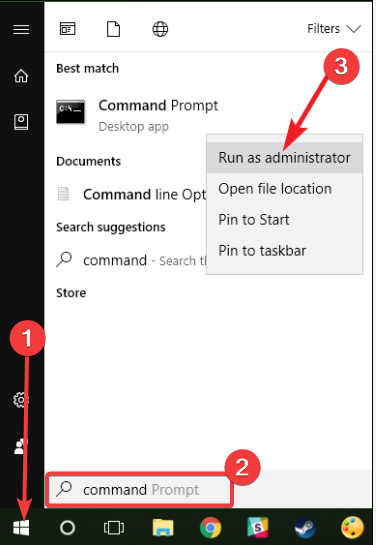
- Digite o comando abaixo e pressione Enter (se você for solicitado a desmontar e agendar chkdsk na próxima reinicialização, pressione Y e Enter ).
chkdsk /r
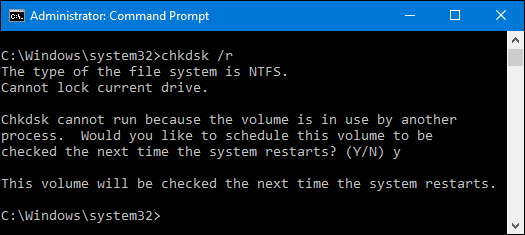
- Reinicie o seu computador.
3. Execute utilitários de reparo de disco
3.1 Execute o utilitário SFC
- Clique no menu Iniciar , digite comando, clique com o botão direito em Prompt de Comando e selecione Executar como administrador .
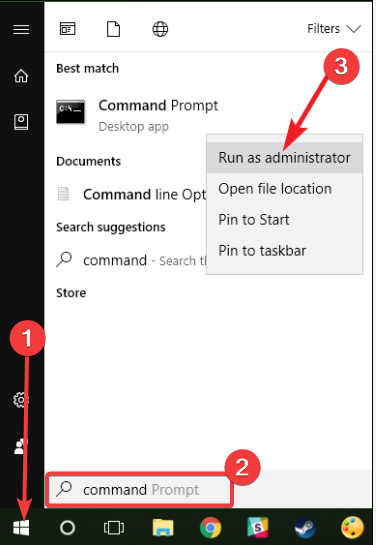
- Digite o script abaixo:
SFC /scannow - Saia do prompt de comando assim que ele for concluído.
3.2 Execute o utilitário DISM
- Clique no menu Iniciar , digite comando, clique com o botão direito em Prompt de Comando e selecione Executar como administrador .
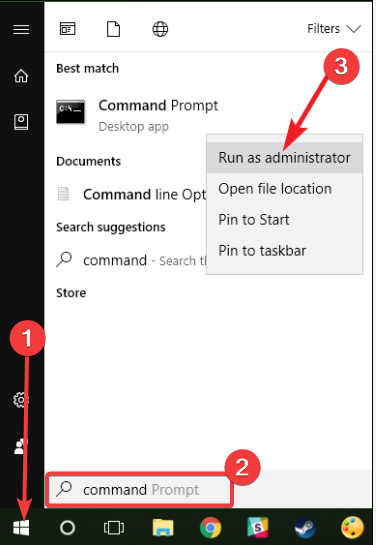
- Digite o script abaixo:
DISM /Online /Cleanup-Image /RestoreHealth - Saia do prompt de comando depois de concluído e pode ser necessário reiniciar o computador.
4. Procure vírus
- Digite Segurança do Windows na barra de pesquisa e clique no resultado da pesquisa relevante.
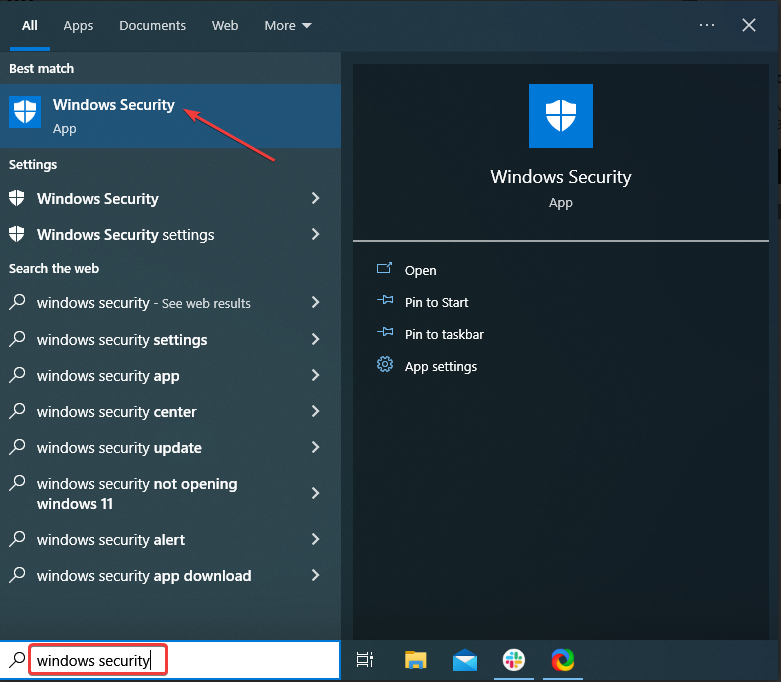
- Agora, clique em Proteção contra vírus e ameaças aqui.
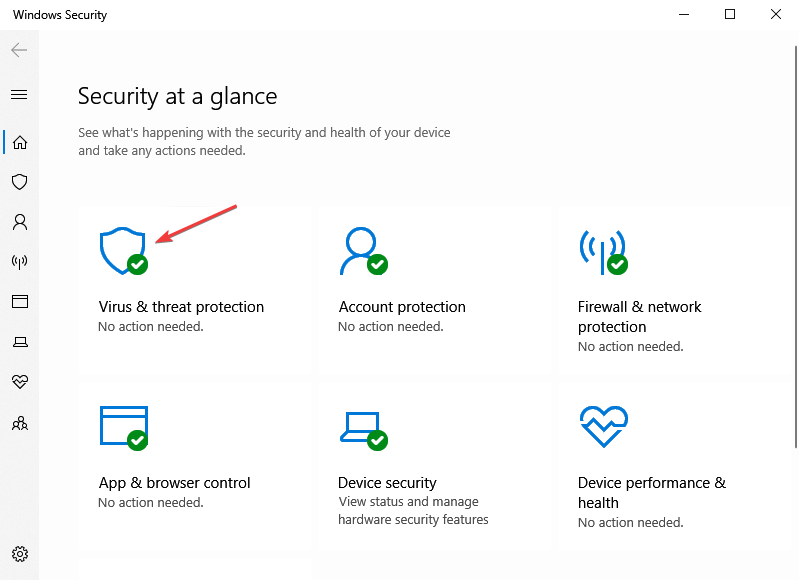
- Clique em Opções de digitalização .
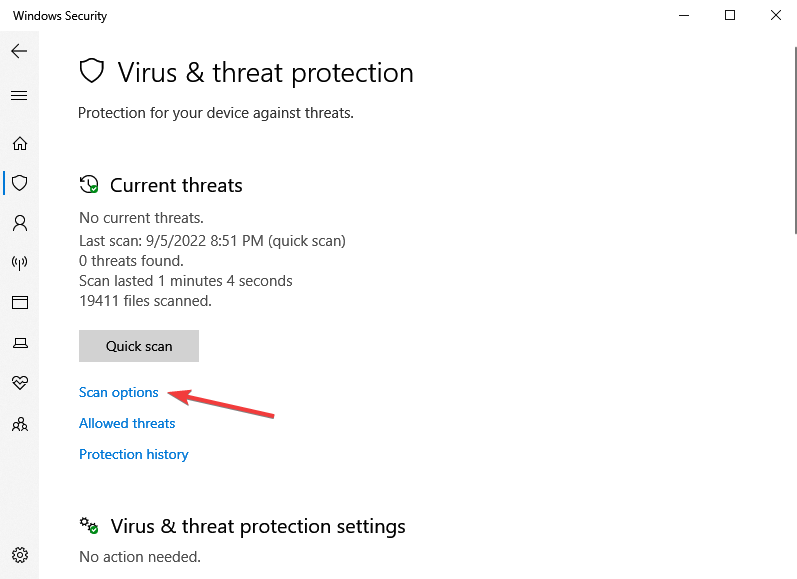
- Agora selecione Verificação completa e clique no botão Verificar agora na parte inferior.
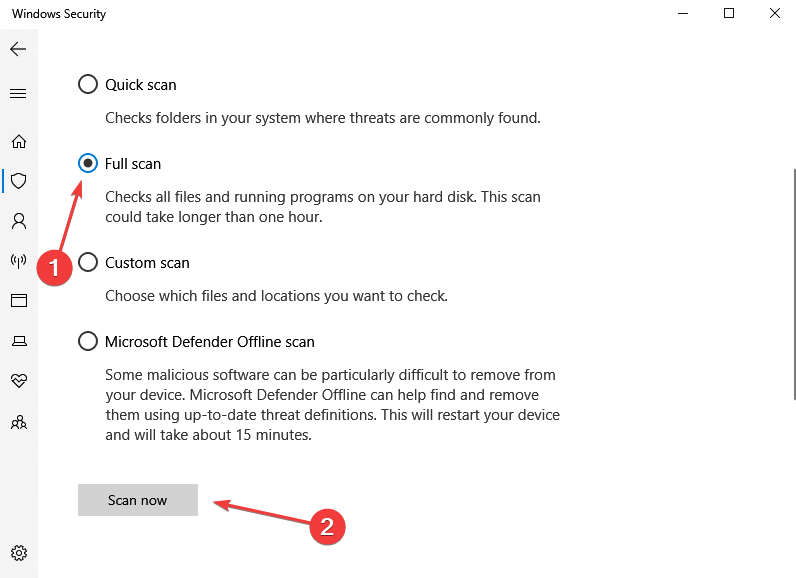
Para encerrar, recomendamos fazer backup dos dados ou até mesmo executar soluções de recuperação de dados se você tem medo de perder dados valiosos.
Você também deve observar que sua solução dependeria, na maioria dos casos, da sua mensagem de erro específica. Mas, geralmente, essas devem ser etapas fáceis que você pode seguir.
Eles são úteis se o Windows não conseguir acessar o disco rígido externo, cartão SD ou USB.
Por último, esperamos que você tenha conseguido corrigir o erro de disco do Windows que não consegue acessar usando uma de nossas soluções. Enquanto isso, conte-nos quais problemas você encontrou com sua unidade de disco.









User forum
0 messages