O sistema detectou a saturação de um buffer baseado em pilha [correção]
6 min. read
Updated on
Key notes
- Se o sistema detectou uma saturação de um erro de buffer baseado em pilha, pode ser devido a arquivos de sistema corrompidos.
- Para corrigir esse problema, você precisa ativar o modo de segurança e realizar uma verificação de malware.
- Outra solução eficaz é reparar os arquivos do sistema executando alguns comandos.
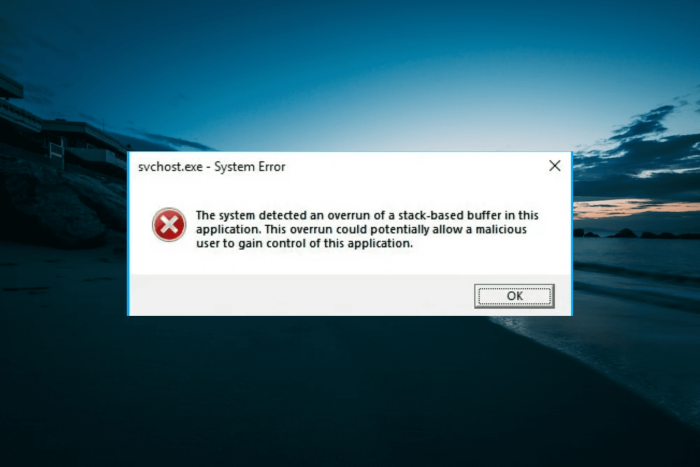
A lista de problemas que podem surgir no Windows 10 é incrivelmente longa. Um desses erros, o sistema detectou uma saturação de um buffer baseado em pilha neste aplicativo, é raro, mas pode ir tão longe quanto impedir a inicialização do seu PC após um BSOD.
Mas não se preocupe, você pode resolver isso com algum esforço. As etapas que fornecemos abaixo devem ser suficientes.
O que causa o buffer overflow baseado em pilha?
Abaixo estão alguns dos fatores que podem fazer com que o sistema detecte uma saturação de um erro de buffer baseado em pilha:
- Presença de malware : uma das principais causas desse problema são as atividades de malware. Você precisa realizar uma verificação de vírus no modo de segurança para corrigir isso.
- Arquivos de sistema com defeito : alguns de seus arquivos de sistema podem estar corrompidos, causando esse problema. A solução para isso é reparar e restaurar esses arquivos.
- Problemas com aplicativos de terceiros : às vezes, o problema pode estar relacionado a um ou dois aplicativos de terceiros. A solução é realizar uma inicialização limpa e remover o aplicativo defeituoso com um software desinstalador.
Corrija o sistema detectou uma saturação de um buffer baseado em pilha neste erro de aplicativo
1. Procure malware
- Reinicie o seu PC e pressione o botão liga / desliga para desligá-lo à força quando o logotipo do fabricante aparecer. Repita isso 3 vezes para entrar no menu de recuperação avançada.
- Escolher Solução de problemas > Opções avançadas.
- Agora, clique Configurações de inicialização .
- Clique no Botão reiniciar .
- Quando o seu PC reiniciar, pressione a tecla correspondente para Ativar modo de segurança ou Modo de segurança com rede .
- Assim que o PC inicializar, pressione a tecla Windows , digite vírus e selecione Proteção contra vírus e ameaças .
- Agora selecione Opções de digitalização .
- Por fim, selecione a opção Verificação completa e clique no botão Verificar agora .
Como você já sabe, o sistema detectou uma saturação de um buffer baseado em pilha neste erro de aplicativo, afirmando que o problema pode fazer com que um usuário mal-intencionado obtenha o controle do seu PC.
Portanto, você precisa realizar uma verificação completa do sistema ou usar a opção Microsoft Defender Offline para eliminar os vírus.
2. Execute SFC/DISM
- Repita as etapas 1 a 5 da Solução 1 para ativar o modo de segurança com rede .
- Pressione a tecla Windows , digite cmd e selecione Executar como administrador no prompt de comando.
- Agora digite os comandos abaixo e pressione Enter após cada um:
DISM /online /Cleanup-Image / ScanHealthDISM /Online /Cleanup-Image /RestoreHealth - Após a execução dos comandos, digite o comando abaixo e pressione Enter :
sfc /scannow - Finalmente, reinicie o seu PC quando terminar.
Os arquivos do sistema são importantes para o bom funcionamento do seu PC. Se algum arquivo for problemático, você poderá descobrir que o sistema detectou uma saturação de um erro de buffer baseado em pilha.
3. Execute uma inicialização limpa
- Pressione a tecla Windows + S , digite msconfig e clique em OK .
- Selecione a guia Serviços na parte superior, marque a caixa Ocultar todos os serviços Microsoft e clique em Desativar todos .
- Agora, selecione o Comece guia e clique em Abrir Gerenciador de tarefas .
- Em seguida, clique com o botão direito em cada um dos aplicativos e selecione Desativar .
- Volte para as janelas de configuração do sistema e clique em Aplicar , seguido de OK .
- Finalmente, reinicie o seu PC.
Outra etapa viável para resolver problemas invocados por um aplicativo não autorizado é uma inicialização limpa. É bastante óbvio que um dos aplicativos que iniciam com o sistema está corrompido e, portanto, faz com que o sistema detecte uma saturação de um buffer baseado em pilha.
Portanto, precisaremos impedir que todos os aplicativos de terceiros sejam iniciados no sistema. Suponha que você possa inicializar o sistema sem problemas; melhor ainda. Mas se não conseguir, use o Modo de Segurança mostrado na Solução 1.
4. Repare com recursos do sistema
- Acesse o menu Recuperação Avançada e escolha Solução de problemas .
- Escolha opções avançadas .
- Agora selecione Restauração do Sistema ou Reparo de Inicialização .
- Experimente um e depois o outro; esperançosamente, você será capaz de inicializar.
Por outro lado, se você não conseguir entrar no modo de segurança para corrigir o sistema detectou uma saturação de um erro de buffer baseado em pilha, você pode tentar as opções de recuperação do sistema.
Claro, a melhor solução é a Restauração do Sistema. Mas você também pode usar a opção Reparo de inicialização para corrigir problemas com seus arquivos de inicialização.
5. Repare com uma unidade inicializável
- Desconecte tudo do seu PC, exceto mouse e teclado.
- Crie e insira uma unidade de mídia inicializável (USB ou DVD) e inicialize com ela. Se o seu PC não inicializar automaticamente a partir da unidade inicializável, você precisará entrar no BIOS para alterar a unidade inicializável.
- Assim que a unidade inicializar, insira seu idioma e outras informações importantes e clique em Avançar .
- Agora escolha a opção Reparar seu computador no canto inferior esquerdo.
- Escolher Solucionar problemas .
- Selecione Opções avançadas .
- Por fim, escolha Reparo de inicialização .
Se você não conseguir inicializar, esta e a próxima etapa exigirão uma unidade de mídia inicializável. Você precisará de um PC alternativo para baixar a ferramenta de criação de mídia e criar uma unidade inicializável.
Depois de fazer isso, você pode reparar a imagem atual do sistema usando a unidade inicializável, conforme mostrado acima. Além da opção Reparo do Sistema, você também pode usar o Reparo Automático para corrigir o sistema detectou uma saturação de um erro de buffer baseado em pilha.
6. Reinstale o Windows 10
Por fim, se nenhuma das etapas anteriores ajudou a resolver o problema, recomendamos que você faça backup dos seus dados ereinstale o Windows 10 .
Provavelmente estamos investigando um problema de grande escala e, embora a reinstalação possa ser uma chatice, é uma solução definitiva.
Isso é tudo que você precisa para consertar o sistema detectou uma saturação de um erro de buffer baseado em pilha em seu PC. Você só precisa seguir as etapas com cuidado e poderá restaurar a normalidade do seu PC.
Se você estiver enfrentando outros problemas, como BSOD do buffer de pilha de sobrecarga do driver, verifique nosso guia detalhado para corrigi-lo rapidamente.
Por último, não se esqueça de nos dizer se você acha essas etapas úteis nos comentários abaixo.

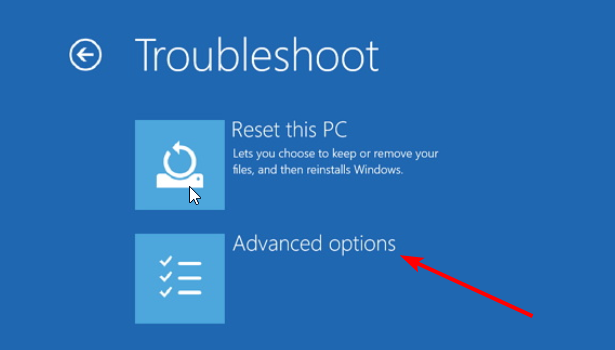
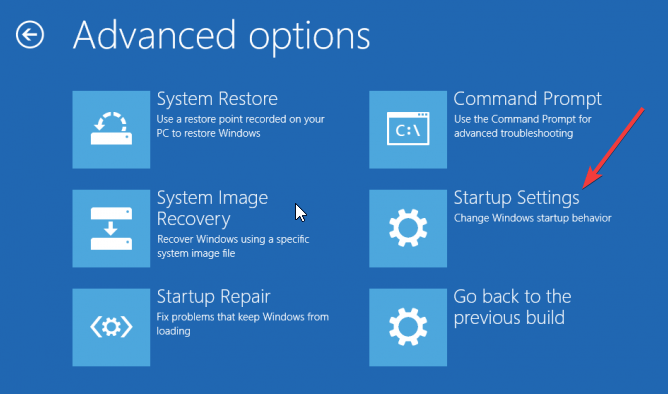
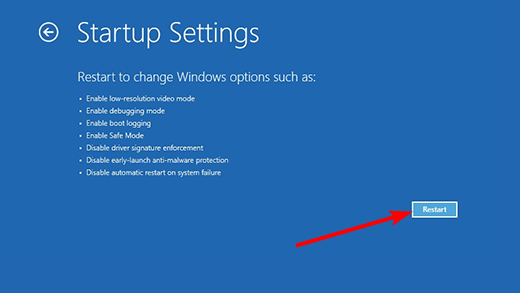
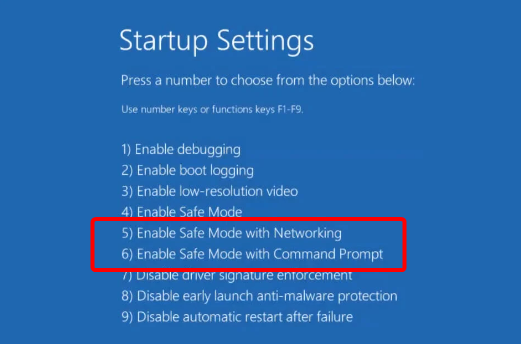

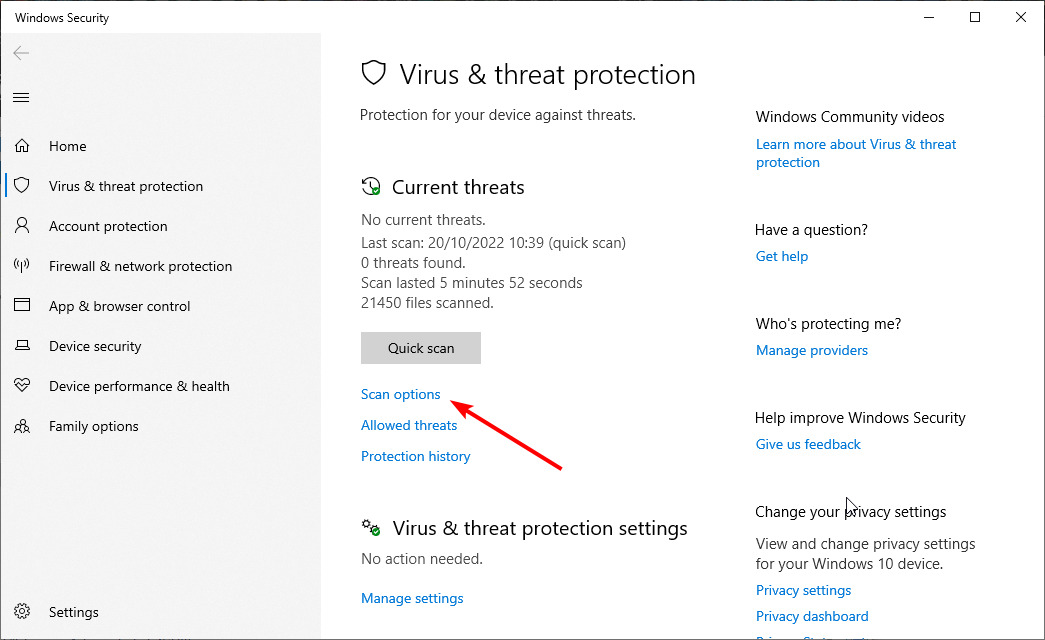
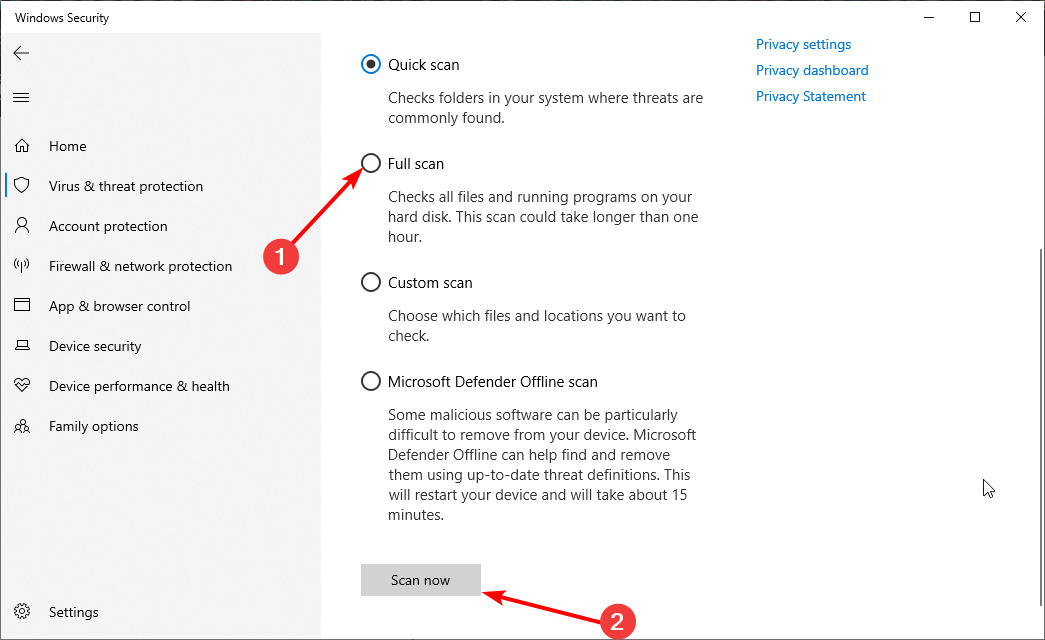
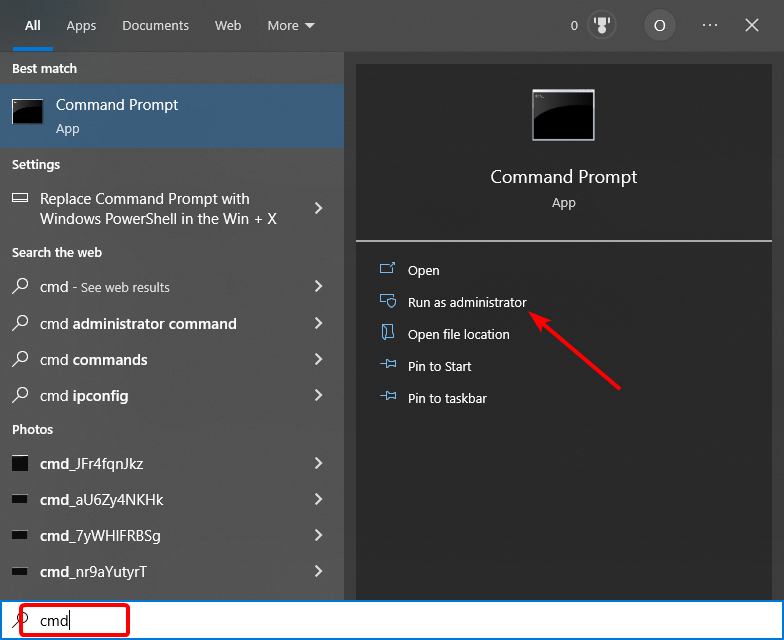
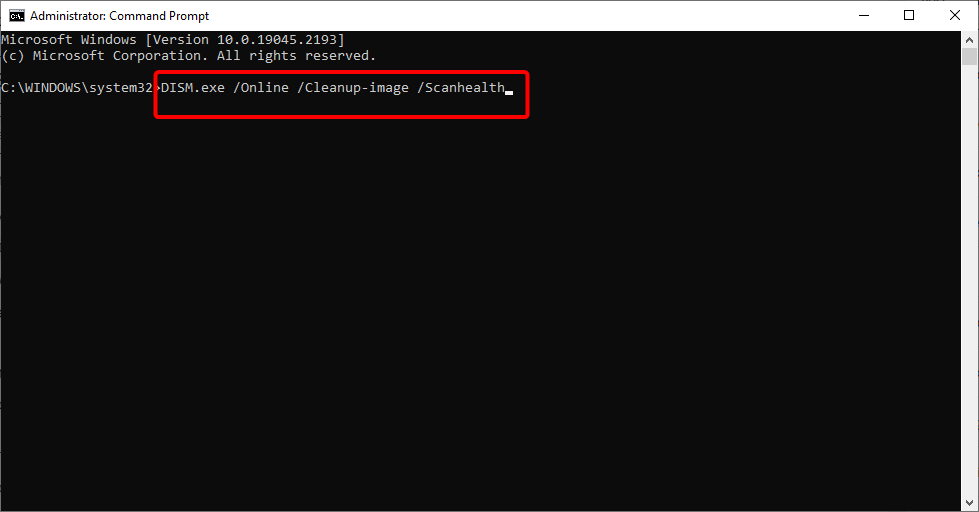
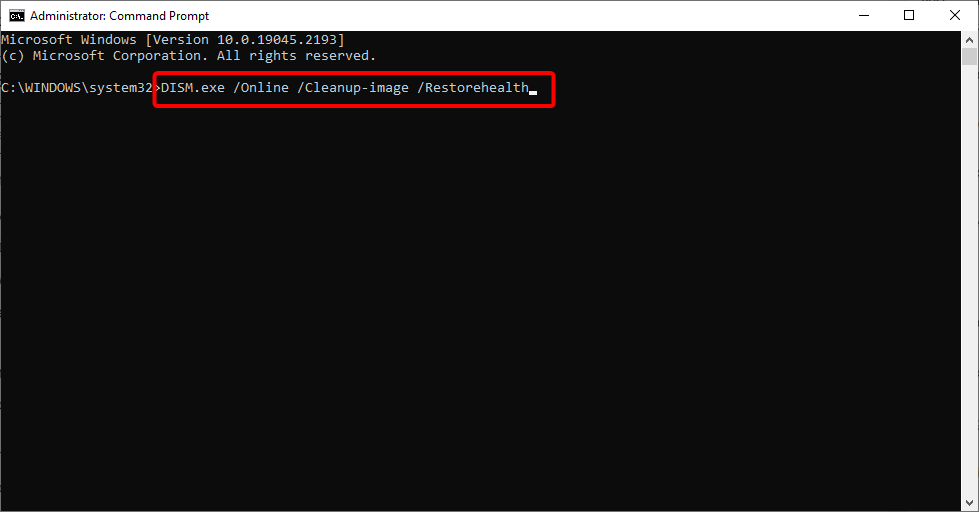
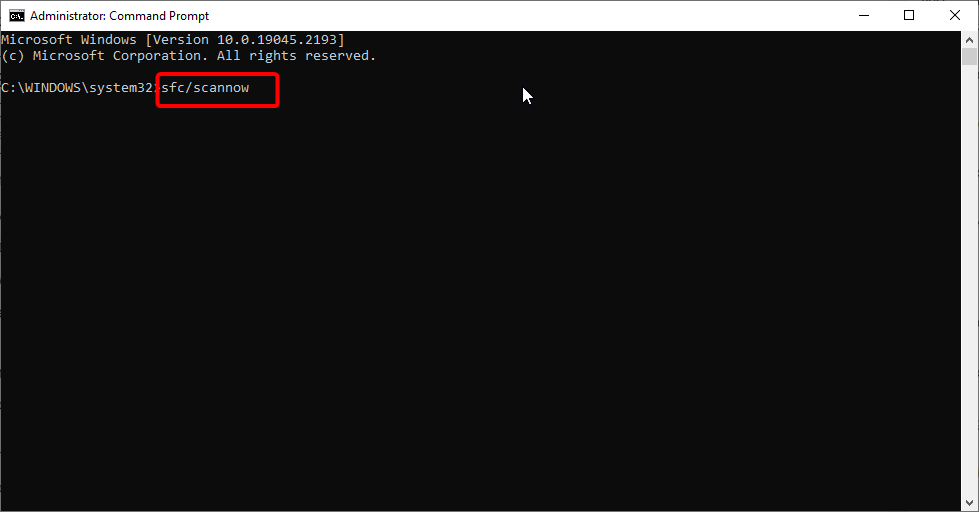
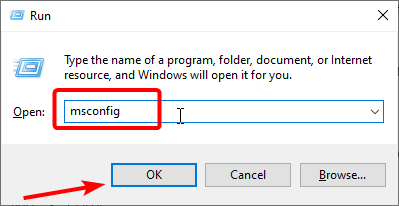
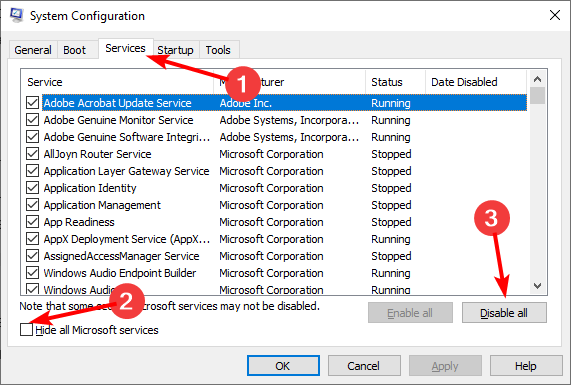

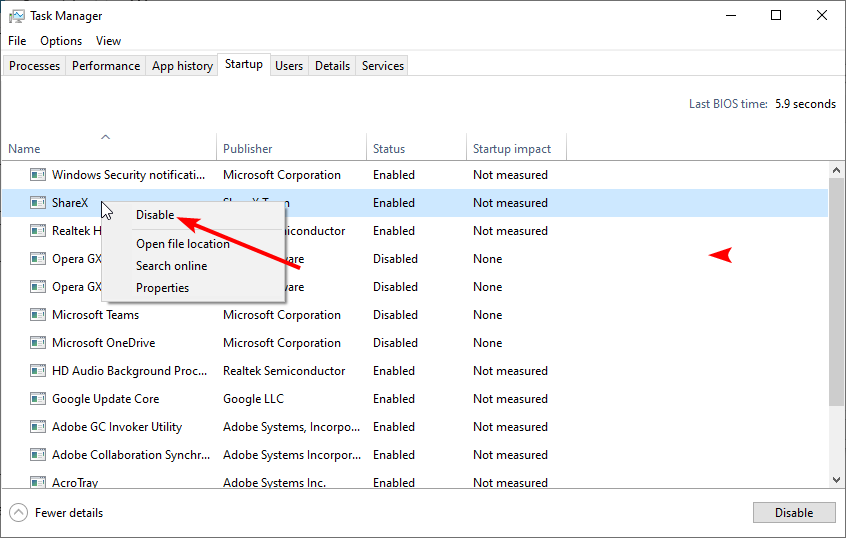
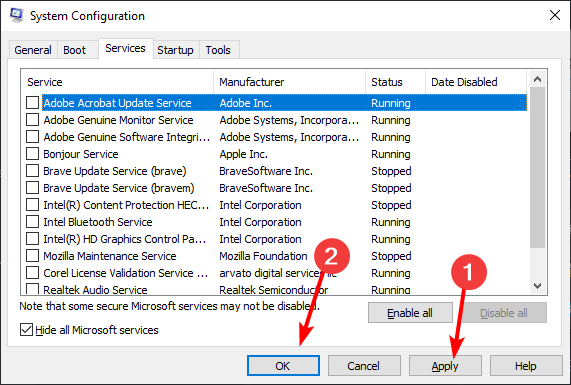
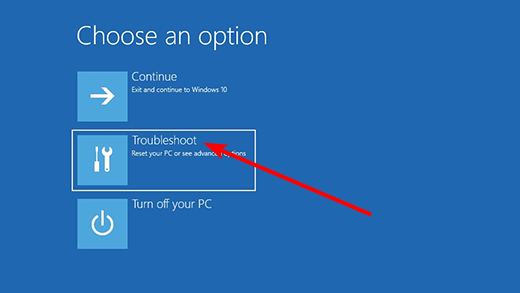
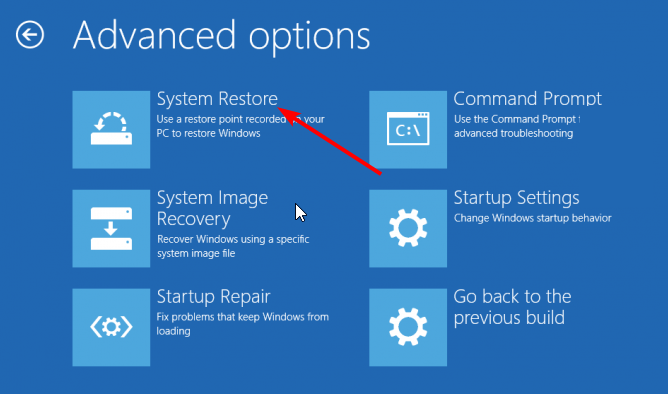
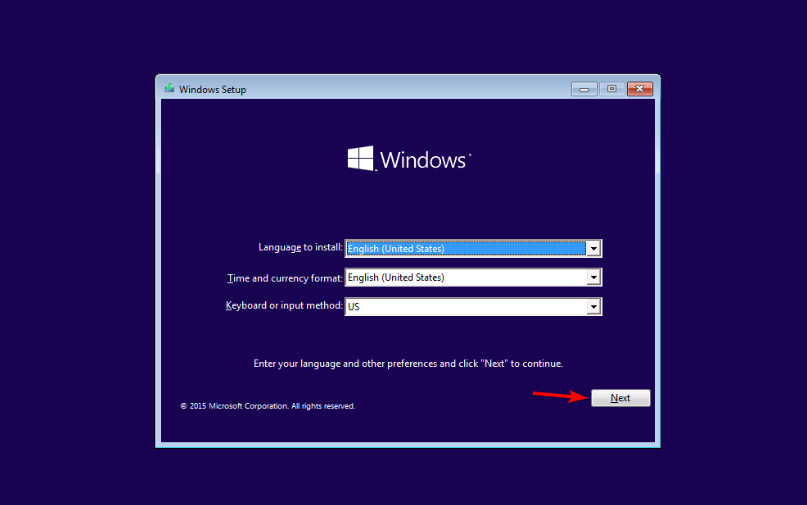

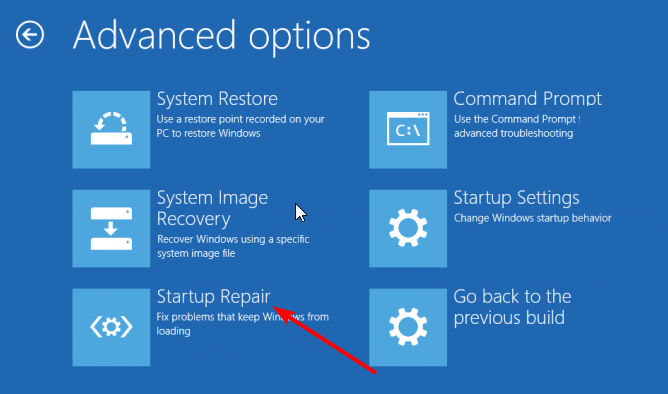








User forum
0 messages