O áudio não funciona no Microsoft Teams? Veja como consertar
6 min. read
Published on
Key notes
- Para usar o áudio em uma chamada do Microsoft Teams, você precisará ligar o microfone e os alto-falantes.
- Se o microfone e os alto-falantes estiverem configurados corretamente, mas você ainda não estiver ouvindo a si mesmo ou a qualquer outra pessoa, tente reiniciar o navegador ou dispositivo para testar se isso ajuda a resolver o problema.
- Se o problema persistir, existem outras soluções que podem colocar seu áudio em funcionamento rapidamente. Por exemplo, você pode desativar as configurações de escuta em estéreo.
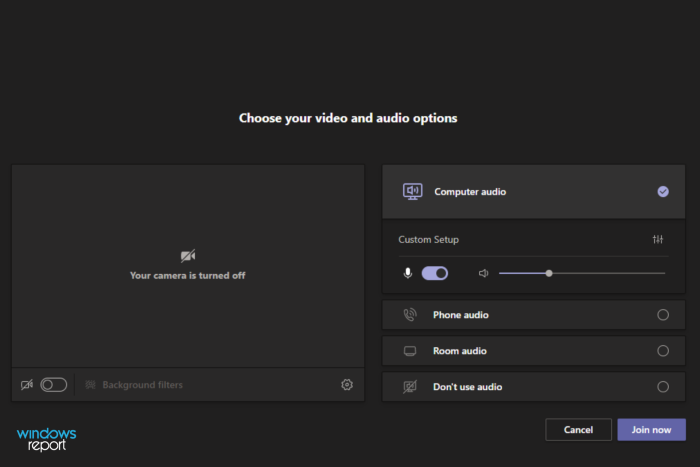
Se estiver usando o Microsoft Teams, você poderá enfrentar problemas de vídeo ou áudio ao ingressar ou hospedar uma chamada por meio do aplicativo. Isso pode acontecer antes mesmo de você entrar na chamada, enquanto durante uma chamada também pode parar de funcionar se você abrir outro aplicativo que use áudio (como o YouTube ou um jogo).
Isso acontece tanto com o alto-falante Bluetooth quanto com os fones de ouvido e geralmente ocorre devido a problemas técnicos com o dispositivo de áudio, um aplicativo Teams desatualizado ou simplesmente configurações incorretas.
O que posso fazer se o áudio do meu Teams não estiver funcionando?
1. Mude para uma saída de áudio alternativa
- Clique na foto do seu perfil do Teams no canto superior direito e selecione Gerenciar conta.
- Clique em Gerenciar no painel de navegação esquerdo.
- Selecione Dispositivos.
- Clique em Microfone e selecione outra saída de áudio na lista suspensa.
- Agora clique em Fazer uma chamada de teste e veja se o seu áudio está funcionando novamente.
2. Habilite o acesso ao microfone no Teams
- Abra o Microsoft Teams e clique na foto do seu perfil .
- Em seguida, clique em Configurações.
- Clique em Permissões e ative o botão Mídia .
- Tente seu áudio novamente.
3. Desative as configurações de escuta em estéreo
- Clique no ícone de som no canto inferior direito e clique com o botão direito para selecionar Dispositivos de gravação.
- Selecione Stereo Mix e clique em Propriedades .
- Clique na guia Ouvir e desmarque a opção Ouvir este dispositivo .
- Clique em OK para salvar as configurações e tente conectar o áudio novamente no Teams.
Como posso testar o áudio no Microsoft Teams?
Se você não conseguir ouvir ou ser ouvido em sua chamada, teste sua conexão seguindo as etapas abaixo:
- Abra seu aplicativo Teams e clique na foto do seu perfil.
- Navegue até Gerenciar .
- Selecione Dispositivos .
- Clique em Faça uma chamada de teste .
- Tente ouvir novamente.
Confira outras maneiras de testar sua chamada no Teams em nosso artigo.
Por que o áudio não funciona no Microsoft Teams?
Quando você faz uma chamada de áudio do Microsoft Teams, sua experiência varia dependendo do dispositivo e do cliente que você está usando.

Existem muitos fatores que podem causar problemas de áudio em uma reunião online ou teleconferência. Alguns dos principais motivos incluem:
- Versão desatualizada – A primeira coisa que você deve fazer se a sua chamada do Teams não tiver áudio é certificar-se de que a versão do Microsoft Teams que você está usando está atualizada. A versão mais recente do Microsoft Teams pode ser encontrada na Microsoft Store.
- Fone de ouvido/alto-falantes conectados incorretamente – Pode ser que seu microfone não esteja funcionando ou você não tenha nenhum alto-falante conectado. Verifique as conexões físicas e certifique-se de que todas estejam conectadas e funcionando corretamente.
- Microfone silenciado – Em alguns casos, quando o áudio para de funcionar durante uma chamada, é porque alguém desativou o som do seu microfone. Verifique se o botão mudo do microfone não está ativado.
- Alto-falantes com defeito – Também é possível que os alto-falantes não funcionem corretamente. Se eles estiverem conectados ao seu computador, tente conectá-los a outro conjunto de alto-falantes ou fones de ouvido para ver se funcionam corretamente.
- Volume insuficiente – O volume pode estar diminuído. Tente aumentar o volume usando o ícone do alto-falante na barra de tarefas ou os controles de volume do seu computador.
- Um firewall está bloqueando o aplicativo – Seu firewall também pode impedir o funcionamento do áudio. Isso pode impedir que você ouça uma chamada se considerar o aplicativo inseguro para o seu sistema.
O problema também pode estar no microfone do Microsoft Teams, então sinta-se à vontade para consultar nossa correção recomendada para fazer o microfone funcionar novamente rapidamente.
O que posso fazer para manter meu microfone sob controle?
No Teams, a qualidade do áudio do seu microfone está diretamente relacionada à velocidade da sua rede. Os níveis de áudio do seu computador também afetam a qualidade da sua voz no Teams.
Então, aqui estão algumas dicas para evitar falhas comuns no seu microfone:
- Verifique se a bateria está carregada ou não – Se você estiver usando um fone de ouvido, qualquer que seja, e sempre que fizer isso, sempre certifique-se de que a bateria esteja carregada o suficiente nos microfones sem fio para que você possa usar o dispositivo necessário. Além disso, certifique-se de que a conectividade funcione corretamente.
- Sempre verifique se há atualizações de driver – Para o driver do seu microfone, use o Gerenciador de dispositivos ou a página do Gerenciador de dispositivos no aplicativo Configurações. Você também pode tentar atualizar o driver no site do fabricante.
- Mantenha seu sistema livre de vírus – Quando se trata de proteção antivírus, você certamente pode pagar por uma solução mais robusta. Mas o Windows Defender integrado é perfeitamente capaz de manter seu sistema livre de vírus.
- Mantenha seu microfone em forma – Uma das etapas mais críticas para melhorar o desempenho do microfone é limpar o dispositivo. Se você estiver usando um microfone USB externo, certifique-se de não sentar nele, jogar água ou fazer qualquer outra coisa que possa prejudicar seu desempenho geral. Isso ocorre porque quando o dispositivo não está em boas condições, isso afetará a qualidade do áudio.
Caso você tenha qualquer outro problema relacionado ao microfone, visite nosso guia e consulte algumas dicas para colocá-lo em funcionamento novamente.
Você também pode receber um eco em seu microfone durante uma chamada do Teams, mas não se preocupe, pois você pode corrigir o problema usando nosso guia especializado.
Seu fone de ouvido Bluetooth também pode falhar durante a chamada, então volte ao nosso guia de correção e tente corrigir o problema.
Esperançosamente, este guia era tudo o que você procurava para resolver o problema de áudio que não funciona na chamada do Teams. Adoraríamos saber qual solução funcionou para você, então deixe-nos um comentário abaixo.




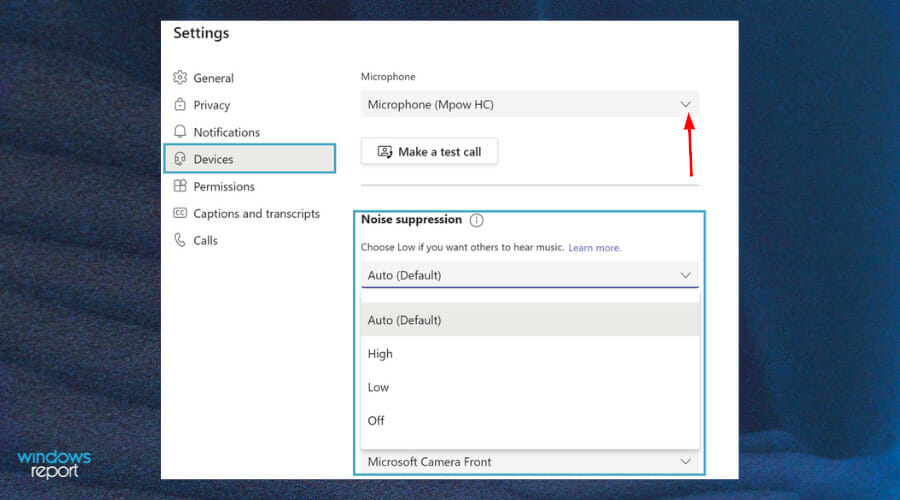
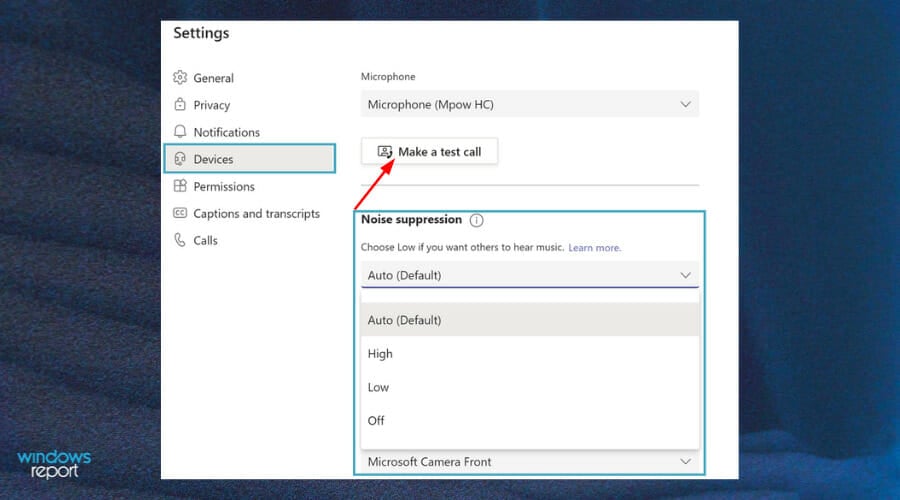
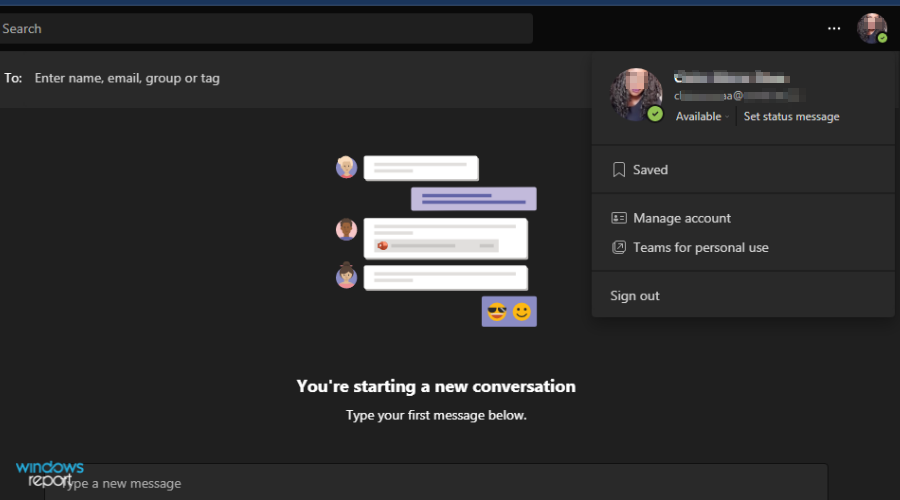

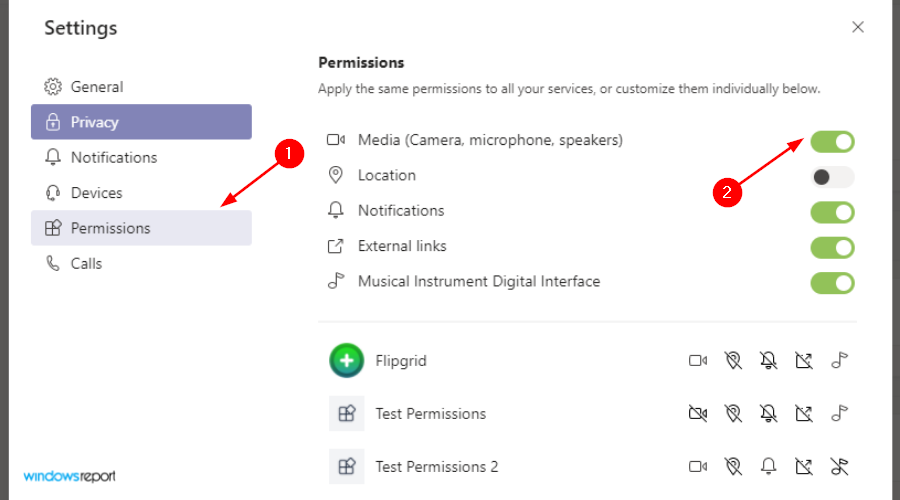
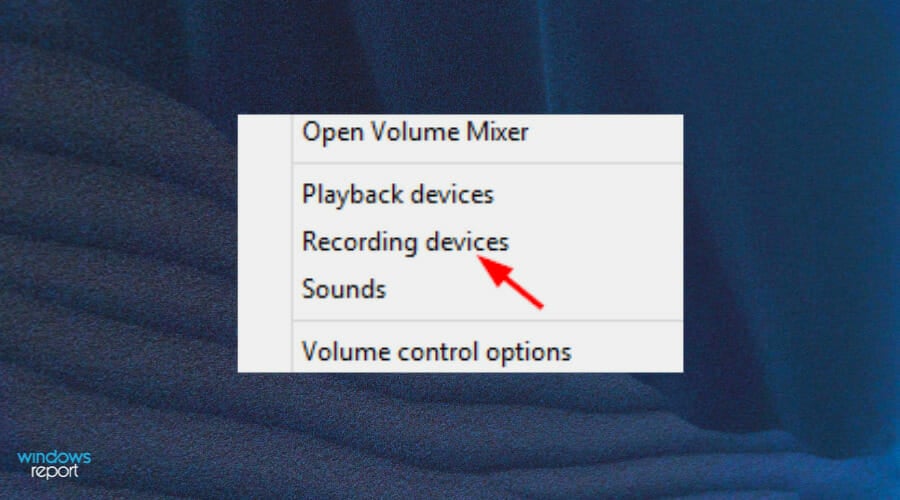
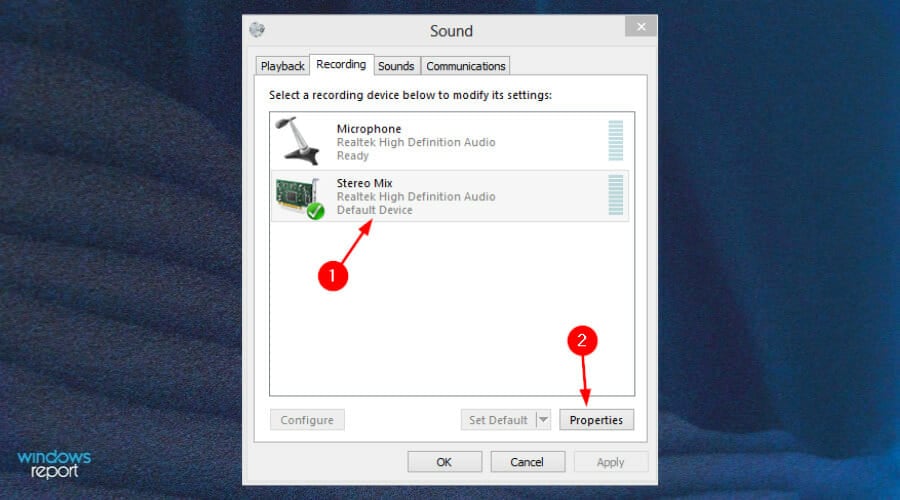











User forum
0 messages